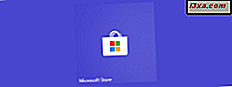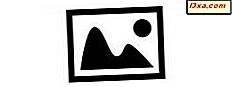
คุณจำกล้องพาโนรามาทิ้งเพียงเล็กน้อยได้หรือไม่? พวกเขาช่วยให้คุณถ่ายรูปได้กว้าง ๆ ในม้วนฟิล์ม 35 มม. นับตั้งแต่การถือกำเนิดขึ้นของกล้องดิจิทัลการถ่ายภาพพาโนรามาทำได้โดยการผสานรูปภาพเข้าด้วยกันและในตอนแรกนั่นเป็นสิ่งที่คุณทำได้เฉพาะกับซอฟต์แวร์ตัดต่อราคาแพงเท่านั้น ขณะนี้ทุกคนสามารถสร้างพาโนรามาโดยใช้ Windows Photo Gallery และกระบวนการนี้จะทำได้ง่ายกว่า นี่เป็นวิธีการ
ข้อกำหนดสำหรับการสร้างภาพพาโนรามา
ฉันจะสมมติว่าคุณได้ติดตั้ง แกลลอรี่รูปภาพ ไว้และรู้ว่าพื้นฐานของการใช้งาน หากไม่ใช่กรณีนี้เรามีคำแนะนำดีๆไม่กี่คำที่คุณควรอ่านก่อน เริ่มที่นี่: วิธีการแก้ไขภาพถ่ายด้วย Windows Photo Gallery
ก่อนอื่นคุณจะต้องมีรูปถ่าย พวกเขาควรจะอยู่ในหัวข้อเดียวกันนำมาจากตำแหน่งที่เหมือนกันมาก แต่มาจากมุมที่แตกต่างกันโดยมีการซ้อนทับกันมากพอสมควรเพื่อให้ซอฟต์แวร์สามารถหาเฟรมอ้างอิงที่เหมือนกันในแต่ละส่วนได้ นอกจากนี้คุณยังต้องการเลือกรูปภาพที่น่าสนใจด้วยสายตาเพื่อให้มีรายละเอียดมากมายในการเย็บเข้าด้วยกันและส่วนใหญ่คุณต้องการหลีกเลี่ยงรูปภาพที่มีการเคลื่อนไหวเป็นจำนวนมากหรือมีผู้คนจำนวนมาก ในความเป็นจริงนี้ทำงานได้ดีที่สุดโดยไม่ต้องคนสัตว์หรือวัตถุอื่น ๆ ที่สามารถย้ายเว้นแต่พวกเขาอยู่ในสถานที่เดียวกันและตำแหน่งผ่านหลายภาพ
คุณจะต้องมีภาพถ่ายอย่างน้อยสองภาพ แต่จะมีภาพสามภาพขึ้นไป
สำหรับบทแนะนำนี้ฉันจะใช้ชุดภาพถ่ายที่ฉันถ่ายจากเมฆหมอกจากไฟป่าทางตอนเหนือของบ้านในแคลิฟอร์เนีย

คุณจะต้องสร้างโฟลเดอร์ใหม่ใน Photo Gallery สำหรับพาโนรามาของคุณ ฉันเรียกฉันว่า Panorama แต่คุณสามารถเรียกได้ว่าคุณต้องการอะไร จะทำให้ง่ายขึ้นหากรูปถ่ายทั้งหมดที่คุณต้องการใช้อยู่ในพื้นที่แยกต่างหาก โปรดจำไว้ว่าการคัดลอกไฟล์ลงในโฟลเดอร์ Photo Gallery จะไม่เปลี่ยนไฟล์ต้นฉบับหรือตำแหน่งที่ตั้งของพวกเขาในทางใด ๆ
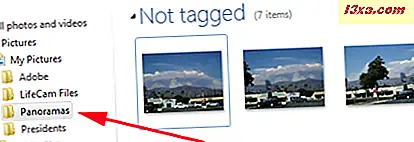
วิธีการสร้างภาพพาโนรามาใน Windows Photo Gallery
เมื่อคุณมีรูปภาพทั้งหมดเข้าด้วยกันแล้วคลิกแท็บ สร้าง คุณอาจพบว่าปุ่ม พาโนรามา เป็นสีเทา
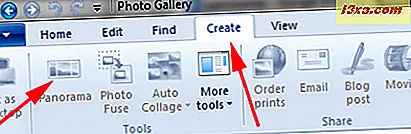
เนื่องจากคุณยังไม่ได้เลือกภาพใด ๆ ที่จะรวมไว้ในพาโนรามาของคุณ หากคุณมีเฉพาะรูปภาพที่คุณต้องการใช้สำหรับพาโนรามาในโฟลเดอร์นั้นให้คลิกเพื่อเลือกภาพหนึ่งภาพแล้วกด Ctrl + A บนแป้นพิมพ์เพื่อเลือกรูปภาพทั้งหมดในโฟลเดอร์ จากนั้นคุณจะเห็นปุ่ม พาโนรามา พร้อมที่จะใช้งาน
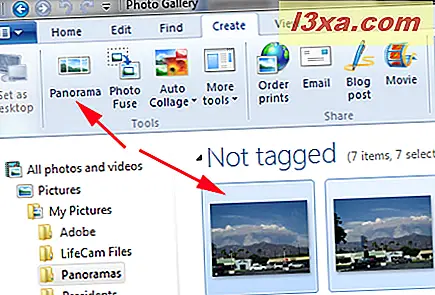
ตอนนี้คุณต้องทำอะไรจริงๆยากจริงๆ ... คลิก พาโนรามา :)
คุณจะได้รับข้อความว่า Photo Gallery กำลังเย็บภาพด้วยกัน ขั้นตอนนี้ใช้เวลาไม่นาน
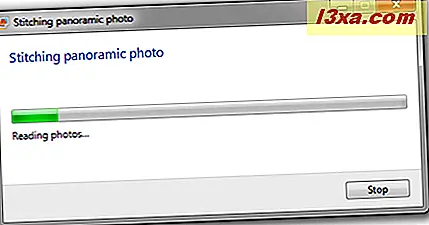
เมื่อมีการเย็บภาพคุณจะถูกถามชื่อของรูปถ่ายพาโนรามาใหม่ พิมพ์สิ่งที่คุณต้องการแล้วคลิก บันทึก ประเภทรูปภาพเริ่มต้นคือ JPG แต่คุณสามารถเลือกประเภทรูปภาพอื่นได้หากต้องการ
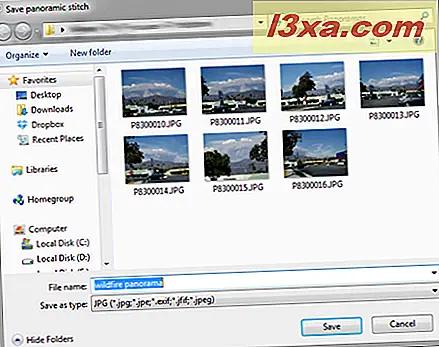
และพาโนรามาจะปรากฏขึ้น

เนื่องจากกระบวนการที่ใช้ในการเย็บภาพด้วยกันขอบของพาโนรามาจะไม่สม่ำเสมอและคุณอาจสังเกตเห็นความผิดพลาดบางอย่างที่เห็นได้ ในภาพด้านบนให้ดูที่ศูนย์ซึ่งมีรถคันเดียวกันอยู่ในตำแหน่งที่แตกต่างกันสองตำแหน่งและด้านขวาล่างซึ่งมีภาพบางส่วนของรถ
วิธีการปรับปรุงทัศนียภาพที่เพิ่งสร้าง
คุณสามารถแก้ไขภาพพาโนรามาได้ทุกแบบ คุณอาจต้องการตัดมันเพื่อให้ขอบแม้แต่อย่างน้อยที่สุด คลิกแท็บ แก้ไข แล้วคลิก ครอบตัด
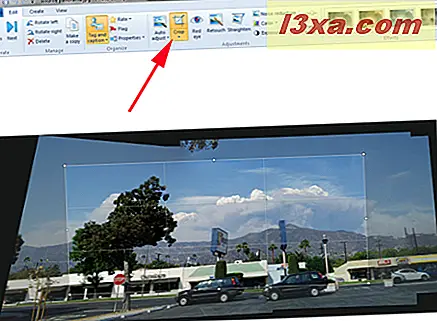
ช่องจะปรากฏบนพาโนรามาของคุณ ลากขอบเพื่อครอบพาโนรามาตามความชอบของคุณ ที่นี่คุณสามารถเห็นฉันได้ลากกล่องเพื่อลบภาพบกพร่องและพวงของที่จอดรถไม่น่าสนใจในเบื้องหน้า

คลิกปุ่ม Crop อีกครั้งจากนั้นคลิก Apply Crop
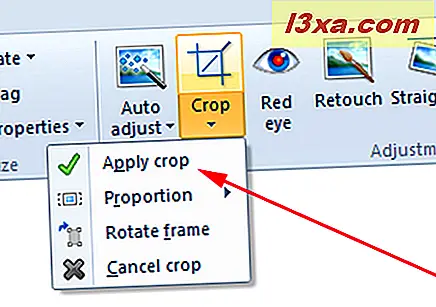
และที่นั่นคุณมีภาพพาโนรามาเสร็จแล้ว

ข้อสรุป
การถ่ายภาพพาโนรามาด้วย Windows Photo Gallery ทำได้ง่ายมาก ฉันคิดว่าเมื่อคุณลองแล้วคุณจะมองหาหัวข้ออื่น ๆ เพื่อเปลี่ยนเป็นภาพพาโนรามา พวกเขาสามารถดูภาพที่น่าสนใจมากกว่าภาพใด ๆ เพียงอย่างเดียว หากคุณได้ลองถ่ายภาพพาโนรามาบอกเล่าประสบการณ์ของคุณในความคิดเห็นด้านล่าง