
หนึ่งในวิธีที่มีประสิทธิภาพมากที่สุดในการเข้าถึงโฟลเดอร์ไฟล์และหน้าเว็บคือการใช้ทางลัด ด้วยเหตุนี้เราจึงมีทางลัดจำนวนมากบนเดสก์ท็อปของเราซึ่งอยู่ด้านบนสุดของค่าเริ่มต้นที่มีใน Windows ด้วยเหตุนี้ในบทแนะนำนี้เราจะแสดงวิธีการสร้างทางลัดทุกชนิดใน Windows 7, Windows 8 และ Windows 10 มีบางอย่างที่จะครอบคลุมดังนั้นขอเริ่มต้น:
หมายเหตุ: ก่อนที่เราจะดำเนินการต่อด้วยบทแนะนำของเราฉันต้องการแชร์สิ่งนี้ใน Windows 8.1 คุณไม่สามารถสร้างทางลัดไปยังแอปที่ทันสมัยได้ คุณสามารถปักหมุดไว้ที่หน้าจอเริ่มต้นเท่านั้น หากต้องการเรียนรู้เพิ่มเติมเกี่ยวกับการตรึงแอปพลิเคชันโปรดอ่านคู่มือนี้: คู่มือฉบับสมบูรณ์เพื่อตรึงทุกสิ่งไว้ในหน้าจอเริ่มต้นของ Windows 8.1
ขั้นตอนคล้ายคลึงกันใน Windows 7, Windows 8.1 และ Windows 10 เพื่อให้ง่ายขึ้นเราจะใช้ภาพหน้าจอจาก Windows 10 เท่านั้นโปรดจำไว้ว่าขั้นตอนเดียวกันนี้ใช้กับ Windows ทั้ง 3 เวอร์ชัน
วิธีสร้างทางลัดไปยังแอปที่ทันสมัยบนเดสก์ท็อป (เฉพาะ Windows 10)
แตกต่างจาก Windows 8.1 ดังนั้น Windows 10 จึงทำให้ผู้ใช้สามารถสร้างทางลัดไปยังแอปที่ทันสมัยได้จาก สโตร์ บนเดสก์ท็อป ทำงานกับการลากและวางแบบง่ายๆเช่นนี้
คลิกหรือแตะ เมนูเริ่มต้น ตามด้วย แอปทั้งหมด ในรายการแอปพลิเคชันให้ค้นหาแอปที่ทันสมัยที่คุณสนใจคลิกและกดทางลัดของแอปนั้นจาก เมนูเริ่ม และลากไปที่เดสก์ท็อป ทางลัดจะหายไปชั่วคราวจาก เมนูเริ่ม และแสดงบนเดสก์ท็อปตามด้วย ลิงก์ ข้อความ วางทางลัดบนเดสก์ท็อป

ทางลัดจะปรากฏบนเดสก์ท็อปและคุณสามารถย้ายได้จากทุกที่บนคอมพิวเตอร์หรืออุปกรณ์ Windows 10 ของคุณ นอกจากนี้คุณจะเห็นรายการนี้ในรายการ แอปพลิเคชัน ทั้งหมด
วิธีสร้างทางลัดสำหรับแอ็พพลิเคชันเดสก์ท็อปและไฟล์ใน Windows
วิธีที่เร็วที่สุดในการสร้างทางลัดคือการคลิกขวาหรือกดค้างไว้บนพื้นที่ว่างบน Desktop จากเมนูที่ปรากฏให้เลือก "ใหม่ -> ทางลัด" เนื้อหาในเมนูของคุณจะดูแตกต่างกันเล็กน้อยขึ้นอยู่กับสิ่งที่คุณได้ติดตั้งไว้ในคอมพิวเตอร์ของคุณ

ซึ่งจะเป็นการเปิดวิซาร์ดการสร้างทางลัด จะถามตำแหน่งของรายการที่คุณต้องการสร้างทางลัดสำหรับ คลิกเรียกดูและไปยังรายการที่คุณต้องการ ที่นี่ฉันเลือกเบราเซอร์ Microsoft Edge

หากคุณกำลังสร้างทางลัดไปยังโปรแกรมโปรดแน่ใจว่าคุณกำลังเลือกไฟล์ปฏิบัติการของโปรแกรม ในขณะที่คุณสามารถสร้างทางลัดไปยังอะไรก็ได้ด้วยวิธีนี้ถ้าคุณต้องการให้ทางลัดรันโปรแกรมจริงคุณต้องแน่ใจว่าคุณมีโปรแกรมตัวเองและไม่ใช่ไฟล์เสริม
เมื่อแน่ใจว่าได้เลือกรายการที่ถูกต้องแล้วให้คลิกหรือแตะตกลง ซึ่งจะนำคุณกลับไปที่วิซาร์ดการสร้างทางลัด คลิกหรือแตะถัดไปเพื่อดำเนินการต่อ

หน้าจอถัดไปในวิซาร์ดจะช่วยให้คุณกำหนดชื่อทางลัดใหม่ ชื่อดีฟอลต์คือชื่อของไฟล์ที่คุณเลือก พิมพ์สิ่งที่คุณต้องการและคลิกหรือแตะเสร็จสิ้น
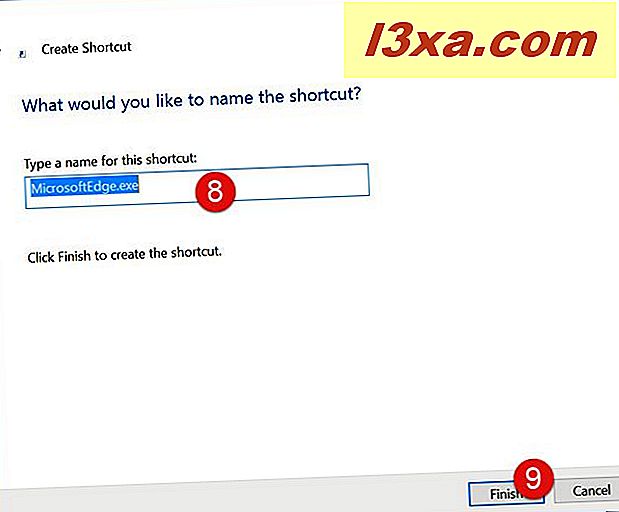
นี่คือทางลัด Microsoft Edge ใหม่ของฉันบนเดสก์ท็อป

วิธีการสร้างทางลัดไปยังโฟลเดอร์ใน Windows
ขั้นตอนนี้ทำงานในลักษณะเดียวกับทางลัดไปยังโฟลเดอร์ ข้อแตกต่างเพียงอย่างเดียวคือหลังจากกด Browse คุณจะเลือกโฟลเดอร์แทนไฟล์

ขั้นตอนทั้งหมดที่เกี่ยวข้องเช่นเดียวกับในส่วนก่อนหน้า
ตอนนี้คุณรู้วิธีสร้างทางลัดไปยังแอปแอปเดสก์ท็อปไฟล์และโฟลเดอร์ ไปที่หน้าสองและเรียนรู้วิธีการสร้างทางลัดไปยังหน้าเว็บและเคล็ดลับและเทคนิคที่เป็นประโยชน์สำหรับการสร้างทางลัดทุกชนิดใน Windows



