
โฮมกรุ๊ปเป็นคุณลักษณะที่ถูกนำมาใช้ครั้งแรกใน Windows 7 และมีอยู่ใน Windows 8.1 และ Windows 10 ซึ่งยังคงทำงานได้เช่นเดียวกัน แนวคิดเบื้องหลังโฮมกรุ๊ปเป็นเรื่องง่าย: เพื่อให้สามารถแชร์ไลบรารีโฟลเดอร์และอุปกรณ์ต่างๆบนเครือข่ายขนาดเล็กเช่นที่บ้านได้ การเข้าถึงข้อมูลที่แชร์กับโฮมกรุ๊ปเป็นเรื่องง่ายและไม่จำเป็นต้องให้ผู้ใช้พิมพ์ชื่อผู้ใช้และรหัสผ่าน ในบทความนี้เราจะอธิบายวิธีการทำงานของโฮมกรุ๊ปวิธีการสร้างโฮมกรุ๊ปวิธีการเข้าร่วมโฮมกรุ๊ปและวิธีการกู้คืนรหัสผ่านในกรณีที่คุณไม่สามารถจดจำได้อีกต่อไป
โฮมกรุ๊ปคืออะไร?
โฮมกรุ๊ปคือกลุ่มเครื่องคอมพิวเตอร์และอุปกรณ์ Windows ที่เชื่อมต่อกับเครือข่าย LAN หรือเครือข่ายท้องถิ่นซึ่งสามารถแชร์เนื้อหาและอุปกรณ์ที่เชื่อมต่อกันได้ ตัวอย่างเช่นคอมพิวเตอร์ที่เป็นส่วนหนึ่งของโฮมกรุ๊ปเดียวกันสามารถแบ่งปันรูปภาพเพลงวิดีโอเอกสารและเครื่องพิมพ์กับแต่ละอื่น ๆ
สิ่งที่แชร์กับโฮมกรุ๊ปไม่สามารถใช้ได้กับคอมพิวเตอร์เครื่องอื่น ๆ ที่อยู่ในเครือข่ายเดียวกัน แต่ไม่ได้เป็นส่วนหนึ่งของโฮมกรุ๊ป คอมพิวเตอร์ที่เป็นส่วนหนึ่งของโฮมกรุ๊ปไม่จำเป็นต้องใส่ชื่อผู้ใช้และรหัสผ่านทุกครั้งที่เชื่อมต่อกับสิ่งที่แชร์กับโฮมกรุ๊ป เมื่อคุณสร้างหรือเข้าร่วมโฮมกรุ๊ปคุณสามารถเลือกไลบรารีที่คุณต้องการแชร์ได้ หลังจากตั้งค่าเริ่มต้นเสร็จแล้วคุณสามารถเลือกโฟลเดอร์เฉพาะจากไลบรารีที่คุณไม่ต้องการแชร์ได้ และคุณยังสามารถแบ่งปันโฟลเดอร์และไฟล์อื่น ๆ หรือไลบรารีใหม่ ๆ นอกเหนือจากค่าเริ่มต้น
โฮมกรุ๊ปสามารถสร้างหรือเข้าร่วมได้โดยคอมพิวเตอร์และอุปกรณ์ Windows 7, Windows 8.1 และ Windows 10 หากคุณมีโอกาสใช้ Windows 7 Starter หรือ Windows 7 Home Basic คุณสามารถเข้าร่วมโฮมกรุ๊ป แต่คุณจะไม่สามารถสร้างโฮมกรุ๊ปได้ โดยการออกแบบไม่ จำกัด จำนวนคอมพิวเตอร์ที่สามารถเข้าร่วมโฮมกรุ๊ปได้
วิธีการกำหนดค่า Windows เพื่อให้คุณสามารถสร้างหรือเข้าร่วมโฮมกรุ๊ปได้
ทุกครั้งที่คุณเชื่อมต่อคอมพิวเตอร์เข้ากับเครือข่ายใหม่ Windows 7 ขอให้คุณเลือกประเภทของเครือข่ายนั้น หากคุณเลือก "เครือข่ายภายในบ้าน" หมายความว่าคุณอยู่ในเครือข่ายที่เชื่อถือได้ของคอมพิวเตอร์และ Windows 7 จะอนุญาตให้คุณใช้คุณลักษณะโฮมกรุ๊ป

ใน Windows 7 โฮมกรุ๊ปไม่สามารถใช้ได้สำหรับเครือข่าย สาธารณะ หรือที่ ทำงาน
ใน Windows 8.1 เมื่อคุณเชื่อมต่อกับเครือข่ายใหม่คุณต้องระบุตำแหน่งที่คุณต้องการเปิดใช้งานร่วมกันหรือไม่ เพื่อที่จะสามารถเข้าร่วมโฮมกรุ๊ปได้ในภายหลังคุณต้องเลือก "ใช่เปิดการแบ่งปันและเชื่อมต่อกับอุปกรณ์"
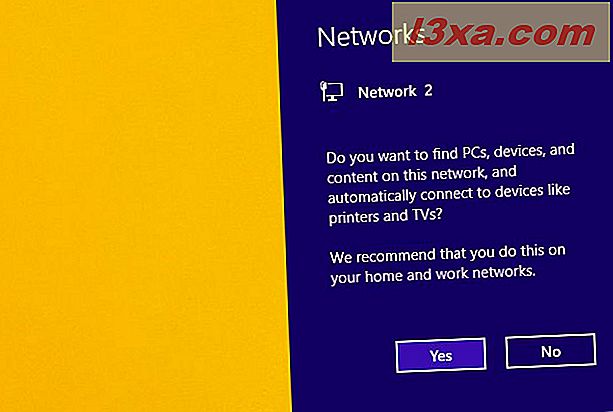
ใน Windows 10 เช่นเดียวกับใน Windows 8.1 เมื่อคุณเชื่อมต่อกับเครือข่ายคุณต้อง "อนุญาตให้คอมพิวเตอร์ของคุณสามารถค้นพบได้โดยเครื่องคอมพิวเตอร์และอุปกรณ์อื่น ๆ [... ]" ถ้าคุณต้องการ เพื่อสร้างหรือเข้าร่วมโฮมกรุ๊ปในภายหลัง
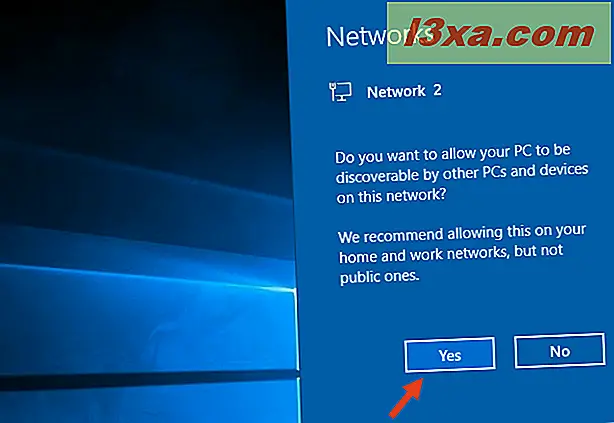
ขณะนี้คุณได้ตั้งค่าพีซีหรืออุปกรณ์ Windows 7, Windows 8.1 หรือ Windows 10 อย่างถูกต้องแล้วนี่คือวิธีสร้างโฮมกรุ๊ปแรกของคุณ
ตรวจสอบว่า Homegroup มีอยู่ในเครือข่ายของคุณหรือไม่และคุณเข้าร่วมหรือไม่
ขั้นแรกคุณต้องเปิด Network and Sharing Center หากคุณไม่ทราบวิธีดำเนินการดังกล่าวคุณจะพบวิธีต่างๆในบทความนี้คำถามง่ายๆ: ศูนย์เครือข่ายและ Sharing Center ใน Windows คืออะไร แต่ถ้าคุณรีบร้อนและไม่มีเวลาอ่านคู่มือนี้ให้รู้ด้วยว่าวิธีที่เร็วที่สุดในการเปิด Network and Sharing Center ไม่ว่าคุณจะใช้ระบบปฏิบัติการ Windows คืออะไรก็ตามในการค้นหา
ใน Windows 7 ให้ค้นหาโดยใช้ช่อง ค้นหา จาก เมนูเริ่ม แล้วคลิกที่ทางลัดของ Network and Sharing Center
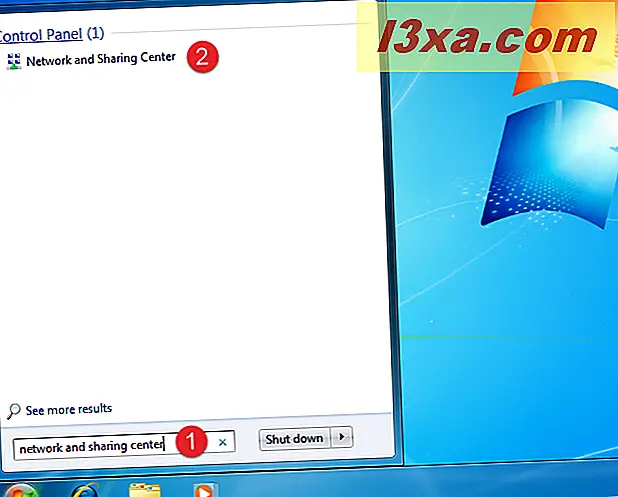
ใน Windows 8.1 ให้ค้นหา Network and Sharing Center โดยพิมพ์ชื่อในหน้าจอ Start จากนั้นคลิกหรือแตะผลการค้นหาที่เหมาะสม
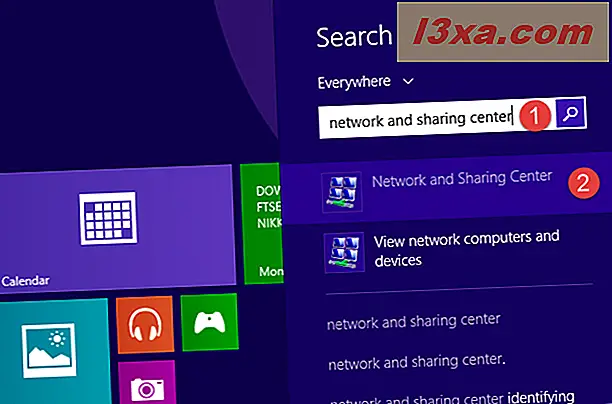
ใน Windows 10 ให้เขียน Network and Sharing Center ในช่องค้นหาของ Cortana จากแถบงานของคุณจากนั้นคลิกหรือแตะที่ทางลัดจากรายการผลการค้นหา
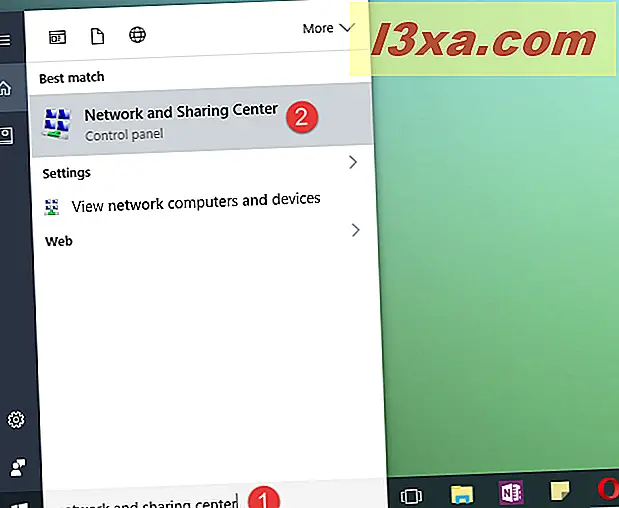
เมื่อเปิดหน้าต่างแล้วในหน้าต่าง Network and Sharing Center คุณจะพบส่วนที่ชื่อว่า "View your active networks" ในนั้นคุณจะเห็นเครือข่ายที่คุณเชื่อมต่ออยู่ประเภทและคุณเข้าร่วมโฮมกรุ๊ปแล้วหรือไม่ หากไม่มีโฮมกรุ๊ปในเครือข่ายของคุณคุณจะเห็นบรรทัดที่ระบุว่า "โฮมกรุ๊ป: พร้อมที่จะสร้าง"
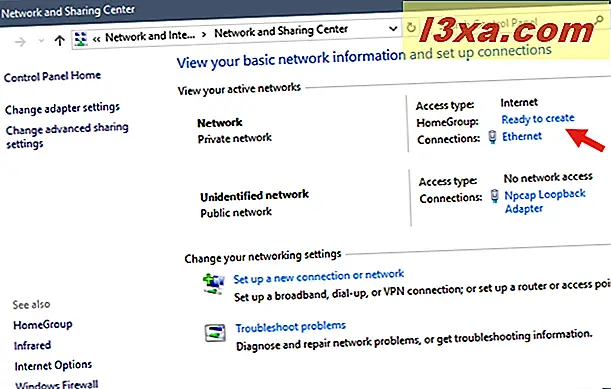
หากโฮมกรุ๊ปสร้างขึ้นโดยพีซีหรืออุปกรณ์อื่นในเครือข่ายของคุณบรรทัดเดียวกันจะกล่าวว่า "โฮมกรุ๊ป: พร้อมที่จะเข้าร่วม"
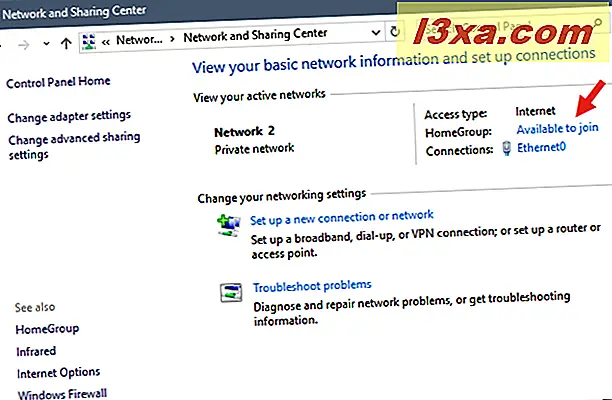
ถ้าคอมพิวเตอร์หรืออุปกรณ์ของคุณเป็นส่วนหนึ่งของ Homegroup แล้วบรรทัดจะกล่าวว่า "Homegroup: Joined"
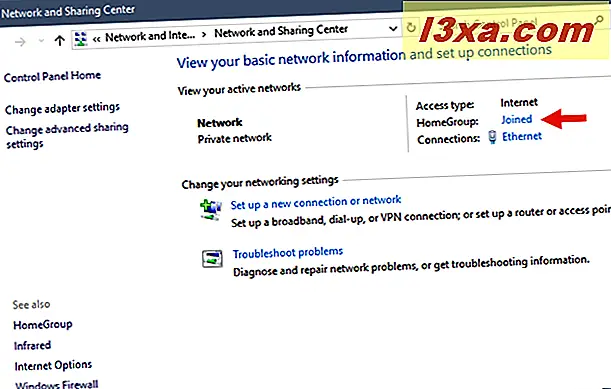
ถ้าคุณได้เข้าร่วมโฮมกรุ๊ปแล้วคุณต้องการสร้างโฮมกรุ๊ปใหม่คุณจำเป็นต้องออกจากโฮมกรุ๊ปก่อนจากนั้นจึงสร้างโฮมกรุ๊ปใหม่ คอมพิวเตอร์และอุปกรณ์ทั้งหมดที่เป็นส่วนหนึ่งของโฮมกรุ๊ปจำเป็นต้องทำเช่นเดียวกัน จากนั้นหนึ่งคนเท่านั้นที่สร้างโฮมกรุ๊ปใหม่และคนอื่น ๆ เข้าร่วม
วิธีการสร้างโฮมกรุ๊ปใน Windows
ในการสร้างโฮมกรุ๊ปให้คลิกหรือแตะที่ลิงค์ "พร้อมที่จะสร้าง" จากหน้าต่าง Network and Sharing Center หรือคุณสามารถเปิดหน้าต่างโฮมกรุ๊ปและเริ่มจากที่นี่ได้ หน้าต่างนี้สามารถเปิดได้โดยการเปิด Control Panel จากนั้นไปที่ "Network and Internet -> Network and Sharing Center - Homegroup"
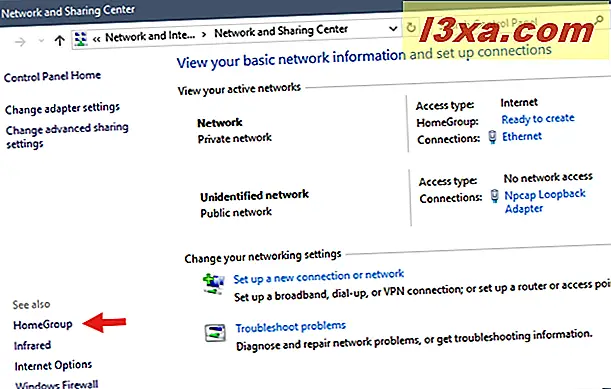
หากคุณใช้ Windows 10 เพื่อเปิดหน้าต่างโฮมกรุ๊ปคุณสามารถใช้ Cortana เพื่อค้นหา โฮมกรุ๊ป จากนั้นคลิกหรือแตะผลการค้นหาที่เหมาะสม
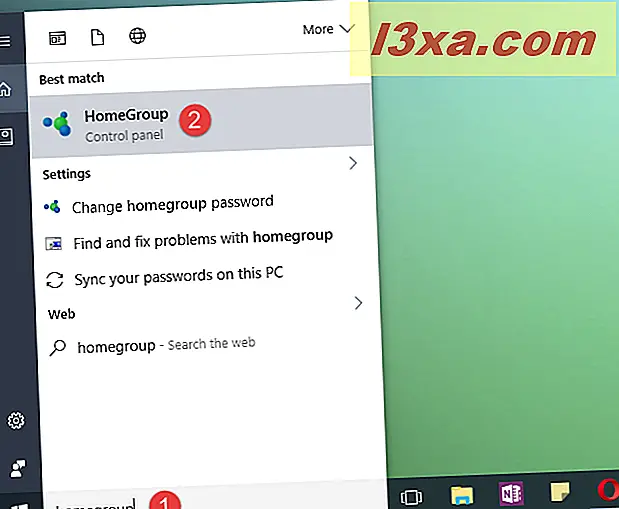
ในหน้าต่างโฮมกรุ๊ปคลิกหรือแตะที่ปุ่ม "สร้างโฮมกรุ๊ป"
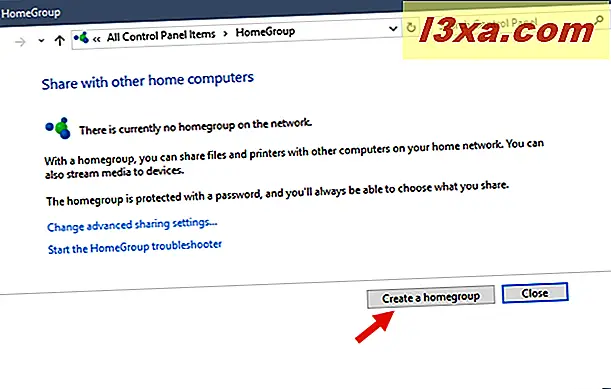
ตัวช่วย สร้าง "สร้างโฮมกรุ๊ป" จะ เริ่มต้นและแสดงข้อมูลเกี่ยวกับคุณลักษณะนี้และวิธีการทำงาน คลิกหรือแตะ ถัดไป
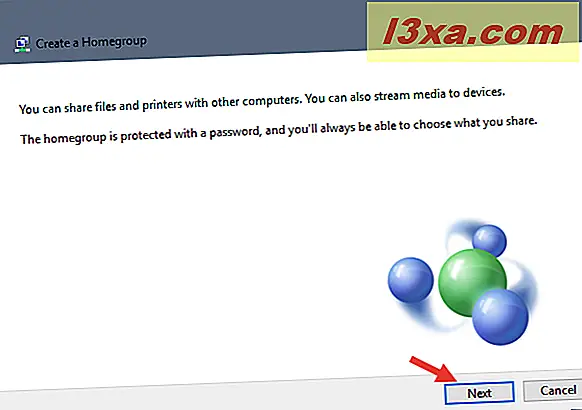
ตอนนี้คุณจะถูกขอให้เลือกสิ่งที่คุณต้องการแบ่งปันกับสมาชิกโฮมกรุ๊ปคนอื่น ในขั้นตอนนี้คุณสามารถแชร์ไลบรารีเครื่องพิมพ์และอุปกรณ์ของคุณเท่านั้น คุณสามารถแชร์รายการอื่น ๆ ได้ในภายหลังโดยใช้ ตัวช่วยสร้างการแชร์ ตั้งค่าสิ่งที่คุณต้องการแชร์ตั้งแต่เริ่มต้นและคลิกหรือแตะ ถัดไป
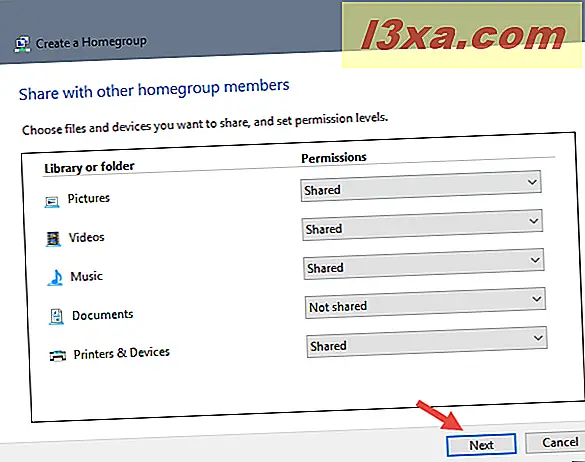
หลังจากสองสามวินาทีโฮมกรุ๊ปจะถูกสร้างขึ้นและ Windows จะสร้างรหัสผ่านแบบสุ่มที่คอมพิวเตอร์และอุปกรณ์อื่น ๆ สามารถใช้เพื่อเข้าร่วมโฮมกรุ๊ปของคุณ เขียนลงหรือถ้าคุณไม่ชอบมันลืมเกี่ยวกับมันและอ่านคู่มือนี้จนจบเพื่อหาวิธีที่คุณสามารถเปลี่ยนรหัสผ่านนี้
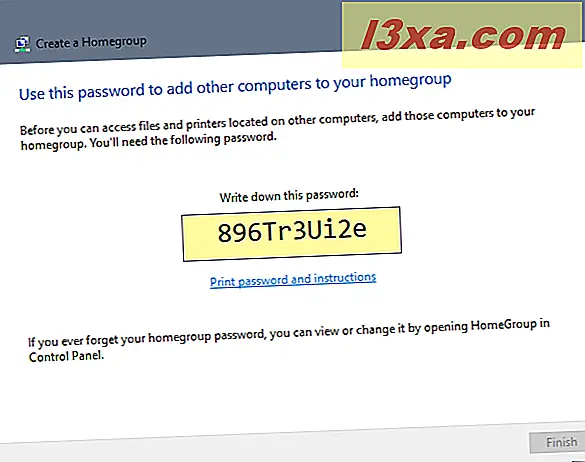
คลิกหรือแตะ Finish และคุณจะถูกนำไปยังหน้าต่าง Homegroup ซึ่งคุณสามารถกำหนดค่าลักษณะการทำงานนี้ได้
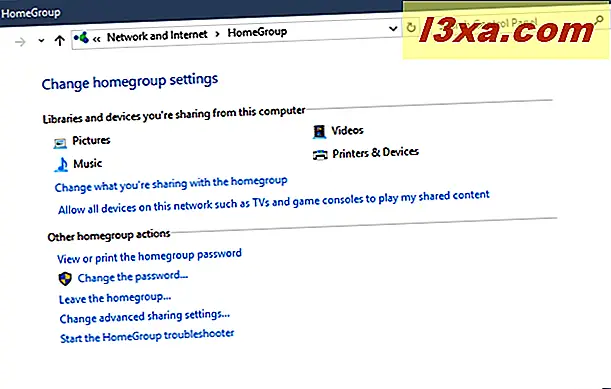
ต่อไปเรามาดูวิธีเปลี่ยนรหัสผ่าน Homegroup เริ่มต้น
วิธีเปลี่ยนรหัสผ่านโฮมกรุ๊ป
การเปลี่ยนรหัสผ่านของโฮมกรุ๊ปทำได้โดยผู้ใช้จากคอมพิวเตอร์ทุกเครื่องที่เข้าร่วม แต่ถ้าคุณเปลี่ยนรหัสผ่านหลังจากที่คอมพิวเตอร์เครื่องอื่น ๆ เข้าร่วมแล้วคุณจะต้องพิมพ์ใหม่ในทุกที่และขอให้เข้าร่วมโฮมกรุ๊ปอีกครั้ง ดังนั้นดีที่สุดคือถ้าคุณเปลี่ยนรหัสผ่านโฮมกรุ๊ปทันทีที่คุณสร้างรหัสผ่านก่อนที่จะร่วมงานกับพีซีและอุปกรณ์อื่น ๆ
ในการเปลี่ยนรหัสผ่านให้เปิดหน้าต่างโฮมกรุ๊ปขึ้น ในส่วน "การดำเนินการโฮมกรุ๊ปอื่น" ให้คลิกหรือแตะ "เปลี่ยนรหัสผ่าน"
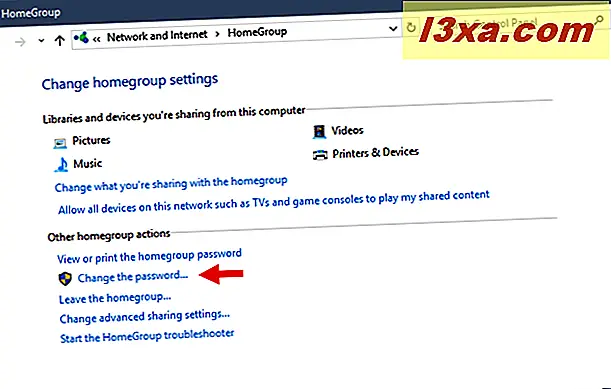
เปลี่ยน วิซาร์ด "เปลี่ยนรหัสผ่าน Homegroup" แล้วถามว่าคุณต้องการทำอะไร คลิกหรือแตะ "เปลี่ยนรหัสผ่าน"
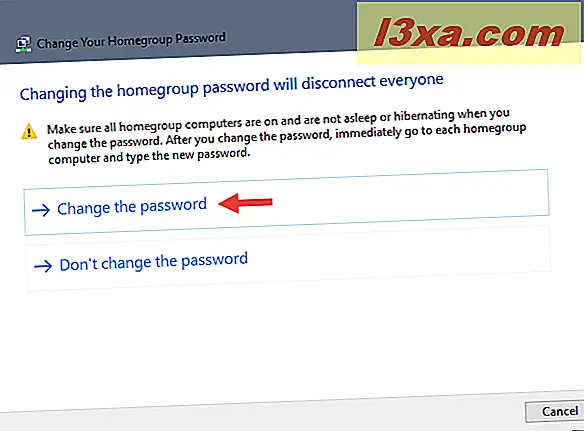
โดยค่าเริ่มต้น Windows จะสร้างรหัสผ่านแบบสุ่มใหม่ แต่เราแน่ใจว่าคุณต้องการพิมพ์รหัสผ่านของคุณเอง ลบรหัสผ่านที่สร้างขึ้นใหม่และพิมพ์รหัสผ่านที่กำหนดเอง ตรวจสอบว่ามีความยาวอย่างน้อยแปดตัวอักษรเพื่อให้ Windows ยอมรับว่าเป็นรหัสผ่านที่ถูกต้อง เมื่อดำเนินการเสร็จแล้วให้คลิกหรือแตะ ถัดไป
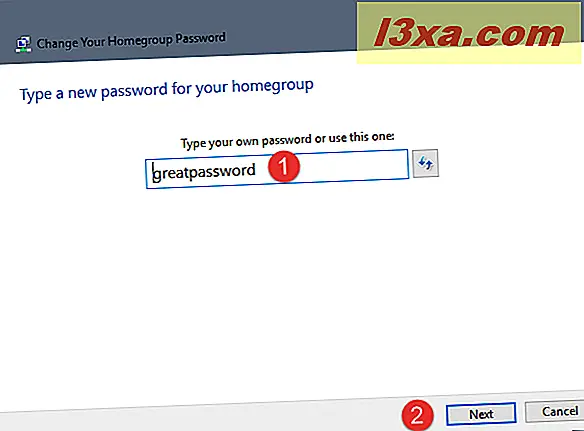
จากนั้นตัวช่วยสร้างจะแจ้งให้คุณทราบว่าได้เปลี่ยนรหัสผ่านเรียบร้อยแล้ว
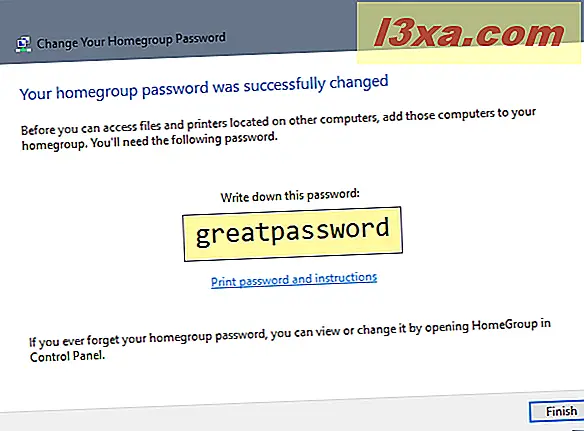
คลิกหรือกดเลือก Finish (เสร็จสิ้น) และ เสร็จสิ้น
หารหัสผ่านโฮมกรุ๊ปของคุณที่ใด
ถ้าคุณต้องการเพิ่มคอมพิวเตอร์เครื่องอื่นลงในโฮมกรุ๊ป แต่ลืมรหัสผ่านคุณสามารถเข้าใช้งานได้อย่างง่ายดาย ใช้คอมพิวเตอร์เครื่องหนึ่งที่เป็นส่วนหนึ่งของโฮมกรุ๊ป ไปที่หน้าต่างโฮมกรุ๊ปและมองหาส่วน "การดำเนินการโฮมกรุ๊ปอื่น ๆ " คลิกหรือแตะลิงก์ที่ระบุว่า "ดูหรือพิมพ์รหัสผ่านโฮมกรุ๊ป"
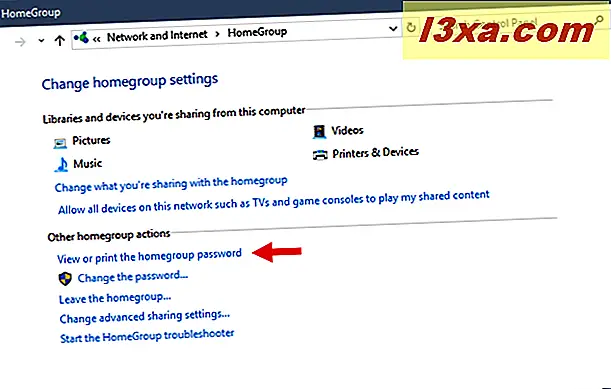
รหัสผ่านจะปรากฏในช่องสีเหลือง คุณสามารถเขียนหรือพิมพ์ได้โดยใช้ปุ่ม "พิมพ์หน้านี้"
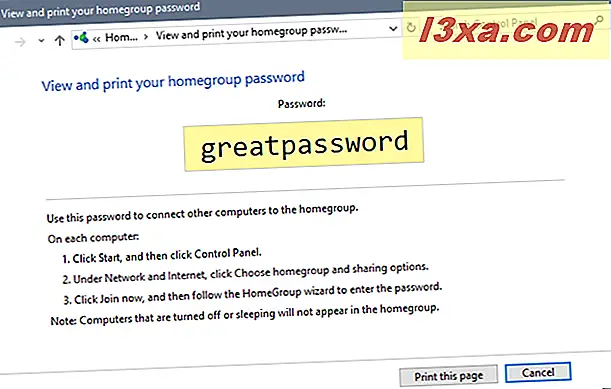
เมื่อเสร็จแล้วให้ปิดหน้าต่าง
วิธีเข้าร่วมโฮมกรุ๊ปใน Windows
เมื่อโฮมกรุ๊ปถูกสร้างขึ้นและได้ตั้งรหัสผ่านไว้แล้วก็ถึงเวลาที่เครื่องคอมพิวเตอร์และอุปกรณ์อื่น ๆ จะเข้าร่วมได้ ไปที่คอมพิวเตอร์เครื่องอื่นที่คุณต้องการเข้าร่วมและเปิด Network and Sharing Center คลิกหรือแตะบรรทัดที่ระบุว่า "โฮมกรุ๊ป: พร้อมให้เข้าร่วม"
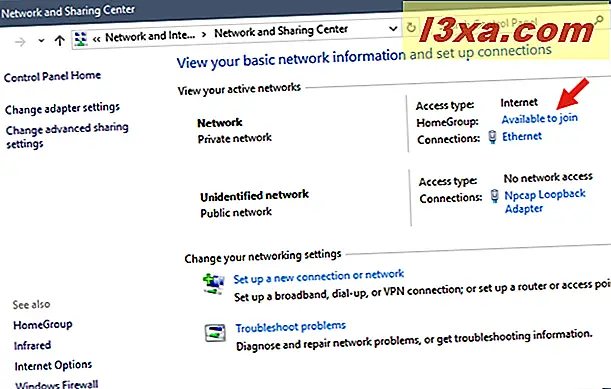
หรือเปิดหน้าต่างโฮมกรุ๊ปและคลิกหรือแตะ "เข้าร่วม เลย "
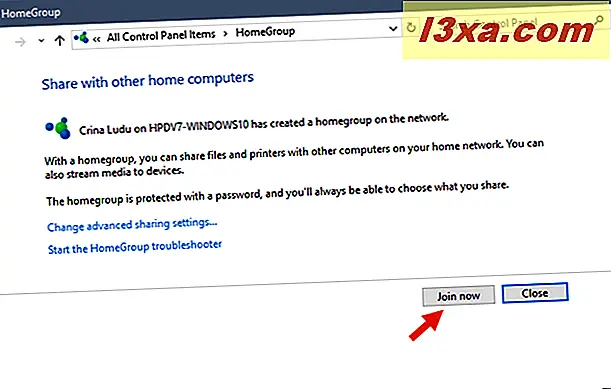
เริ่มตัวช่วย "เข้าร่วมโฮมกรุ๊ป" แล้ว คลิกหรือแตะ ถัดไป
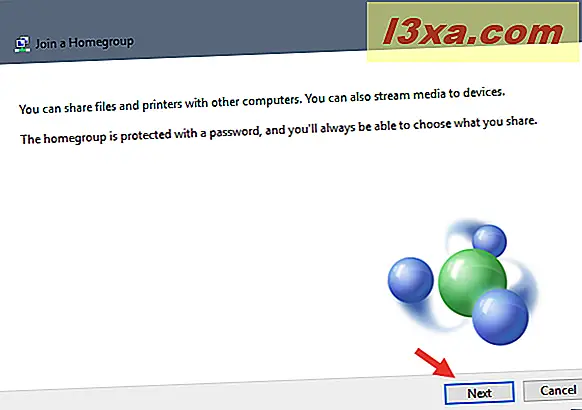
ถึงเวลาแล้วที่คุณควรเลือกไลบรารีและอุปกรณ์ที่คุณต้องการแชร์ เมื่อดำเนินการเสร็จแล้วให้คลิกหรือแตะ ถัดไป
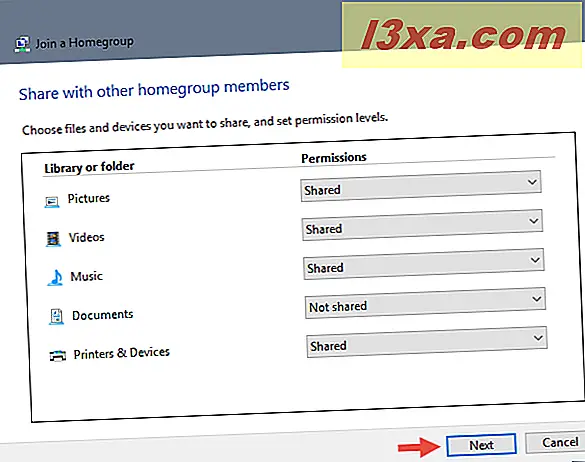
จากนั้นคุณต้องพิมพ์รหัสผ่านโฮมกรุ๊ปและคลิกหรือกด Next ใน Windows 8.1 และใน Windows 10 คุณอาจไม่จำเป็นต้องพิมพ์รหัสผ่านนี้หากคุณใช้บัญชี Microsoft ในคอมพิวเตอร์เครื่องอื่นเพื่อเข้าร่วม Homegroup เดียวกัน จัดเก็บและซิงค์การตั้งค่ารวมทั้งรหัสผ่านโฮมกรุ๊ป ดังนั้นรหัสผ่านจะถูกป้อนโดยอัตโนมัติสำหรับคุณ
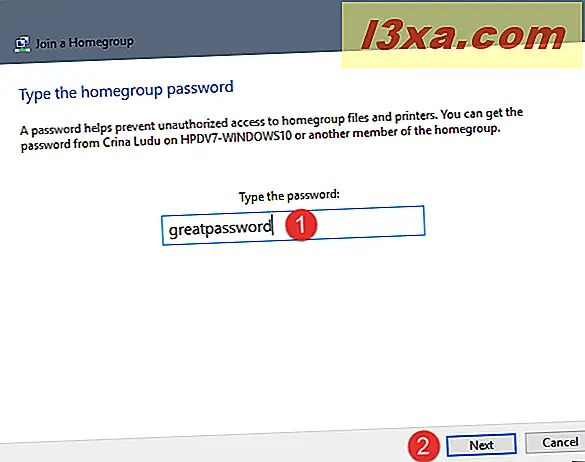
จากนั้นคุณจะได้รับแจ้งว่าคอมพิวเตอร์เข้าร่วมโฮมกรุ๊ปหรือไม่ คลิกหรือกดเลือก Finish (เสร็จสิ้น) และ เสร็จสิ้น
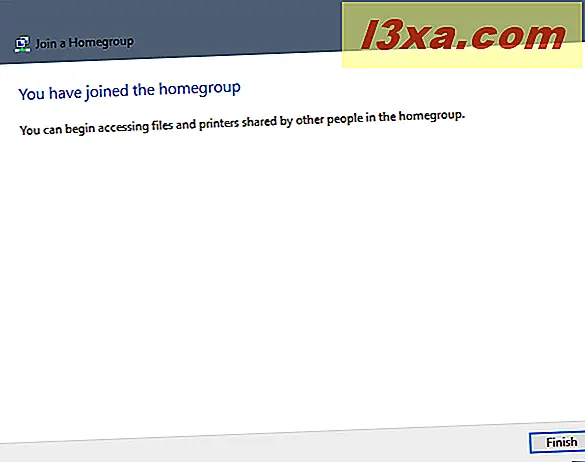
ทำซ้ำขั้นตอนนี้กับคอมพิวเตอร์และอุปกรณ์อื่น ๆ ทั้งหมดที่คุณต้องการเข้าร่วมโฮมกรุ๊ป
วิธีเข้าถึงสิ่งที่แชร์ในโฮมกรุ๊ป
เมื่อสร้างโฮมกรุ๊ปและคอมพิวเตอร์และอุปกรณ์ทั้งหมดเข้าร่วมแล้วการเข้าถึงห้องสมุดและอุปกรณ์ที่ใช้ร่วมกันนั้นทำได้ง่าย ใน Windows 8.1 และใน Windows 10 ให้เปิด File Explorer และไปที่ส่วนโฮมกรุ๊ป คุณสามารถดูบัญชี Microsoft ทั้งหมดที่ใช้บนเครือข่ายคอมพิวเตอร์ที่ใช้และสิ่งที่พวกเขาแบ่งปันกับโฮมกรุ๊ป
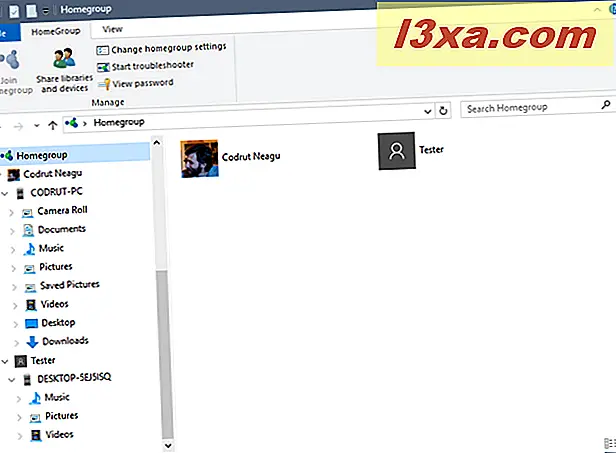
ใน Windows 7 เปิด Windows Explorer และไปที่ส่วนโฮมกรุ๊ป คุณสามารถดูบัญชีผู้ใช้แต่ละบัญชีที่ใช้ในคอมพิวเตอร์แต่ละเครื่องที่เป็นส่วนหนึ่งของโฮมกรุ๊ปและแบ่งปันข้อมูลได้
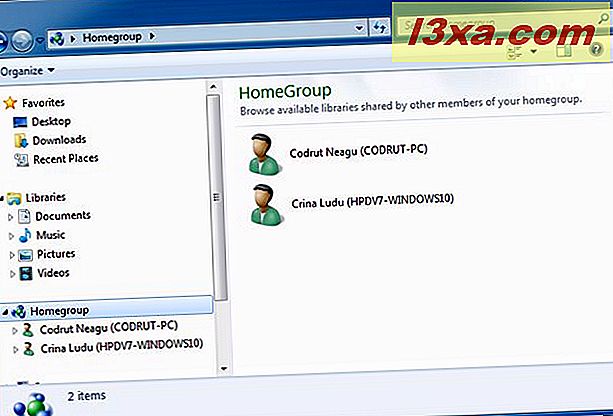
ดับเบิลคลิกหรือแตะที่ใดก็ได้เพื่อดูไฟล์โฟลเดอร์และอุปกรณ์ที่ใช้ร่วมกัน คุณไม่จำเป็นต้องพิมพ์ชื่อผู้ใช้และรหัสผ่านใด ๆ โฮมกรุ๊ปจะจัดการการเข้าถึงสำหรับคุณ
วิธีการออกจากโฮมกรุ๊ปใน Windows
ถ้าคุณต้องการออกจากโฮมกรุ๊ปก่อนอื่นคุณต้องเปิดหน้าต่างโฮมกรุ๊ป จากนั้นคลิกหรือแตะลิงก์ "ออกจากโฮมกรุ๊ป" ซึ่งพบในส่วน "การดำเนินการโฮมกรุ๊ปอื่น ๆ "
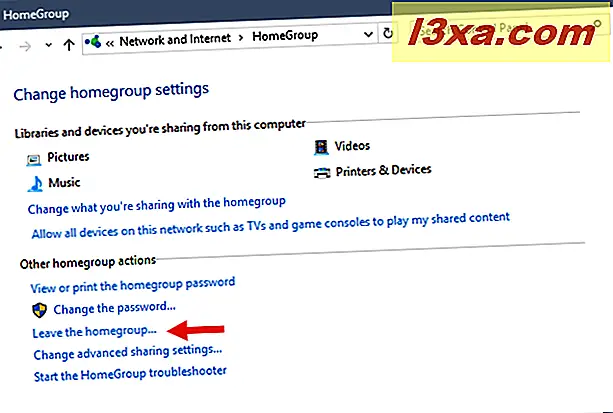
ตัวช่วยสร้าง "ปล่อยให้โฮมกรุ๊ป" เปิดขึ้นและถามว่าคุณต้องการทำอะไร คลิกหรือแตะ "ออกจากโฮมกรุ๊ป"
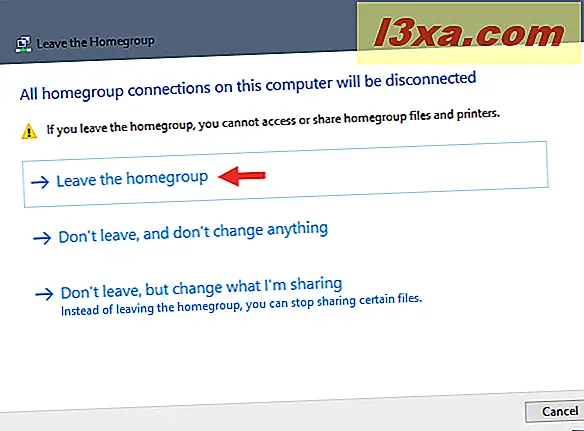
หลังจากผ่านไป 2-3 วินาทีคุณจะได้รับการแจ้งเตือนว่าขั้นตอนนี้เสร็จสิ้นเรียบร้อยแล้ว
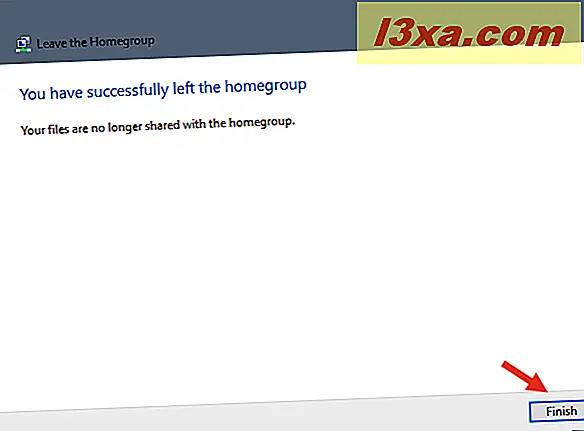
คลิกหรือกดเลือก Finish (เสร็จสิ้น) และ เสร็จสิ้น
ข้อสรุป
อย่างที่คุณเห็น Homegroup ช่วยให้การแบ่งปันเป็นเรื่องง่าย ยกเว้นกรณีที่คุณมีคอมพิวเตอร์ที่ติดตั้งระบบปฏิบัติการที่ไม่ใช่ของ Microsoft ไว้หลายเครื่องคุณไม่มีเหตุผลใดที่คุณไม่ควรใช้ ให้มันไปและแจ้งให้เราทราบว่ามันดีสำหรับคุณ



