
หากคุณไม่ต้องการให้เว็บเบราเซอร์เก็บประวัติเบราว์เซอร์คุกกี้และข้อมูลไซต์ไฟล์ชั่วคราวการค้นหาและข้อมูลที่คุณป้อนลงในฟอร์มคุณต้องใช้รูปแบบการท่องเว็บแบบส่วนตัว Google Chrome เรียกใช้โหมดนี้ Incognito, Firefox และ Opera เรียกว่า Private Browsing ในขณะที่ Internet Explorer และ Microsoft Edge เรียกว่า InPrivate อ่านคู่มือนี้และเรียนรู้วิธีสร้างทางลัดที่จะเริ่มเว็บเบราเซอร์ของคุณโดยอัตโนมัติโดยใช้โหมดการท่องเว็บแบบส่วนตัว:
ก่อนอื่นให้สร้างทางลัดบนเดสก์ท็อปสำหรับเบราว์เซอร์ที่คุณชื่นชอบและเข้าถึงคุณสมบัติต่างๆ
คู่มือนี้ครอบคลุมเบราว์เซอร์ต่อไปนี้สำหรับ Windows: Google Chrome, Mozilla Firefox, Internet Explorer, Microsoft Edge, Opera และแอปพลิเคชันสัมผัส Internet Explorer จาก Windows 8.1
หากคุณใช้ Chrome, Mozilla Firefox, Internet Explorer หรือ Opera ขั้นตอนแรกคือการสร้างทางลัดมาตรฐานให้กับเบราเซอร์บนเดสก์ท็อปของ Windows หากต้องการความช่วยเหลือในการสร้างทางลัดดังกล่าวโปรดอ่านคู่มือนี้: วิธีสร้างทางลัดสำหรับแอปไฟล์โฟลเดอร์และหน้าเว็บใน Windows
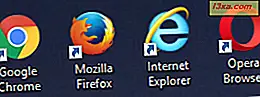
ขั้นตอนที่สองคือการแก้ไขคุณสมบัติของทางลัดที่คุณสร้างขึ้นบนเดสก์ท็อป ในการดำเนินการนี้ให้คลิกขวาหรือกดแป้นพิมพ์ลัดสำหรับเว็บเบราเซอร์ค้างไว้ ในเมนูคลิกขวาเลือก คุณสมบัติ
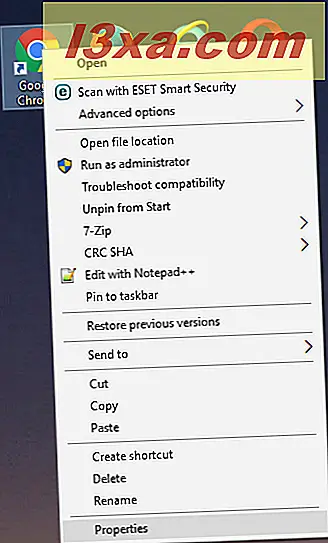
อีกวิธีหนึ่งเพื่อให้บรรลุผลเช่นเดียวกันคือการเลือกทางลัดแล้วกด ALT + Enter บนแป้นพิมพ์ของคุณ
สำหรับขั้นตอนที่เหลือให้เลื่อนลงไปที่ส่วนที่เหมาะสมกับเว็บเบราเซอร์ที่คุณใช้อยู่
วิธีสร้างทางลัดที่เริ่ม Google Chrome Incognito
หลังจากที่คุณเปิดคุณสมบัติทางลัดของ Google Chrome ที่คุณสร้างขึ้นไปที่แท็บ ทางลัด จากนั้นในฟิลด์ " เป้าหมาย " ให้พิมพ์ "-incognito" (ช่องว่างยัติภังค์ไม่ระบุตัวตน) หลังจากเครื่องหมายคำพูดปิดด้วยเส้นทางไปยังไฟล์ปฏิบัติการของ Google Chrome หลังจากที่คุณเพิ่มข้อความนี้แล้วคลิกหรือแตะตกลงเพื่อใช้การเปลี่ยนแปลงของคุณ
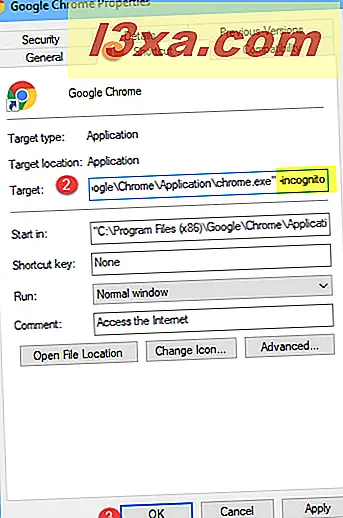
ขณะนี้ทางลัด Google Chrome ของคุณได้รับการแก้ไขเพื่อเริ่มใช้งานเบราเซอร์โดยใช้โหมดไม่ระบุตัวตน ดับเบิลคลิกหรือแตะสองครั้งเพื่อยืนยันว่าใช้ได้หรือไม่
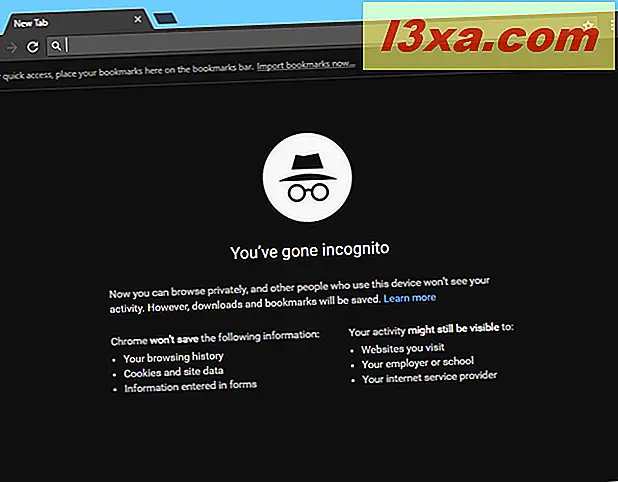
หากต้องการคุณสามารถเปลี่ยนชื่อทางลัดได้ด้วยการเลือกชื่อนั้นโดยกด F2 ที่แป้นพิมพ์จากนั้นพิมพ์ชื่อใหม่เช่น Google Chrome Incognito
วิธีการสร้างทางลัดสำหรับการเรียกดูแบบส่วนตัวสำหรับ Firefox
เปิดคุณสมบัติของทางลัด Mozilla Firefox ที่คุณสร้างขึ้นและไปที่แท็บ ทางลัด จากนั้นในฟิลด์ " เป้าหมาย " พิมพ์ "-private" (ช่องว่างยัติภังค์ส่วนตัว) หลังจากเครื่องหมายคำพูดปิดด้วยเส้นทางไปยังไฟล์ปฏิบัติการ Firefox หลังจากที่คุณเพิ่มข้อความนี้แล้วคลิกหรือแตะตกลงเพื่อใช้การเปลี่ยนแปลงของคุณ
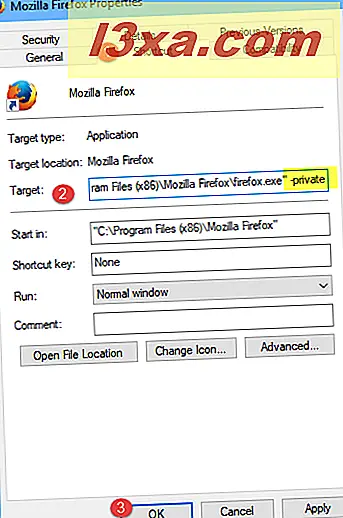
ทางลัดได้รับการแก้ไขแล้ว ตรวจสอบว่าทำงานได้ดีและเมื่อคุณใช้ Mozilla Firefox จะเริ่มทำงานในหน้าต่าง Private Browsing ที่ คล้ายกับด้านล่าง
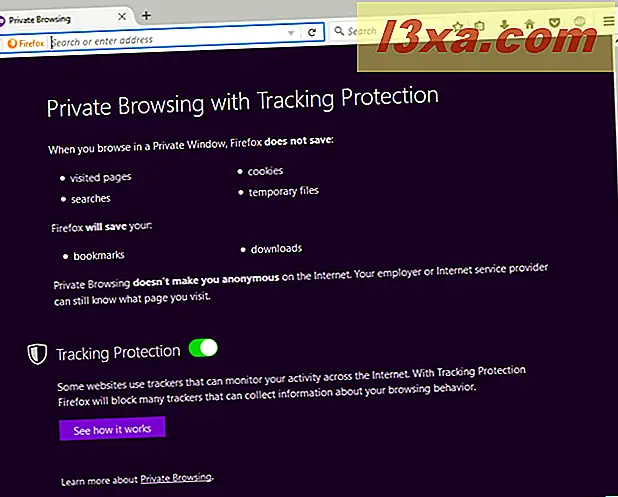
หากต้องการคุณสามารถเปลี่ยนชื่อทางลัดได้ด้วยการเลือก F2 จากนั้นพิมพ์ชื่อใหม่เช่น Firefox Private Browsing
วิธีการสร้างทางลัดที่เริ่ม Microsoft Edge ในโหมด InPrivate
Microsoft Edge ต่างจากเบราว์เซอร์อื่น ๆ เนื่องจากเป็นแอพพลิเคชั่น Universal Windows Platform (UWP) ด้วยเหตุนี้คุณจึงไม่สามารถสร้างทางลัดเดสก์ท็อปลงในเบราว์เซอร์นี้ได้เช่นเดียวกับที่อื่น ๆ ดังนั้นการใช้ทางลัดที่เริ่มต้นเบราว์เซอร์นี้โดยใช้โหมด InPrivate ต้องใช้ขั้นตอนอื่น:
ขั้นแรกให้เริ่ม Microsoft Edge โดยใช้ทางลัดจาก Start Menu หรือแถบงาน คลิกหรือแตะปุ่ม "การตั้งค่าและอื่น ๆ " ที่มุมบนขวา (มุมมองที่ดูเหมือนสามจุด) ในเมนูที่เปิดขึ้นให้เลือก "หน้าต่างใหม่แบบ InPrivate"
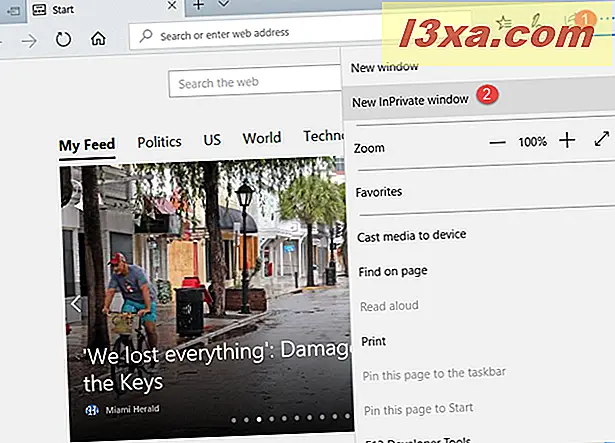
หน้าต่าง InPrivate Microsoft Edge เปิดขึ้น ปัญหาคือคุณต้องไปที่เว็บไซต์แล้วบันทึกไซต์นี้เป็นทางลัดเพื่อเริ่ม Microsoft Edge InPrivate ด้วยการคลิกเพียงครั้งเดียวทุกเวลาที่คุณต้องการ คุณอาจต้องการเลือกเครื่องมือค้นหาที่เน้นความเป็นส่วนตัวเช่น DuckDuckGo หลังจากโหลดหน้าเว็บที่ต้องการใช้แล้วให้คลิกปุ่ม "การตั้งค่าและอื่น ๆ " ที่มุมบนขวาและเลือก "ตรึงหน้านี้เพื่อเริ่มต้น"
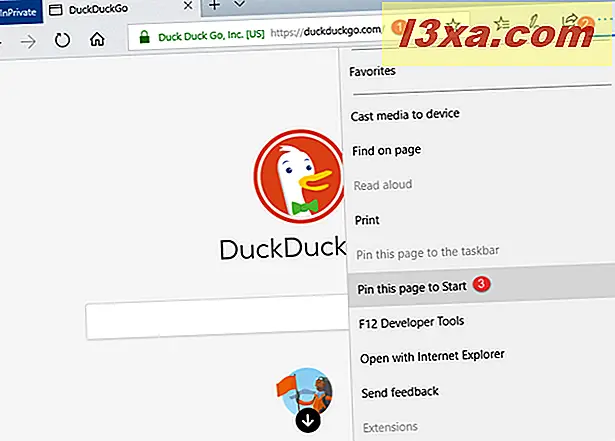
Windows 10 ขอให้คุณยืนยันว่าคุณต้องการปักหมุดนี้เพื่อ เริ่มต้น กด Yes

เปิด เมนู ' เริ่ม' ใน Windows 10 และตอนนี้คุณสามารถดูทางลัดที่เพิ่มใหม่ซึ่งจะเปิด Microsoft Edge InPrivate และนำคุณไปยังเว็บไซต์ที่คุณเข้าชมเมื่อสร้างทางลัด
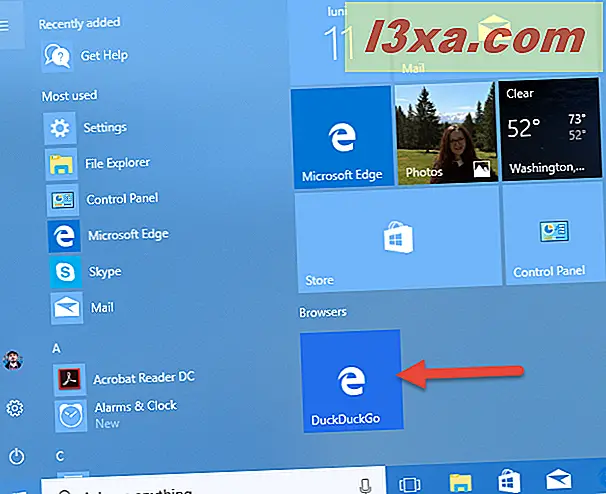
เราไม่ชอบที่คุณไม่สามารถเปลี่ยนชื่อทางลัดนี้และคุณสามารถเก็บไว้เฉพาะใน Start Menu อย่างไรก็ตามเป็นวิธีเดียวที่จะสร้างทางลัด InPrivate สำหรับ Microsoft Edge
วิธีการสร้างทางลัดที่เริ่ม Internet Explorer ในโหมด InPrivate
เปิดคุณสมบัติของทางลัดของ Internet Explorer ที่คุณสร้างขึ้นและไปที่แท็บ ทางลัด ค้นหาฟิลด์ เป้าหมาย และพิมพ์ "-private" (ช่องว่างยัติภังค์ส่วนตัว) หลังจากเครื่องหมายอัญประกาศปิดด้วยเส้นทางไปยังไฟล์ปฏิบัติการของ Internet Explorer คลิกหรือแตะตกลงเพื่อใช้การเปลี่ยนแปลงของคุณ
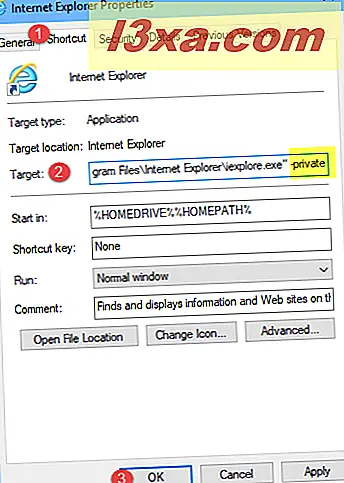
เมื่อคุณใช้ทางลัดนี้ Internet Explorer จะเริ่มใช้โหมด InPrivate
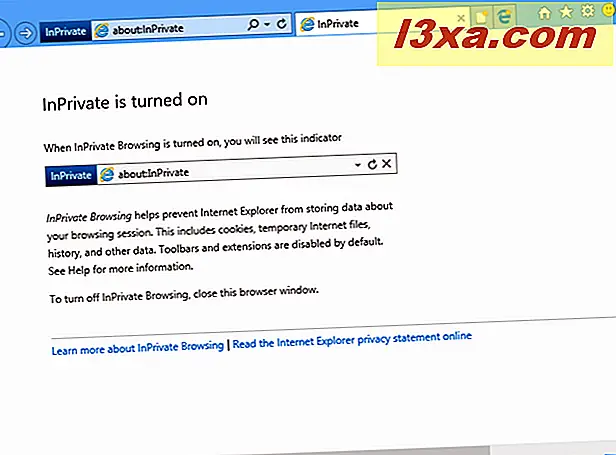
คุณสามารถเปลี่ยนชื่อของทางลัดได้โดยเลือกจากนั้นกด F2 บนแป้นพิมพ์จากนั้นพิมพ์ชื่อใหม่เช่น Internet Explorer InPrivate
วิธีการสร้างทางลัดที่เริ่ม Opera ในการท่องแบบส่วนตัว
หลังจากที่คุณเปิดคุณสมบัติของทางลัด Opera ที่คุณสร้างไว้ให้ไปที่แท็บ ทางลัด ในช่อง Target ให้พิมพ์ "-private" (ช่องว่างยัติภังค์ส่วนตัว) หลังจากเครื่องหมายอัญประกาศปิดด้วยเส้นทางไปยังไฟล์ opera.exe ถัดไปกดตกลงเพื่อใช้การเปลี่ยนแปลงของคุณ
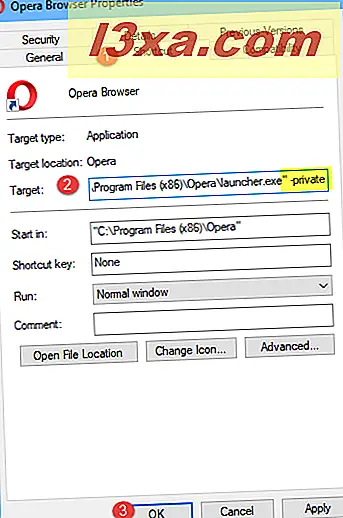
ทางลัด Opera ถูกแก้ไขและเมื่อคุณใช้งานจะเปิดหน้าต่างการเรียกดูส่วนตัวของเบราเซอร์
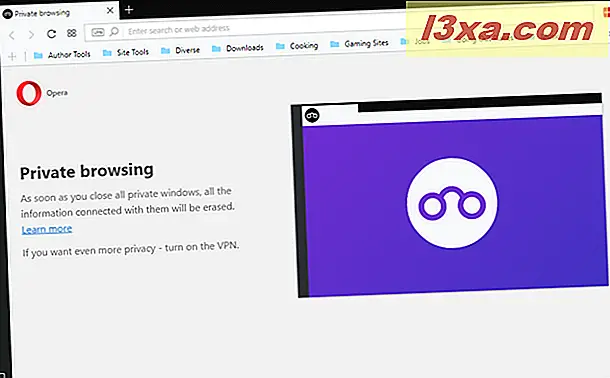
คุณสามารถเปลี่ยนชื่อของทางลัด Opera โดยเลือกจากนั้นกด F2 บนแป้นพิมพ์จากนั้นพิมพ์ชื่อใหม่เช่น Opera Private Browsing
วิธีสร้างทางลัดที่เริ่มใช้งานแอป Internet Explorer โดยใช้ InPrivate Mode (เฉพาะ Windows 8.1)
แอป Internet Explorer จาก Windows 8.1 ไม่อนุญาตให้คุณสร้างทางลัดบนเดสก์ท็อป อย่างไรก็ตามคุณสามารถปรับแต่งเพื่อเปิดแท็บ InPrivate ได้โดยตรงจากหน้าจอ เริ่มต้น ขั้นแรกให้เปิดแอพพลิเคชัน Internet Explorer 11 โดยใช้ไพ่บนหน้าจอ เริ่ม ใน Windows 8.1 จากนั้นคลิกหรือแตะปุ่มเครื่องมือ แท็บ ด้านบนแถบที่อยู่

เลือก แท็บ " ใหม่ InPrivate" ในเมนูที่แสดง
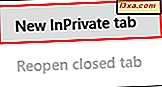
เปิดแท็บ InPrivate ใหม่และคุณสามารถตรึงไว้ในหน้าจอ เริ่มต้น ได้ เมื่อต้องการทำเช่นนี้ให้คลิกหรือแตะปุ่ม รายการโปรด
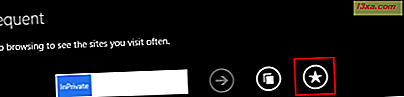
จากนั้นคลิกหรือแตะปุ่ม "ตรึงไซต์ "
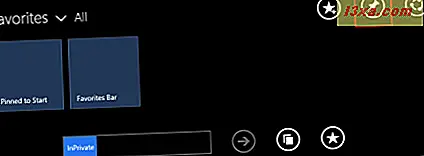
สุดท้ายคลิกหรือแตะปุ่ม "ตรึงเพื่อเริ่ม"
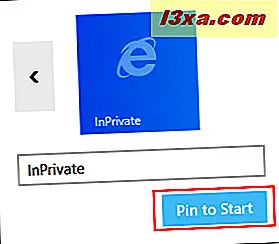
ขณะนี้แท็บ InPrivate ถูกตรึงไว้กับหน้าจอ เริ่มต้น แล้วและคุณสามารถใช้แท็บนี้เพื่อ เริ่มต้น แอป Internet Explorer ได้โดยตรงในการเรียกดูแบบ InPrivate
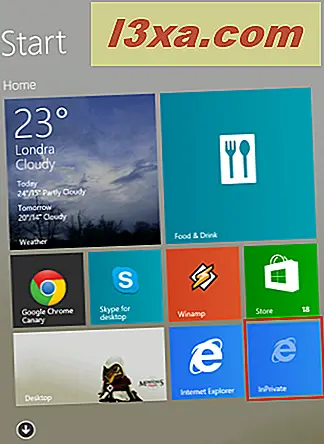
โปรดจำไว้ว่าแอปพลิเคชัน Internet Explorer มีเพียงตัวเลือกแท็บ InPrivate แทนที่จะเป็นหน้าต่าง InPrivate เหมือนกับเวอร์ชันบนเดสก์ท็อป ซึ่งหมายความว่าแท็บถัดไปที่คุณเปิดเป็นแบบปกติยกเว้นกรณีที่คุณทำตามคำแนะนำที่แบ่งปันในบทความนี้ซึ่งจะอธิบายรายละเอียดวิธีการเปิดแท็บ InPrivate ใหม่
ข้อสรุป
หากคุณต้องการใช้การท่องเว็บแบบเป็นประจำค่อนข้างบ่อยควรใช้ทางลัดสองทางสำหรับเบราว์เซอร์ของคุณ: อย่างใดอย่างหนึ่งที่เริ่มต้นเป็นปกติและเรียกใช้โหมดการเรียกดูแบบส่วนตัว ทางลัดที่สร้างโดยใช้คู่มือนี้จะมีประโยชน์เมื่อคุณต้องการใช้ทางลัดนี้เพื่อเรียกดูแบบส่วนตัว หากคุณมีปัญหาหรือข้อสงสัยโปรดอย่าลังเลที่จะใช้แบบฟอร์มความคิดเห็นด้านล่างนี้



