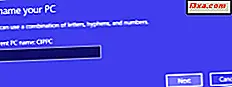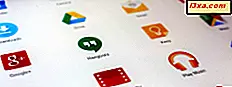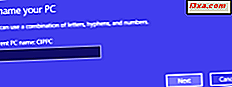โดยค่าเริ่มต้น Windows 7 จะให้ตัวเลือกในการสร้างแผ่นดิสก์การซ่อมแซมระบบลงในแผ่นซีดีหรือดีวีดีและใช้เวลาเพียงไม่กี่คลิกเท่านั้น อย่างไรก็ตาม Windows 7 ไม่ได้มีตัวเลือกในการสร้างเมมโมรี่สติ๊กสำหรับบู๊ตซึ่งมีเครื่องมือการกู้คืนระบบอยู่ ไม่มีเครื่องมือในตัวสำหรับการสร้างแฟลชไดรฟ์ด้วยเครื่องมือดังกล่าวและไม่มีคำสั่งที่คุณสามารถใช้ได้ แต่นั่นไม่ได้หมายความว่าคุณไม่สามารถทำมันได้ คุณต้องได้รับในมือของคุณสกปรกในกระบวนการเนื่องจากเกี่ยวข้องกับการเปลี่ยนแปลงสิทธิ์การรักษาความปลอดภัยบางอย่างในโฟลเดอร์ระบบที่เรียกว่าการ กู้คืน และยังเกี่ยวข้องกับการคัดลอกแฟ้มระบบบางส่วนลงบน Memory Stick ของคุณ ถ้าคุณต้องการเรียนรู้วิธีการสร้างหน่วยความจำ USB พร้อมกับเครื่องมือการกู้คืนระบบใน Windows 7 โปรดอ่านคู่มือนี้:
ขั้นตอนที่ 1. เตรียมหน่วยความจำ USB
มีบางครั้งที่การบูต USB แฟลชพร้อมด้วยเครื่องมือการกู้คืนระบบจะเป็นประโยชน์โดยเฉพาะอย่างยิ่งหากคุณเป็นเจ้าของ netbook การสร้างและใช้หน่วยความจำแฟลช USB พร้อมด้วยเครื่องมือการกู้คืนไม่ใช่เรื่องง่าย แต่คุณสามารถทำได้หากทำตามขั้นตอนที่อธิบายด้านล่าง
ก่อนอื่นคุณต้องใส่เมมโมรี่สติ๊กลงในพอร์ต USB บนคอมพิวเตอร์ Windows 7 เปิด Windows Explorer และตรวจสอบว่าไม่มีไฟล์ที่คุณต้องการบนเมมโมรี่สติ๊ก หากคุณมีไฟล์ที่คุณต้องการให้คัดลอกไปยังคอมพิวเตอร์ของคุณ จากนั้นให้คลิกขวาที่ไดรฟ์และเลือก รูปแบบ

ในหน้าต่าง "Format Removable Disk" ตรวจสอบให้แน่ใจว่าคุณเลือก ระบบ ไฟล์ NTFS จากนั้นคลิกที่ Start ตัวเลือกการกำหนดค่าอื่น ๆ ไม่สำคัญ - ค่าเริ่มต้นทำงานได้ดี

หลังจากที่คุณได้ฟอร์แมตแท่ง USB แล้วให้สร้างโฟลเดอร์ชื่อ boot และ แหล่งข้อมูล สองแห่งดังที่แสดงไว้ด้านล่าง

ขั้นที่ 2. เข้าถึงไฟล์ที่คุณต้องการ
คุณต้องมีสิทธิ์เข้าถึงไฟล์ที่พบในสองโฟลเดอร์จากคอมพิวเตอร์ของคุณ หนึ่งในนั้นเรียกว่า Recovery และอีกเครื่องหนึ่งเรียกว่า Boot ไฟล์ที่คุณต้องการคัดลอกลงใน Memory Stick มีดังนี้
- การกู้คืน อยู่ที่ C: \ Recovery โฟลเดอร์นี้ถูกใช้โดย Windows 7 เพื่อโหลดเครื่องมือการกู้คืนระบบ
- Boot จะอยู่ที่ C: \ Windows \ Boot และเนื้อหาจะใช้เพื่อบูตระบบปฏิบัติการ
โปรดทราบว่าอักษร ซี เป็นไดรฟ์ที่ติดตั้ง Windows 7 อาจแตกต่างกันไปในคอมพิวเตอร์ของคุณ
ทั้งโฟลเดอร์การ กู้คืน และ บูต จะถูกซ่อนไว้โดยค่าเริ่มต้น หากต้องการดูเอกสารเหล่านี้ให้เปิด Windows Explorer และเข้าถึง Folder Options คลิกปุ่ม จัดระเบียบ จากมุมบนซ้ายของหน้าต่างจากนั้นคลิก "ตัวเลือกโฟลเดอร์และการค้นหา"

ในแท็บ มุมมองให้ เลือก "ซ่อนไฟล์โฟลเดอร์และไดรฟ์ที่ซ่อนไว้" และยกเลิกการเลือก "ซ่อนไฟล์ระบบปฏิบัติการที่ได้รับการป้องกัน (แนะนำ)" กดปุ่ม OK เพื่อเปิดใช้งานการตั้งค่าใหม่

จากนั้นคุณต้องเปิดโฟลเดอร์ กู้คืนข้อมูล ในคอมพิวเตอร์ของคุณ โดยค่าเริ่มต้นจะไม่สามารถเข้าถึงได้แม้ว่าคุณจะเข้าสู่ระบบในฐานะผู้ดูแล เมื่อต้องการเปิดใช้งานให้ทำตามขั้นตอนที่อธิบายไว้ในบทความวิธีรับสิทธิ์การเป็นเจ้าของและเปลี่ยนสิทธิ์ของไฟล์และโฟลเดอร์และเพิ่มสิทธิ์ "ควบคุมทั้งหมด" สำหรับบัญชีผู้ใช้ของคุณ

ขั้นตอนที่ 3. คัดลอกเครื่องมือซ่อมแซมระบบไปยังหน่วยความจำ USB
ตอนนี้คุณมีไฟล์ที่จำเป็นทั้งหมดเพื่อสร้างเมมโมรี่สติ๊กบู๊ตได้ ขั้นแรกให้เปิดโฟลเดอร์ Recovery ด้านในมีโฟลเดอร์ย่อยที่มีชื่อที่สร้างโดยอัตโนมัติ (ชุดตัวเลขและตัวอักษร) โดยมีความยาวมาตรฐาน 32 อักขระ ชื่อโฟลเดอร์แตกต่างจากพีซีเครื่องหนึ่งไปอีกเครื่องหนึ่ง เปิดคุณ

คัดลอก ไฟล์ boot.sdi และวางลงในโฟลเดอร์ บู๊ต ในหน่วยความจำ USB

จากนั้นคัดลอกแฟ้ม Winre.wim ไปยังโฟลเดอร์ต้นทางบนหน่วยความจำ USB และเปลี่ยนชื่อเป็น boot.wim

ตอนนี้เปิดโฟลเดอร์ "C: \ Windows \ Boot \ DVD \ PCAT" แล้วคัดลอกไฟล์ BCD ไปยังโฟลเดอร์ บู๊ต ในหน่วยความจำ USB

ไปที่ "C: \ Windows \ Boot \ DVD \ PCAT \ en-US" และคัดลอกไฟล์ bootfix.bin ไปที่โฟลเดอร์ บูต หน่วยความจำ USB

สุดท้ายไปที่ "C: \ Windows \ Boot \ PCAT" และคัดลอกไฟล์ bootmgr ไปยังรากของ Memory Stick

โครงสร้างของเมมโมรี่สติ๊กที่สร้างขึ้นใหม่ควรคล้ายกับโครงสร้างด้านล่าง

โฟลเดอร์ บูต ประกอบด้วยแฟ้ม: BCD, boot.sdi และ bootfix.bin และโฟลเดอร์ต้นทางจะโฮสต์เฉพาะไฟล์ boot.wim ในไดเร็กทอรีรากของเมมโมรี่สติ๊กคุณจำเป็นต้องมีไฟล์ bootmgr
ขั้นตอนที่ 4. ทดสอบหน่วยความจำ USB พร้อมกับเครื่องมือการกู้คืนระบบ
หลังจากทำตามขั้นตอนทั้งหมดจากบทแนะนำนี้แล้วเราขอแนะนำให้คุณทดสอบแถบบูตที่สร้างขึ้นใหม่ รีบูตเครื่องและบูตจากหน่วยความจำเพื่อตรวจดูว่าทำงานได้ถูกต้องหรือไม่ ถ้าใช้งานได้คุณควรจะได้รับเมนู System Recovery Tools

โปรดทราบว่าในการบู๊ตจากหน่วยความจำ USB อุปกรณ์ที่ถอดออกได้จะต้องเป็นอุปกรณ์ตัวแรกที่อยู่ในส่วน "Boot Device Order" ของ BIOS ของคอมพิวเตอร์
จะทำอย่างไรถ้าไม่มีไฟล์ Winre.wim ในโฟลเดอร์ Recovery?
ในบางสถานการณ์คุณอาจประสบปัญหานี้เมื่อไม่มีไฟล์ Winre.wim ที่ พบในโฟลเดอร์ กู้คืน ถ้าคุณมีโชคร้ายนี้วิธีที่ง่ายที่สุดในการแก้ปัญหาคือการคัดลอกแฟ้ม Winre.wim จากคอมพิวเตอร์เครื่องอื่นของ Windows 7 ที่มีอยู่ อย่างไรก็ตามคุณต้องใส่ใจกับการใช้ไฟล์ Winre.wim ที่มาจาก Windows 7 ที่ใช้สถาปัตยกรรมเดียวกันกับของคุณ ถ้าคุณต้องการใช้หน่วยความจำ USB ที่บู๊ตได้ในอุปกรณ์ Windows 7 32 บิตจากนั้นตรวจสอบให้แน่ใจว่าคุณคัดลอกไฟล์ Winre.wim จาก Windows 7 32 บิตอื่นหากคุณใช้อุปกรณ์ดังกล่าวบนอุปกรณ์ 64 บิตให้คัดลอก Winre.wim จากคอมพิวเตอร์ Windows 7 64 บิต
หากคุณไม่สามารถเข้าถึงอุปกรณ์ Windows 7 เครื่องอื่นและไม่สามารถคัดลอก Winre.wim ได้โซลูชันอื่นที่เราทราบก็คือการใช้แผ่น DVD หรือ USB memory stick ติดตั้ง Windows 7 ใส่หรือเสียบไดรฟ์ดีวีดีหรือเมมโมรี่สติ๊กของ Windows 7 เข้ากับคอมพิวเตอร์ของคุณ จากนั้นเปิด Windows Explorer และเปิดโฟลเดอร์ต้นทางจากแผ่น DVD หรือ Memory Stick ติดตั้ง ภายในไฟล์คุณควรหาไฟล์ชื่อว่า Install.wim

ในคอมพิวเตอร์ของคุณให้สร้างโฟลเดอร์ใหม่และระบุชื่อที่คุณต้องการ ตัวอย่างเช่นเราสร้างโฟลเดอร์ที่เรียกว่า temp ในไดรฟ์ C ซึ่งติดตั้ง Windows 7 ไว้

ตอนนี้เปิด Command Prompt เป็นผู้ดูแลระบบแล้วป้อนคำสั่งต่อไปนี้: dism / get-wiminfo /wimfile:D\\ sources \ install.wim โปรดทราบว่า D เป็นตัวอักษรที่กำหนดให้กับแผ่น DVD หรือ USB memory stick ที่ติดตั้ง Windows 7 แทนที่ด้วยตัวอักษรที่ถูกต้องบนคอมพิวเตอร์ของคุณ คุณควรจะได้รับรายการพร้อมกับการติดตั้ง Windows 7 ที่มีอยู่ในแผ่น DVD หรือ USB memory stick เขียนหมายเลขดัชนีของการติดตั้ง Windows 7 ที่ตรงกับของคุณ อย่างที่กล่าวไว้ก่อนหน้านี้สิ่งสำคัญคือคุณต้องใช้สถาปัตยกรรมเดียวกัน - 32 บิตหรือ 64 บิต หากแผ่น DVD หรือ Memory Stick ติดตั้ง Windows 7 มีระบบปฏิบัติการต่างกันเช่น Windows 7 Home Basic, Windows 7 Home Premium, Windows 7 Professional หรือ Windows 7 Ultimate คุณสามารถเลือกไฟล์ใด ๆ ก็ได้เช่นเดียวกับไฟล์ทั้งหมด มีไฟล์ Winre.wim เดียวกันอยู่ข้างใน

คุณควรจะยังคงอยู่ภายใน Command Prompt ซึ่งคุณต้องป้อนคำสั่งต่อไปนี้: dism / Mount-Wim /WimFile:D:\sources\install.wim / index: 1 / MountDir: C: \ temp / readonly โปรดทราบว่าคุณต้องปรับคำสั่งนี้ให้ตรงกับสภาพแวดล้อมของคุณ:
- D: \ sources \ install.wim เป็นเส้นทางที่พบ install.wim บนแผ่น DVD หรือ USB memory stick โดยติดตั้ง Windows 7;
- / index: 1 คือหมายเลขดัชนีที่คุณเลือกในคำสั่งก่อนหน้านี้
- C: \ temp คือเส้นทางของโฟลเดอร์ที่คุณสร้างขึ้นในตอนเริ่มต้น ในกรณีของเรานั่นคือโฟลเดอร์ temp จากไดรฟ์ C
ขณะนี้คอมพิวเตอร์ของคุณควรติด ตั้ง ไฟล์ install.wim ในโฟลเดอร์ temp นี่เป็นไฟล์ขนาดใหญ่ที่มีขนาดมากกว่า 2GB ดังนั้นจึงต้องใช้เวลาอย่างน้อยสองสามวินาทีในการติดตั้ง นอกจากนี้ยังขึ้นอยู่กับความเร็วของเครื่องคอมพิวเตอร์และข้อมูลการอ่านข้อมูลจากหน่วยความจำของ DVD / USB เมื่อดำเนินการเสร็จสิ้นคุณควรได้รับข้อความเกี่ยวกับ "การดำเนินการ [กำลัง] เสร็จสมบูรณ์แล้ว"

ปิด Command Prompt แล้วเปิด Windows Explorer ไปที่โฟลเดอร์ temp หรือโฟลเดอร์ที่คุณสร้างขึ้น ภายในโฟลเดอร์ควรมีโฟลเดอร์ Windows 7 มาตรฐาน: แฟ้มโปรแกรมผู้ใช้ และ Windows

เรียกดู "C: \ temp \ Windows \ System32 \ Recovery" - นั่นคือตำแหน่งที่คุณจะพบไฟล์ winre.wim เสมอ คัดลอกและทำตามขั้นตอนอื่น ๆ จากบทแนะนำนี้เพื่อสร้างหน่วยความจำ USB พร้อมกับเครื่องมือการกู้คืนระบบใน Windows 7

เมื่อเสร็จแล้วให้เปิด Command Prompt ขึ้นมาอีกครั้งและเรียกใช้คำสั่ง dism / unmount-wim / mountdir: C: \ temp / discard เพื่อ ยกเลิกการ ต่อเชื่อม ไฟล์ install.wim

จากนั้นคุณสามารถลบโฟลเดอร์ temp ที่คุณสร้างขึ้นเพื่อค้นหา winre.wim
ข้อสรุป
ตัวเลือกในการสร้างแท่งซ่อมระบบเป็นประกันที่ดีในกรณีที่เกิดปัญหากับคอมพิวเตอร์ของคุณ เราหวังว่าเคล็ดลับนี้จะเป็นประโยชน์ สำหรับข้อมูลเพิ่มเติมเกี่ยวกับเครื่องมือการกู้คืนโปรดอ่านบทความด้านล่างนี้ นอกจากนี้หากคุณมีข้อสงสัยโปรดฝากความคิดเห็นไว้