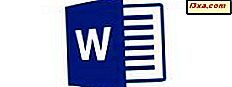คุณรู้ไหมเกี่ยวกับแอพพลิเคชันที่เรียกว่า Jumplist Launcher ? เป็นเครื่องมือฟรีที่สร้างขึ้นโดย Ali Dunnpfiff ซึ่งสามารถตรึงไว้บนแถบงานของคุณและช่วยให้คุณสามารถสร้างรายการกระโดดแบบกำหนดเองได้ เราจะแสดงวิธีที่คุณสามารถกำหนดค่ารายการกระโดดเพื่อที่จะกลายเป็นหนึ่งในคุณสมบัติที่มีประโยชน์มากที่สุดซึ่งจะเพิ่มประสิทธิภาพการทำงานของคุณเมื่อใช้คอมพิวเตอร์ Windows ของคุณ
วิธีการติดตั้ง JumpList Launcher
สิ่งแรกที่คุณต้องทำคือการดาวน์โหลด Jumplist-Launcher ในหน้านี้คุณสามารถอ่านเพิ่มเติมเกี่ยวกับแอพพลิเคชันได้เช่นข้อ จำกัด คุณสมบัติและข้อกำหนด คลิกลิงก์และบันทึกที่เก็บข้อมูลลงในคอมพิวเตอร์ของคุณจากนั้นดึงข้อมูลไปยังตำแหน่งที่คุณต้องการ

ดับเบิลคลิกที่ Launcher Jumplist เพื่อเปิดไฟล์

วิธีการเพิ่มรายการในรายการสิ่งที่กระโดดของคุณ
ถ้าคุณต้องการเริ่มสร้างรายการกระโดดแบบกำหนดเองคุณต้องเรียนรู้วิธีเพิ่มรายการลงในรายการ ขั้นแรกคลิกหรือแตะ เพิ่มไฟล์

ตอนนี้หน้าต่างจะเปิดขึ้นและคุณจะต้องเรียกดูไฟล์ที่คุณต้องการเพิ่มลงในรายการกระโดดของคุณ คลิกหรือแตะ เปิด เพื่อดำเนินการให้เสร็จสิ้น

อีกวิธีหนึ่งในการเพิ่มไฟล์ลงในรายการกระโดดคือเพียงลากและวางไฟล์ในหน้าต่าง Launcher Jumplist

ทำขั้นตอนนี้ซ้ำจนกว่าคุณจะเพิ่มรายการทั้งหมดที่ต้องการในรายการกระโดดที่กำหนดเอง จำนวนสูงสุดที่คุณสามารถเพิ่มลงในรายการกระโดดคือ 60 คุณสามารถปรับแต่งหมายเลขนี้ได้ในช่อง Jumplist คลิกที่ลูกศรเล็ก ๆ เพื่อเพิ่มหรือลดจำนวนรายการจากนั้นคลิกหรือกดปุ่ม บันทึก หากต้องการอัปเดตรายการกระโดดด้วยการตั้งค่าใหม่ให้กดปุ่ม อัปเดต Jumplist

วิธีการเปลี่ยนไอคอนของรายการ Jump List
หากคุณสามารถสร้างรายการกระโดดแบบกำหนดเองได้ในตอนนี้คุณจะเรียนรู้วิธีเปลี่ยนไอคอนของทุกรายการ เลือกรายการที่คุณสนใจจากนั้นคลิกปุ่มวางไว้ถัดจาก ไอคอน ที่ด้านล่างของหน้าต่าง

ขณะนี้คุณสามารถเรียกดูไฟล์รูปภาพหรือไฟล์อื่น ๆ ที่มีไอคอนเริ่มต้นเช่นไฟล์ปฏิบัติการซึ่งไอคอนจะยืมโดยรายการไอเท็ม ในตอนท้ายอย่าลืมกด บันทึกการเปลี่ยนแปลง
วิธีการใช้พารามิเตอร์บรรทัดคำสั่ง
ดังที่คุณอาจสังเกตเห็น Jumplist Launcher สนับสนุนพารามิเตอร์ พารามิเตอร์คืออาร์กิวเมนต์บรรทัดคำสั่งที่ส่งไปยังแอ็พพลิเคชันที่กำลังดำเนินการซึ่งสามารถสั่งให้ดำเนินการเฉพาะได้
เพื่อทำความเข้าใจว่าพารามิเตอร์คืออะไรและควรใช้อย่างไรลองดูตัวอย่างในทางปฏิบัติสมมติว่าทุกครั้งที่เราเริ่มต้น Internet Explorer เราต้องการให้เริ่มทำงานใน เซฟโหมด เมื่อต้องการทำเช่นนี้เพียงแค่เขียนในกล่องข้อความ พารามิเตอร์ ต่อไปนี้: -safe-mode จากนั้นให้กด บันทึกการเปลี่ยนแปลง เพื่ออัพเดตรายการกระโดด
 หมายเหตุ: แต่ละแอ็พพลิเคชันมีพารามิเตอร์ของตัวเองและคุณต้องค้นหาแบบออนไลน์ คุณสามารถค้นหาผลลัพธ์ที่เกี่ยวข้องได้หากคุณค้นหา อาร์กิวเมนต์บรรทัดคำสั่ง ใน Google, Bing หรือเครื่องมือค้นหาอื่น ๆ
หมายเหตุ: แต่ละแอ็พพลิเคชันมีพารามิเตอร์ของตัวเองและคุณต้องค้นหาแบบออนไลน์ คุณสามารถค้นหาผลลัพธ์ที่เกี่ยวข้องได้หากคุณค้นหา อาร์กิวเมนต์บรรทัดคำสั่ง ใน Google, Bing หรือเครื่องมือค้นหาอื่น ๆ
วิธีการเพิ่มโฟลเดอร์หรือกลุ่ม
ถ้าคุณต้องการให้คุณสามารถเพิ่มโฟลเดอร์หรือกลุ่มไปยังรายการกระโดดของคุณได้ ถ้าคุณต้องการเพิ่มโฟลเดอร์ให้กดปุ่ม เพิ่มโฟลเดอร์ จากนั้นเรียกดูโฟลเดอร์ที่คุณต้องการเพิ่มลงในรายการกระโดดและกด ตกลง ถ้าคุณต้องการยกเลิกการกระทำให้กดปุ่ม x ที่อยู่ในมุมขวา

คุณสามารถเรียงลำดับรายการสิ่งที่กระโดดได้ตามประเภทโดยการเพิ่มกลุ่ม ตัวอย่างเช่นคุณสามารถเพิ่มกลุ่ม เบราว์เซอร์ ที่คุณสามารถเพิ่มเบราว์เซอร์ทั้งหมดที่คุณใช้ได้ ในการเพิ่มการคลิกกลุ่มหรือแตะ เพิ่มกลุ่ม
 หมายเหตุ: หากคุณไม่ต้องการมีกลุ่มใด ๆ ในรายการกระโดดที่กำหนดเองคุณสามารถปิดใช้งานรายการแบบกำหนดเองได้อย่างง่ายดาย: ทำเครื่องหมายที่ช่อง "สร้างรายการงาน (ไม่มีหมวดหมู่)" และคลิกปุ่ม อัปเดต Jumplist เพื่ออัปเดตรายการข้าม ขณะนี้รายการกระโดดแบบกำหนดเองของคุณจะมีเฉพาะรายการไม่มีกลุ่มหรือหมวดหมู่
หมายเหตุ: หากคุณไม่ต้องการมีกลุ่มใด ๆ ในรายการกระโดดที่กำหนดเองคุณสามารถปิดใช้งานรายการแบบกำหนดเองได้อย่างง่ายดาย: ทำเครื่องหมายที่ช่อง "สร้างรายการงาน (ไม่มีหมวดหมู่)" และคลิกปุ่ม อัปเดต Jumplist เพื่ออัปเดตรายการข้าม ขณะนี้รายการกระโดดแบบกำหนดเองของคุณจะมีเฉพาะรายการไม่มีกลุ่มหรือหมวดหมู่

วิธีกำหนดรายการสิ่งที่ต้องทำ
วิธีหนึ่งในการกำหนดรายการสิ่งที่กระโดดคือการเปลี่ยนชื่อ คุณสามารถทำได้โดยการดับเบิลคลิกที่ชื่อและพิมพ์ชื่อใหม่หรือเลือกจากรายการและพิมพ์ชื่อใหม่ในช่อง ชื่อ ข้อความด้านล่าง ใช้วิธีแรกที่คุณสามารถเปลี่ยนชื่อกลุ่ม เมื่อเสร็จแล้วอย่าลืมกด บันทึกการเปลี่ยนแปลง

อีกสิ่งหนึ่งที่คุณสามารถทำได้ด้วยการกระโดดรายการคือการเปลี่ยนตำแหน่งในรายการกระโดด คุณสามารถทำได้โดยใช้ลูกศรที่ด้านล่างมีป้ายกำกับ Move up และ Move down ขั้นแรกเลือกรายการที่มีตำแหน่งที่คุณต้องการเปลี่ยนแล้วคลิกปุ่มที่ระบุไว้จนกว่ารายการจะอยู่ในตำแหน่งที่ถูกต้อง นอกจากนี้คุณสามารถลบรายการออกจากรายการด้วยการกด Remove

ตอนนี้รายการกระโดดของคุณเสร็จแล้ว คลิกหรือแตะ Update Jumplist จากนั้นให้ตรึง Jumplist Launcher ไว้ที่แถบงานของคุณ จากนั้นทุกครั้งที่คุณต้องการเข้าถึงแอปพลิเคชันที่คุณเพิ่มในรายการกระโดดให้คลิกขวาหรือกด Jumplist Launcher ค้างไว้

วิธีการแก้ไขปัญหา Launcher Jumplist
ถ้าคุณเปลี่ยนหมายเลขเริ่มต้นของรายการข้ามรายการในแอ็พพลิเคชันนี้คุณจะเปลี่ยนจำนวนรายการข้ามรายการที่จะปรากฏขึ้นเมื่อคุณคลิกขวาที่รายการใด ๆ ที่ตรึงไว้บนแถบงาน กล่าวคือตัวเลือกนี้จะอัพเดตจำนวนรายการล่าสุดที่จะแสดงในรายการข้ามในทุกๆที่ใน Windows โดยอัตโนมัติ
เมื่อต้องการแก้ไขปัญหานี้ให้คลิกขวาหรือกดค้างไว้บนพื้นที่ว่างบนแถบงาน จากนั้นคลิกหรือแตะ คุณสมบัติ

ตอนนี้หน้าต่าง แถบงานและการนำทาง จะเปิดขึ้น เลือกแท็บ Jumplist และเปลี่ยน "จำนวนรายการล่าสุดที่จะแสดงใน Jump Lists" โดยพิมพ์หมายเลขที่คุณต้องการ เราคิดว่า 10 เป็นจำนวนที่เหมาะสม
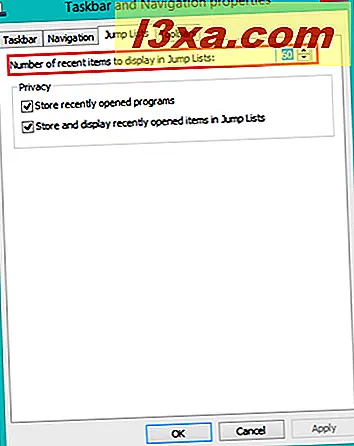
ใน Windows 7 สิ่งที่แตกต่างกันเล็กน้อย เมื่อคุณคลิก คุณสมบัติ จากเมนูบริบทบนแถบงาน "Taskbar and Start Menu Properties" จะปรากฏขึ้น เลือกแท็บ Start Menu จากนั้นคลิกหรือกด Customize
มีข้อผิดพลาดอีกอย่างหนึ่งที่อาจเกิดขึ้นใน Windows 7 ถ้าคุณปิดใช้งาน "เก็บและแสดงรายการที่เพิ่งเปิดใช้งานใน Start Menu และแถบงาน" ซึ่งอาจทำให้ Jumplist Launcher หยุดทำงานอย่างถูกต้อง เมื่อต้องการแก้ไขปัญหาให้ทำเครื่องหมายที่ช่อง "จัดเก็บและแสดงรายการที่เปิดล่าสุดในเมนู Start และทาสก์บาร์" จากหน้าต่างเดียวกัน: "Taskbar and Start Menu Properties" ใน ส่วน Privacy

ตอนนี้คุณจะพบตัวเลือกเดียวกันที่ด้านล่างของหน้าต่าง Customize Start Menu

ข้อสรุป
Jumplist Launcher สามารถปรับปรุงได้หลายระดับ (การแปลการใช้งานการออกแบบ) แต่โดยรวมแล้วจะเป็นประโยชน์และสามารถใช้ประโยชน์ได้สำหรับผู้ที่ต้องการใช้แอปพลิเคชันที่จะให้ไอคอน "pinnable" พร้อมรายการกระโดดแบบกำหนดเองซึ่งจะช่วยเพิ่มประสิทธิภาพของคุณ ผลผลิต