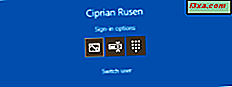เมื่อคุณเห็น เดสก์ท็อป ใน Windows ที่ติดตั้งใหม่คุณจะพบว่ามีเพียงไอคอนเดียวเท่านั้นที่ปรากฏขึ้น: ถังรีไซเคิล เมื่อเวลาผ่านไปไอคอนส่วนใหญ่ที่ปรากฏบน เดสก์ท็อป จะเป็นทางลัดซึ่งเป็นลิงก์ไปยังไฟล์หรือโปรแกรมที่มีอยู่ในที่อื่นในคอมพิวเตอร์ของคุณ ถ้าคุณลบทางลัดออกระบบจะลบออกจาก เดสก์ท็อป ของคุณในขณะที่ไฟล์โปรแกรมหรือตำแหน่งที่เชื่อมต่ออยู่จะไม่ได้รับความเสียหาย เนื่องจากทุกคนมีนิสัยการใช้คอมพิวเตอร์หรือการปรับแต่งเองดูเหมือนว่าจำเป็นสำหรับเราในการอธิบายว่าแต่ละวิธีสามารถเพิ่มทางลัด Windows มาตรฐานลงใน เดสก์ท็อป ได้อย่างไร อ่านต่อเพื่อหาข้อมูลเพิ่มเติม:
หมายเหตุ: คู่มือนี้ใช้กับ Windows 7, Windows 8.1 และ Windows 10 โดยรวมคุณต้องทำตามขั้นตอนสองขั้นตอนซึ่งมีรายละเอียดในคู่มือนี้
ไอคอน เดสก์ท็อป เริ่มต้น
Windows มีชุดไอคอนเริ่มต้นที่กำหนดไว้ล่วงหน้าซึ่งสามารถเปิดใช้งานบน เดสก์ท็อป ในแบบของคุณได้ ด้านล่างนี้คุณจะพบกับรายการทางลัดที่มีทางลัดมาตรฐานและแต่ละฟังก์ชันเฉพาะของตน:
- คอมพิวเตอร์ ( พีซีนี้ ) - ช่วยให้คุณสามารถเรียกดูคอมพิวเตอร์และเนื้อหาที่แชร์ของคอมพิวเตอร์เครื่องอื่น ๆ ในเครือข่ายของคุณเช่นพาร์ทิชันโฟลเดอร์ไฟล์ไลบรารี ฯลฯ
- เครือข่าย - แสดงรายการคอมพิวเตอร์ที่เชื่อมต่อกับเครือข่ายของคุณและโฟลเดอร์และอุปกรณ์ที่ใช้ร่วมกับเครือข่าย
- ถังรีไซเคิล - สถานที่ที่ไฟล์และโฟลเดอร์ที่ถูกลบจะถูกเก็บไว้ชั่วคราวจนกว่าจะมีการนำออกอย่างถาวร
- Control Panel - วิธีคลาสสิกเพื่อเข้าถึงการตั้งค่าระบบที่สำคัญทั้งหมดได้อย่างรวดเร็ว
- ไฟล์ผู้ใช้ (ชื่อผู้ใช้) - ซึ่งจะช่วยให้สามารถเข้าถึงโฟลเดอร์และไฟล์ต่างๆที่เชื่อมโยงกับบัญชีผู้ใช้ของคุณได้อย่างรวดเร็ว: เอกสาร, ดาวน์โหลด, เพลง, รูปภาพและอื่น ๆ
ขั้นที่ 1: เปิดหน้าต่าง Desktop Icon Settings
การเปลี่ยนแปลงจะทำจากหน้าต่าง Desktop Icon Settings ซึ่งสามารถเปิดได้หลายวิธี วิธีที่ง่ายที่สุดคือการคลิกขวาหรือกดพื้นที่ว่างบน เดสก์ท็อป ค้างไว้จากนั้นเลือกปรับแต่งจากเมนูตามบริบท
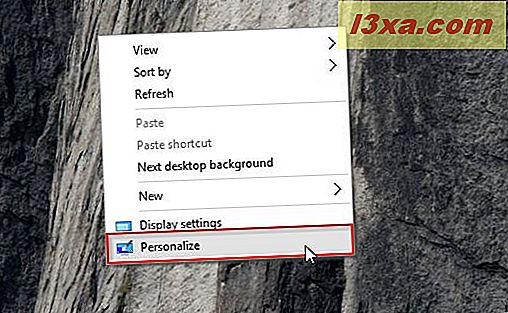
ใน Windows 7 และ Windows 8.1 การดำเนินการนี้จะเปิด ส่วน Personalization จาก Control Panel จากนั้นในคอลัมน์ด้านซ้ายให้คลิกหรือแตะที่ ไอคอนเปลี่ยนเดสก์ท็อป
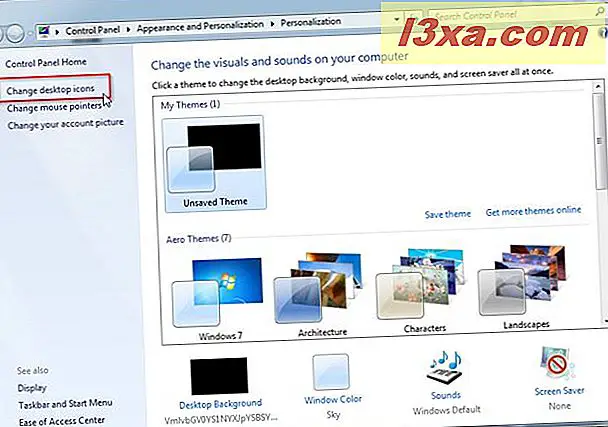
ใน Windows 10 คุณจะถูกส่งไปยังหน้าต่าง Personalization จากแอป Settings ที่นี่คุณควรเลือกหมวดย่อย ธีม จากคอลัมน์ด้านซ้ายแล้วคลิกหรือแตะตัวเลือกที่มีข้อความ ตั้งค่าไอคอนเดสก์ท็อป
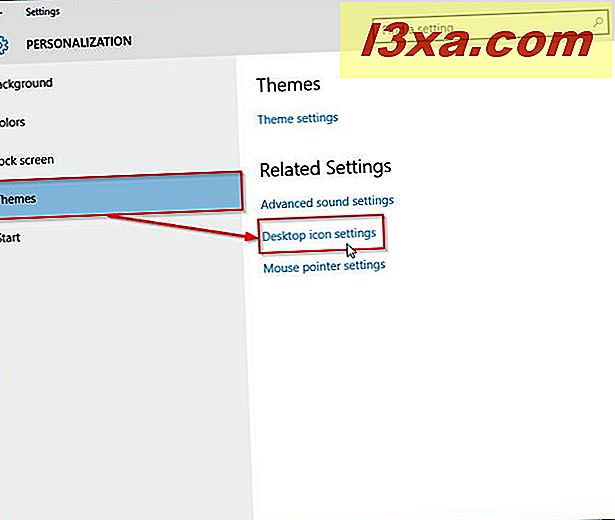
อีกวิธีหนึ่งในการเปิดหน้าต่าง Desktop Icon Settings ใน Windows 7 และ Windows 8.1 คือไปที่ Control Panel จากนั้นในส่วนของ ลักษณะที่ปรากฏและส่วนบุคคล คุณควรคลิกหรือแตะที่ เปลี่ยนธีม
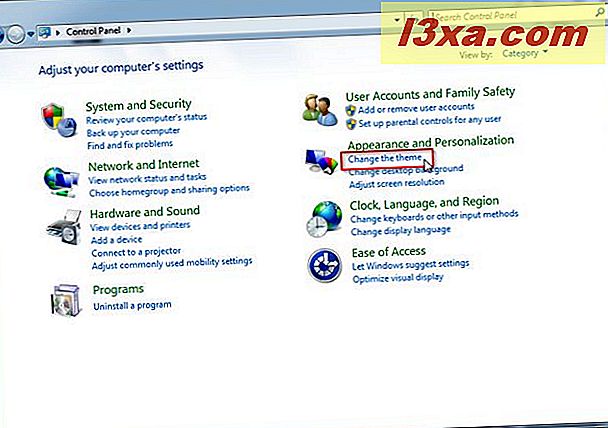
สุดท้ายดังที่ได้กล่าวมาด้านบนด้านซ้ายของหน้าต่าง Personalization ที่ เพิ่งเปิดใหม่คลิกหรือแตะที่ตัวเลือกที่มีข้อความว่า Change desktop icons
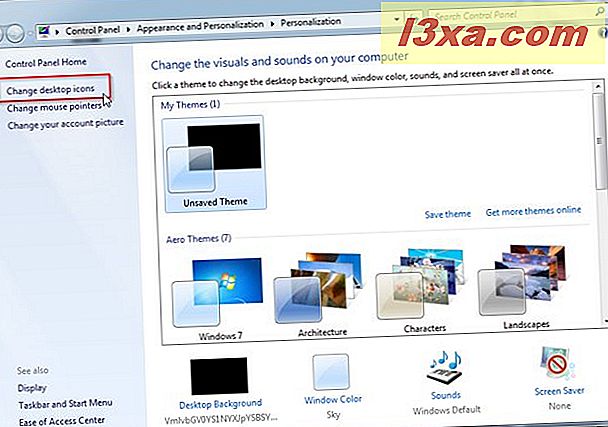
ขออภัยวิธีที่สองนี้ในการเปิดหน้าต่าง Desktop Icon Settings ไม่ทำงานใน Windows 10 เนื่องจากหน้าต่าง Personalization จาก Control Panel ไม่มี ไอคอน Change desktop icons
ยังคงมีวิธีอื่นที่ใช้ได้กับ Windows ทุกเวอร์ชันที่กล่าวมาก่อนหน้านี้ คุณต้องใช้ Search Box (Windows 7), Search Bar (Windows 8.1) หรือ Cortana Search Box (Windows 10) ซึ่งคุณจะต้องใส่คำว่า "desktop icon" จากนั้นผลลัพธ์ที่คุณจะได้รับคลิกหรือแตะที่ " แสดงหรือซ่อนไอคอนทั่วไปบนเดสก์ท็อป"
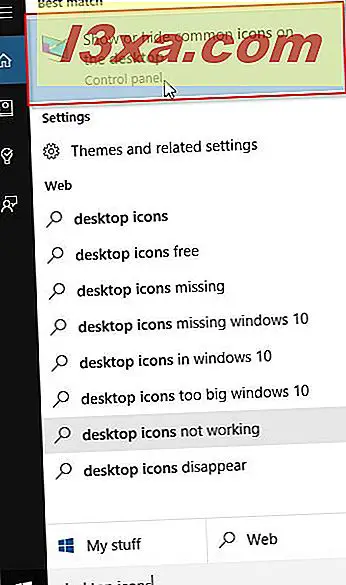
วิธีการทั้งหมดที่กล่าวมาข้างต้นจะเปิดหน้าต่าง Desktop Icon Settings ซึ่งคุณจะพบรายการที่มีไอคอนเริ่มต้นที่คุณสามารถเปิดหรือปิดใช้งานได้
ขั้นตอนที่ 2: เพิ่มหรือลบทางลัดมาตรฐานบนเดสก์ท็อปของ Windows
ในหน้าต่าง การตั้งค่าเดสก์ท็อปไอคอน ให้เลือกช่องทำเครื่องหมายใกล้กับไอคอนที่คุณต้องการแสดงบน เดสก์ท็อป เพื่อเปิดใช้งาน แน่นอนถ้าคุณต้องการลบรายการใด ๆ ออกจากช่องที่เหมาะสม
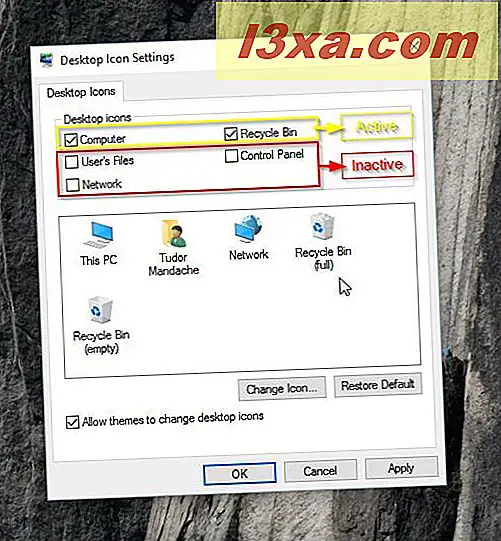
หลังจากที่คุณได้เลือกไอคอนที่จำเป็นแล้วคลิกหรือแตะ ตกลง
นั่นแหละ! ตอนนี้ เดสก์ท็อป จะเป็นแบบส่วนตัวที่มีทางลัดมาตรฐานที่คุณเห็นว่ามีประโยชน์
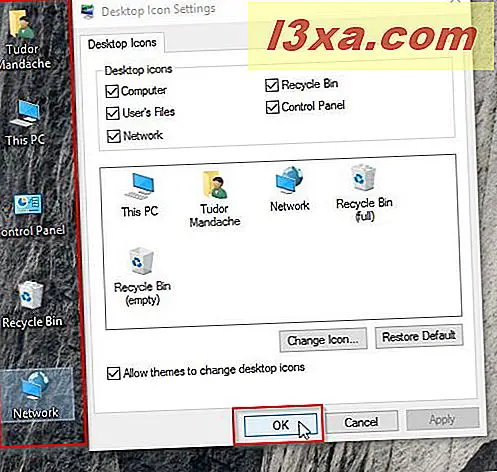
โบนัส: อีกวิธีหนึ่งในการลบทางลัดเดสก์ท็อปเริ่มต้น
นอกจากการปิดใช้งานทางลัดที่ไม่มีประโยชน์สำหรับคุณแล้วยังมีวิธีลบออกจาก เดสก์ท็อป อีก
เลือกทางลัดที่คุณต้องการนำออกจากนั้นคลิกขวาหรือกดค้างไว้เพื่อเปิดเมนูตามบริบทและกด ลบ หรือหากคุณใช้อุปกรณ์ที่ทำงานร่วมกับแป้นพิมพ์และเมาส์คุณสามารถเลือกทางลัดได้จากนั้นกดปุ่ม ลบ บนแป้นพิมพ์
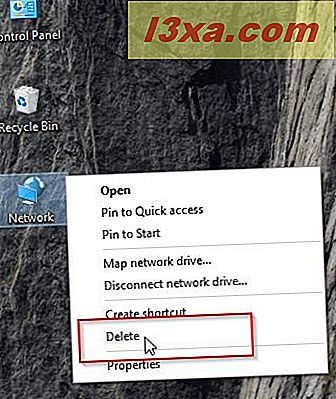
ถ้าคุณได้รับแจ้งให้ยืนยันขั้นตอนการลบให้คลิก ใช่ และทำเสร็จแล้ว
หมายเหตุ: ขั้นตอนนี้ใช้ได้กับทางลัดทั้งหมดยกเว้น ถังรีไซเคิล
ข้อสรุป
แม้ว่าขั้นตอนนี้ดูเหมือนเป็นการง่าย แต่ก็เป็นส่วนสำคัญของ การ ปรับแต่ง เดสก์ท็อปของ คุณ กวดวิชานี้พยายามทำให้แน่ใจว่าคุณจะไม่ประสบปัญหาใด ๆ และคุณจะสามารถปรับแต่งทางลัดมาตรฐานเหล่านี้ตามความชอบของคุณได้ หากคุณมีข้อสงสัยหรือปัญหาโปรดอย่าลังเลที่จะใช้แบบฟอร์มความคิดเห็นด้านล่าง