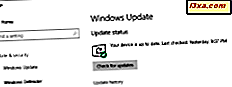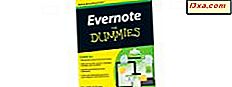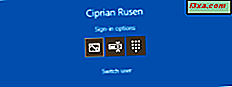
หลายคนเกลียดรหัสผ่านเนื่องจากมีความยาวจำยากต้องซับซ้อนและอื่น ๆ เพื่อให้การรักษาความปลอดภัยของคุณอยู่ในระดับที่ดีและทำให้การลงชื่อเข้าใช้ของคุณเร็วขึ้น Microsoft ได้สร้างวิธีการรับรองความถูกต้องสำหรับ Windows 10 ไว้หลายวิธีคุณสามารถใช้รหัสผ่านบัญชีผู้ใช้ของคุณและคุณยังสามารถสร้าง PIN สั้น ๆ เพื่อลงชื่อเข้าใช้หรือรูปภาพ รหัสผ่านที่คุณวาดท่าทางสัมผัสแบบรวดเร็ว ต่อไปนี้คือวิธีการสร้าง PIN และรหัสผ่านภาพและวิธีใช้รหัสผ่านเหล่านี้เพื่อเข้าสู่ระบบ Windows 10:
หมายเหตุ: คู่มือนี้สร้างขึ้นและทดสอบโดยใช้การอัปเดตผู้สร้าง Fall 10 ของ Windows 10 และ Windows 10 Fall Creators Update หากคุณมีเวอร์ชันอื่นขั้นตอนต่างๆที่เกี่ยวข้องควรเหมือนกัน แต่อาจมีความแตกต่างออกไปเล็กน้อย
PIN สำหรับ Windows 10 คืออะไร?
PIN คือรหัสสั้น ๆ ที่คุณสามารถพิมพ์เพื่อลงชื่อเข้าใช้ Windows 10 ได้อย่างรวดเร็ว รหัสนี้ต้องมีความยาวอย่างน้อยสี่ตัว (และต้องยาวไม่เกิน 127 ตัวอักษร) โดยทั่วไปแล้วจะมีตัวเลข อย่างไรก็ตามคุณยังสามารถตั้งค่า Windows 10 ให้ทำงานร่วมกับ PIN ที่มีตัวอักษร (ทั้งตัวพิมพ์ใหญ่และตัวพิมพ์เล็ก) รวมทั้งอักขระพิเศษเช่น! หรือ ?. เมื่อตั้งค่า PIN Windows 10 จะตรวจสอบว่าคุณใช้รูปแบบที่คาดเดาได้ง่ายเช่น 1234 หรือ 0000 และไม่อนุญาตให้คุณกำหนดให้เป็น PIN ของคุณ PIN มีการเชื่อมโยงกับบัญชีผู้ใช้ของคุณและสามารถใช้ในการตรวจสอบสิทธิ์แทนรหัสผ่าน หลายคนชอบที่จะใช้ PIN เพราะสั้นลงและเร็วกว่าในการลงชื่อเข้าใช้อย่างไรก็ตามคุณไม่สามารถมีบัญชีผู้ใช้ที่ไม่มีรหัสผ่าน แต่ใช้ PIN ได้ บัญชีผู้ใช้ใน Windows 10 ต้องมีรหัสผ่านก่อนเพื่อใช้ PIN และการตรวจสอบสิทธิ์แบบอื่น ๆ
วิธีสร้าง PIN เพื่อลงชื่อเข้าใช้ Windows 10
ในการสร้าง PIN สำหรับบัญชีผู้ใช้ของคุณคุณต้องเปิดแอปการตั้งค่า ในแอป Settings ให้ไปที่ Accounts

ในคอลัมน์ด้านซ้ายให้เลือก "ตัว เลือกการ ลงชื่อเข้าใช้" ที่ด้านขวาของแอป การตั้งค่า คุณจะเห็นการตั้งค่าและปุ่มต่างๆที่เกี่ยวข้องกับการลงชื่อเข้าใช้ Windows 10

เลื่อนลงไปที่ส่วน PIN และคุณจะเห็นปุ่ม เพิ่ม คลิกหรือแตะบน

ขั้นแรกให้ Windows 10 ขอให้คุณป้อนรหัสผ่านบัญชีผู้ใช้ของคุณ พิมพ์และคลิกหรือแตะ "ลงชื่อเข้าใช้"

หากคุณป้อนรหัสผ่านอย่างถูกต้องข้อความ "Set up a PIN" จะปรากฏขึ้น คุณต้องพิมพ์ PIN ในฟิลด์ PIN ใหม่ และ ยืนยัน PIN จากนั้นกด OK

หากคุณต้องการรวมตัวอักษรและสัญลักษณ์ไว้ใน PIN ของคุณให้เลือกตัวเลือกที่ระบุสิ่งนี้พิมพ์ PIN สองครั้งแล้วกด OK

ขณะนี้คุณสามารถปิดแอป การตั้งค่า และในครั้งต่อไปที่คุณลงชื่อเข้าใช้ Windows 10 คุณสามารถใช้ PIN เพื่อเข้าสู่ระบบได้
วิธีการลงชื่อเข้าใช้ด้วย Windows 10 ด้วย PIN
เมื่อหน้าจอลงชื่อเข้าใช้แสดงขึ้นใน Windows 10 ระบบปฏิบัติการจะเลือกบัญชีที่ใช้ครั้งล่าสุดและวิธีการเข้าสู่ระบบครั้งล่าสุดโดยอัตโนมัติ หากคุณตั้งค่า PIN และคุณไม่เคยใช้เพื่อเข้าสู่ระบบ Windows 10 จะขอรหัสผ่านของคุณ หากต้องการป้อน PIN ของคุณให้คลิกหรือแตะ "ตัวเลือกการลงชื่อเข้าใช้" จากนั้นให้เลือกสัญลักษณ์ PIN ที่ด้านล่าง ดูเหมือนว่าเป็นแป้นหมุนหมายเลข

หลังจากที่คุณเลือก PIN ให้ป้อน PIN และคุณเข้าสู่ระบบ Windows 10

ในครั้งต่อไปที่คุณต้องล็อกอิน Windows 10 จะขอ PIN แทนที่จะเป็นรหัสผ่านและสิ่งที่คุณต้องทำคือการป้อนรหัสนั้น
รหัสผ่านภาพสำหรับ Windows 10 คืออะไร?
รหัสผ่านภาพคือวิธีการเข้าสู่ระบบ Windows 10 ที่เกี่ยวข้องกับการใช้ภาพที่คุณเลือกและท่าทางวาดบนรูปภาพนั้นแทนที่จะเป็นรหัสผ่าน ท่าทางเหล่านี้สามารถรวมกันของแวดวงเส้นตรงและก๊อก รหัสผ่านภาพคือการรวมกันของสามท่าทางที่คุณดำเนินการในลำดับที่ระบุในรูปภาพที่คุณเลือกสำหรับงานนี้
รหัสผ่านภาพมีการเชื่อมโยงกับบัญชีผู้ใช้ของคุณและสามารถใช้แทนรหัสผ่านของคุณได้ อย่างไรก็ตามคุณไม่สามารถมีบัญชีผู้ใช้ที่ล็อกอินเข้า Windows 10 โดยใช้รหัสผ่านภาพและไม่มีรหัสผ่านที่เกี่ยวข้อง
อ่านต่อเพื่อเรียนรู้วิธีสร้างรหัสผ่านภาพใน Windows 10 และวิธีใช้รหัสผ่านในการลงชื่อเข้าใช้
วิธีการสร้างรหัสผ่านภาพเพื่อเข้าสู่ Windows 10
ในการสร้างรหัสผ่านภาพสำหรับบัญชีผู้ใช้ของคุณคุณต้องเปิดแอปการตั้งค่า ในแอป Settings ให้ไปที่ Accounts ที่ด้านซ้ายของหน้าต่าง การตั้งค่า เลือก "ตัว เลือกการ ลงชื่อเข้าใช้" จากนั้นในด้านขวาของแอป การตั้งค่า คุณจะเห็นการตั้งค่าและปุ่มต่างๆที่เกี่ยวข้องกับการลงชื่อเข้าใช้ Windows 10

เลื่อนลงไปที่ส่วน "รหัสผ่านภาพ" และกดปุ่ม เพิ่ม

"ยินดีต้อนรับสู่ตัวช่วยสร้างรหัสผ่านภาพ" จะปรากฏขึ้น ขั้นแรกคุณจะได้รับแจ้งให้ป้อนรหัสผ่านบัญชีผู้ใช้ของคุณ พิมพ์และกด OK ถ้าคุณไม่ทำเช่นนี้คุณจะไม่สามารถสร้างรหัสผ่านภาพสำหรับบัญชีของคุณได้

กด "Choose picture" และเรียกดูคอมพิวเตอร์เพื่อหาภาพที่คุณต้องการใช้ เลือกและคลิกหรือแตะ เปิด

คุณสามารถย้ายภาพไปยังตำแหน่งที่ต้องการได้ด้วยการลากภาพด้วยเมาส์หรือนิ้ว (หากคุณใช้หน้าจอสัมผัส) เมื่อเสร็จแล้วให้กด "ใช้รูปภาพนี้"

คุณถูกขอให้วาดท่าทางสามรูปบนภาพ สามารถเป็นเส้นก๊อกและแวดวงได้

วาดท่าทางที่คุณต้องการใช้แล้วยืนยัน ตัวอย่างเช่นเราได้วาดเส้นวงกลมและแตะบนภาพตัวอย่างของเรา คุณสามารถวาดการรวมกันของท่าทางตามลำดับใดก็ได้ตราบใดที่มีเส้นวงกลมและก๊อก นอกจากนี้ต้องมีท่าทางสามท่า

หลังจากวาดรูปสามท่าทางลงบนภาพแล้วคุณจำเป็นต้องยืนยันรูปถ่ายในลำดับเดียวกับที่คุณทำก่อน เมื่อดำเนินการเสร็จสิ้นคุณจะได้รับแจ้งว่าคุณได้สร้างรหัสผ่านภาพเรียบร้อยแล้ว กด Finish

ขณะนี้สร้างรหัสผ่านรูปภาพและคุณสามารถใช้รหัสผ่านนี้เพื่อเข้าสู่ระบบ Windows 10 นอกจากนี้คุณยังสามารถปิดหน้าต่าง การตั้งค่า ได้
วิธีลงชื่อเข้าใช้ด้วยรหัสผ่านภาพใน Windows 10
เมื่อหน้าจอเข้าสู่ระบบปรากฏขึ้น Windows 10 จะเลือกบัญชีที่ใช้ครั้งล่าสุดและวิธีการเข้าสู่ระบบล่าสุด ถ้าคุณได้สร้างรหัสผ่านภาพและคุณไม่เคยใช้มันเพื่อเข้าสู่ระบบ Windows 10 จะขอให้คุณใส่รหัสผ่าน หากต้องการป้อนรหัสผ่านภาพให้คลิกหรือแตะ "ตัวเลือกการลงชื่อเข้าใช้" จากนั้นเลือกสัญลักษณ์รูปภาพที่ด้านล่าง

รูปภาพที่ใช้สำหรับรหัสผ่านภาพจะปรากฏขึ้น กำหนดท่าทางที่คุณตั้งไว้และคุณเข้าสู่ Windows 10

ในครั้งต่อไปที่คุณต้องล็อกอิน Windows 10 จะขอรหัสผ่านรูปภาพแทนรหัสผ่าน
คุณต้องการเข้าสู่ระบบประเภทใด?
ทดลองใช้ทั้งสองประเภทของการเข้าสู่ระบบและเลือกประเภทที่คุณต้องการ นอกจากนี้ก่อนที่จะปิดบทความนี้ร่วมกับเราสิ่งที่คุณใช้เพื่อล็อกอินเข้าสู่ Windows 10: รหัสผ่าน, PIN หรือรหัสผ่านภาพ? แสดงความคิดเห็นด้านล่าง