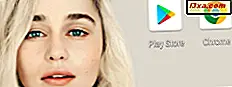เครื่องมือ Disk Defragmenter เก่าที่ได้รับการเปลี่ยนแปลงใน Windows 7 ได้รับการเปลี่ยนแปลงอีกครั้งใน Windows 8.1 และ Windows 10 โดยมีชื่อใหม่คือ " Optimize Drives" และการทำงานภายในใหม่ ๆ เป็นผลให้การจัดเรียงข้อมูลไดรฟ์ใน Windows 8.1 และ Windows 10 แตกต่างจากที่เคยเป็นใน Windows รุ่นก่อนหน้า อ่านต่อเพื่อเรียนรู้วิธีจัดเรียงข้อมูลในดิสก์ไดรฟ์ใน Windows เวอร์ชันล่าสุดและทำให้ประสิทธิภาพของฮาร์ดดิสก์อยู่ในรูปด้านบน:
เมื่อใช้ไดรฟ์ Optimize ใน Windows?
เมื่อจัดเรียงพาร์ติชันของดิสก์ Windows จะจัดเรียงไฟล์ใหม่ที่เก็บอยู่ในดิสก์เพื่อให้อยู่ในตำแหน่งจัดเก็บข้อมูลต่อเนื่อง การเพิ่มความเร็วในการเข้าถึงไฟล์ของคุณโดยการลดเวลาที่ใช้ในการอ่านและเขียนไฟล์จากดิสก์และโดยการเพิ่มอัตราการถ่ายโอนข้อมูล คุณอาจเห็นเวลาเริ่มต้นที่ดีขึ้น การจัดเรียงข้อมูลควรทำโดยเฉพาะอย่างยิ่งเมื่อทั้งระบบปฏิบัติการและแอพพลิเคชันที่ใช้บ่อยที่สุดของคุณได้รับการติดตั้งลงในไดรฟ์เดียวกันและระบบปฏิบัติการจะทำงานช้าลงเมื่อเวลาผ่านไป
การจัดเรียงข้อมูลเป็นประโยชน์อย่างยิ่งเมื่อจัดการกับฮาร์ดดิสก์แบบดั้งเดิมหรือที่เรียกว่า HDDs
เมื่อไม่ใช้ไดรฟ์ Optimize ใน Windows?
ไม่จัดเรียงข้อมูล SSD (Solid State Drives) หรือไดรฟ์ USB ไดรฟ์ประเภทนี้ต่างกันในการจัดสรรไฟล์และมีรอบการอ่าน / เขียนที่ จำกัด ก่อนที่จะหยุดทำงาน ดังนั้นการจัดเรียงข้อมูลเหล่านี้จะลดอายุการใช้งานลง ให้ความเร็วในการอ่านและเขียนสูงโดย SSDs คุณจะไม่พบปัญหาการชะลอตัวดังนั้นจึงไม่มีเหตุผลที่จะจัดเรียงข้อมูลเหล่านี้ Windows รู้เรื่องนี้และไม่จัดเรียงข้อมูล SSD ตามค่าเริ่มต้น
วิธีเริ่มใช้งานการจัดเรียงข้อมูลในไดรฟ์ข้อมูล Optimize Drives ใน Windows 10
มีหลายวิธีในการเปิด โปรแกรมเพิ่มประสิทธิภาพไดรฟ์ ใน Windows 10 หนึ่งในวิธีที่เร็วที่สุดคือการใช้การค้นหา: ในกล่องค้นหาของ Cortana "defrag" (ซึ่งเป็นชื่อของคำสั่ง Windows สำหรับจัดเรียงข้อมูลไดรฟ์) และคลิกหรือกดปุ่ม " Defragment and Optimize Drives " ผลการค้นหา อย่าคลิกหรือแตะผลการค้นหาแบบ Defrag เนื่องจากไม่ได้เปิดเครื่องมือที่คุณต้องการ

อีกวิธีหนึ่งคือการเปิด Control Panel ไปที่ ระบบและความปลอดภัย แล้วตามด้วย เครื่องมือการดูแลระบบ ในหน้าต่าง Administrative Tools ให้คลิกหรือแตะที่ทางลัด " Defragment and Optimize Drives"

ขณะนี้มีการเปิดแอ็พพลิเคชัน Optimize Drives แล้วและดูเหมือนกับภาพหน้าจอด้านล่าง

วิธีการเริ่มการทำงานของโปรแกรมจัดเรียงข้อมูลในไดรฟ์ Optimize Drives ใน Windows 8.1
ใน Windows 8.1 ไปที่หน้าจอ เริ่มต้น และพิมพ์ "Defrag" ในรายการผลการค้นหาให้คลิกหรือแตะ "จัดระเบียบและเพิ่มประสิทธิภาพไดรฟ์"

อีกวิธีหนึ่งคือเปิด Control Panel และไปที่ "System and Security -> Administrative Tools -> Defragment and Optimize Drives" แอพพลิเคชัน Optimize Drives จะเปิดขึ้นและดูและทำงานเหมือนกับใน Windows 10 ส่วนที่เหลือของบทแนะนำนี้เราจะใช้ภาพหน้าจอที่ถ่ายใน Windows 10. โปรดจำไว้ว่าใน Windows 8.1 เครื่องมือนี้เหมือนกันและทำตามคำแนะนำของเราต่อไป .
วิธีวิเคราะห์และจัดระเบียบไดรฟ์ใน Windows
ในส่วน สถานะ ของหน้าต่าง เครื่องมือเพิ่มประสิทธิภาพไดรฟ์ คุณจะเห็นรายการพร้อมไดรฟ์ทั้งหมดที่มีอยู่ในคอมพิวเตอร์หรืออุปกรณ์ Windows ของคุณ สำหรับแต่ละไดรฟ์คุณจะเห็นชื่อไดรฟ์ตัวพิมพ์สื่อ (ไดรฟ์ SSD ฮาร์ดดิสก์ไดรฟ์แบบถอดได้ ฯลฯ ) เมื่อการจัดเรียงข้อมูลเป็นครั้งล่าสุดและสถานะปัจจุบันซึ่งหมายถึงสถานะการกระจายตัวของแต่ละพาร์ติชัน รายการมีไดรฟ์ที่ซ่อนไว้เช่นไดรฟ์ กู้คืนข้อมูล ที่สร้างขึ้นโดยอัตโนมัติเมื่อติดตั้ง Windows

เพื่อดูสถานะที่อัพเดตของแต่ละพาร์ติชันและดูว่าจำเป็นต้องปรับให้เหมาะสมหรือไม่ให้เลือกพาร์ติชันที่คุณต้องการแล้วคลิกหรือแตะ Analyze การเพิ่มประสิทธิภาพไดรฟ์ จะวิเคราะห์พาร์ติชันและแจ้งให้คุณทราบว่าคุณต้องการเพิ่มประสิทธิภาพหรือไม่ ถ้าคุณต้องการเลือกหลายพาร์ติชันให้ กดปุ่ม Ctrl ค้าง ไว้ขณะที่คลิกพาร์ทิชันเพื่อวิเคราะห์ จากนั้นคลิกหรือแตะ วิเคราะห์ทั้งหมด

หลังจากรันการวิเคราะห์ดิสก์คุณจะเห็นว่าพาร์ทิชันแยกส่วนเป็นอย่างไร ข้อมูลนี้จะช่วยให้คุณตัดสินใจว่าคุณต้องการจัดระเบียบดิสก์หรือไม่ ขอแนะนำให้เพิ่มประสิทธิภาพไดรฟ์เมื่อสถานะการกระจายตัวของพวกเขาเกินกว่า 20%
เมื่อต้องการจัดเรียงพาร์ติชันให้เลือกพาร์ติชันและกด เพิ่มประสิทธิภาพ คุณยังสามารถ กดแป้น Ctrl ค้าง ไว้ขณะที่คลิกพาร์ติชันเพื่อเพิ่มประสิทธิภาพ จากนั้นให้คลิกหรือแตะ Optimize all เพื่อเรียกใช้การเพิ่มประสิทธิภาพในหลายพาร์ติชันพร้อมกัน ในขณะที่เครื่องมือวิเคราะห์และเพิ่มประสิทธิภาพพาร์ติชันที่เลือกคุณจะเห็นสถานะการ ทำงานใน คอลัมน์ Last run และเปอร์เซ็นต์ความสมบูรณ์ในคอลัมน์ Current status ถ้าคุณต้องการขัดจังหวะกระบวนการให้กด หยุด

สิ่งหนึ่งที่ดีเกี่ยวกับเครื่องมือนี้คือคุณสามารถใช้คอมพิวเตอร์เพื่อทำสิ่งอื่น ๆ ในขณะที่ใช้งานได้ ดังนั้นอย่ารอให้การจัดเรียงข้อมูลเสร็จสิ้นก่อนที่จะทำการทำงานบนคอมพิวเตอร์ที่ใช้ Windows ของคุณ
วิธีจัดตารางเวลาการจัดเรียงข้อมูลในดิสก์ใน Windows
เครื่องมือเพิ่มประสิทธิภาพไดรฟ์ มีตัวเลือกในการตั้งค่ากำหนดการจัดระเบียบดิสก์ โดยค่าเริ่มต้นระบบจะตั้งค่าเป็นรายสัปดาห์ แต่คุณสามารถตั้งค่าเป็นรายวันหรือรายเดือน สิ่งที่เครื่องมือไม่สามารถอธิบายได้คือเวลาที่กำหนดเวลางานนั้นเนื่องจากนั่นหมายความว่าคุณต้องเปิดคอมพิวเตอร์หรืออุปกรณ์ Windows ในขณะนั้น หากต้องการแก้ไขเวลาและความถี่ที่คุณต้องการใช้งาน ไดรฟ์ Optimize ให้กดปุ่ม เปลี่ยนการตั้งค่า ในส่วน การเพิ่มประสิทธิภาพตาราง

ใช้รายการแบบเลื่อนลง ความถี่ เพื่อเลือกความถี่ของขั้นตอนการจัดเรียงข้อมูล: รายวันรายสัปดาห์หรือรายเดือน นอกจากนี้ให้ทำเครื่องหมายในช่องที่ระบุว่า "เรียกใช้ตามตารางเวลา" เพื่อให้มีการเปิดตารางเวลาไว้ ถ้าคุณต้องการได้รับการแจ้งเตือนหากพลาดการทำงานตามกำหนดเวลาสามรอบติดต่อกันให้ทำเครื่องหมายที่ตัวเลือกที่ระบุไว้

ถัดไปกด เลือก เพื่อเลือกดิสก์ที่คุณต้องการรวมไว้ในตารางการจัดเรียงข้อมูล ตรวจสอบดิสก์ที่คุณต้องการจัดระเบียบเป็นประจำและยกเลิกการเลือกข้อมูลที่คุณไม่ต้องการจัดระเบียบ โปรดจำไว้ว่าไม่ควรจัดเรียงข้อมูลในไดรฟ์ SSD เพื่อให้แน่ใจว่าจะยกเลิกการเลือก เลือก "จัดระเบียบไดรฟ์ใหม่โดยอัตโนมัติ" หากคุณต้องการจัดเรียงข้อมูลดิสก์ใหม่ที่ Windows พบในช่วงเวลาที่จัดตารางเวลาไว้

เมื่อเสร็จสิ้นการปรับแต่งทุกอย่างให้คลิกหรือแตะ ตกลง สองครั้งเพื่อใช้การตั้งค่าของคุณ
ข้อสรุป
ตอนนี้คุณรู้วิธีการจัดเรียงข้อมูลในไดรฟ์ใน Windows 10 และ Windows 8 คุณไม่ควรมีปัญหาใด ๆ เกี่ยวกับขั้นตอนการบำรุงรักษาเครื่องคอมพิวเตอร์ของคุณ เราแนะนำให้ใช้ทุกครั้งที่ระบบของคุณทำงานช้าลง เราขอแนะนำให้ใช้ตารางเวลาการบำรุงรักษาที่มีการจัดเรียงข้อมูลเพื่อให้คุณเก็บฮาร์ดดิสก์ไว้ในรูปด้านบน หากคุณมีคำถามใด ๆ เกี่ยวกับหัวข้อนี้อย่าลังเลที่จะแสดงความคิดเห็น