
WiFi มีอยู่ทั่วไป เราใช้งานประจำวัน แต่ไม่ได้ผลดีเสมอไป บางครั้งเราอยู่ในสถานที่ที่มีสัญญาณอ่อนแอและเราได้รับความผิดหวังจากความเร็วต่ำและความไม่มีเสถียรภาพ หากเป็นเช่นนี้สำหรับคุณและคุณมีแล็ปท็อปแท็บเล็ตหรืออุปกรณ์ไฮบริดที่ใช้โปรเซสเซอร์ Intel แล้วคุณสามารถปรับปรุงความเร็วของคุณได้โดยการเล่นเพียงสองค่าหากอุปกรณ์ดังกล่าวมีเครือข่ายไร้สายของ Intel บัตร ต่อไปนี้คือวิธีสนุกกับ WiFi ที่รวดเร็วขึ้นบนอุปกรณ์ Windows ที่มีอะแดปเตอร์เครือข่ายไร้สายของ Intel:
การตั้งค่าไดรเวอร์การ์ดเครือข่ายแบบไร้สายสองแบบที่สามารถเพิ่มความเร็วของคุณบน WiFi ได้อย่างจริงจัง
แล็ปท็อปแท็บเล็ตและอุปกรณ์ไฮบริดที่มีการ์ดเครือข่ายไร้สายที่ Intel มีการตั้งค่าโปรแกรมควบคุมสองแบบซึ่งเมื่อเปิดใช้งานและตั้งค่าอย่างถูกต้องสามารถเพิ่มความเร็วที่คุณได้รับในพื้นที่ที่ WiFi ของคุณมีแนวโน้มที่จะชะลอตัว ทั้งสองตัวนี้เป็น Booster Booster และ Transmit Power
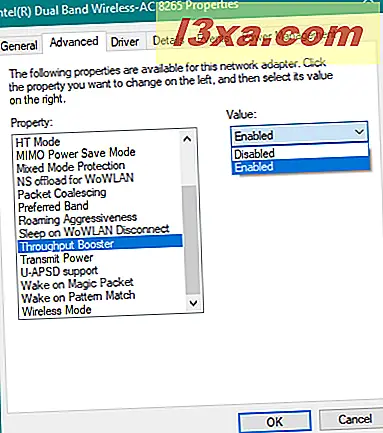
Throughput Booster ช่วยเพิ่มความเร็วในการรับส่งข้อมูลแบบไร้สายโดยทำให้แพ็คเก็ตมีการแตกหัก การตั้งค่าเริ่มต้นถูก ปิด ใช้งาน เมื่อเปิดใช้งานการ์ดเครือข่ายไร้สายของคุณจะไม่อนุญาตให้ไคลเอ็นต์อื่น ๆ สามารถเข้าถึงแบนด์วิดท์ไร้สายที่เท่าเทียมกันได้ ดังนั้นคุณจะมีแบนด์วิธเพิ่มขึ้นในขณะที่บางเครือข่ายมีจำนวนน้อยลง สตรีมมิงวิดีโออัปโหลดไฟล์ขนาดใหญ่และเนื้อหาที่แชร์เป็นตัวอย่างของแอ็พพลิเคชันที่จะได้รับประโยชน์จากการเปิดใช้งาน Booster throughput ถ้าคุณต้องการความเร็วสูงสุดคุณควรเปิดใช้งานการตั้งค่านี้โดยเฉพาะถ้าคุณอยู่ในพื้นที่ที่มีไคลเอ็นต์ไร้สายจำนวนน้อย ควรปิดใช้งานในสภาพแวดล้อมที่การเข้าถึงโดยเท่าเทียมกันของลูกค้าทั้งหมดเป็นลำดับความสำคัญหรือในเครือข่ายไร้สายที่ใช้มาตรฐานเครือข่ายเก่าเช่น 802.11b หรือ 802.11g
Transmit Power ตั้งค่าการรับส่งข้อมูลสำหรับสัญญาณไร้สายจากการ์ดเครือข่ายของคุณ Intel กำหนดให้กำลังรับส่งข้อมูลอยู่ในระดับที่ต่ำที่สุดเท่าที่จะเป็นไปได้ที่จะสามารถใช้งานได้กับคุณภาพการสื่อสารแบบไร้สาย การตั้งค่านี้อนุญาตให้มีอุปกรณ์ไร้สายจำนวนมากทำงานในพื้นที่ทึบ ลดการรบกวนกับอุปกรณ์อื่น ๆ ที่ใช้คลื่นความถี่วิทยุแบบไร้สาย ถ้าคุณลดกำลังส่งคุณจะลดความครอบคลุมของคลื่นวิทยุในการ์ดเครือข่ายของคุณ ถ้าคุณเพิ่มพลังการส่งสัญญาณคุณจะได้รับความคุ้มครองจากเครือข่ายการ์ดได้ดียิ่งขึ้น คุณสามารถเลือกระหว่างห้าระดับของกำลังส่ง:
- ต่ำสุด : ตั้งค่าการ์ดเครือข่าย Wi-Fi ของคุณเป็นกำลังส่งต่ำสุด คุณควรใช้ระดับนี้ในพื้นที่ที่มีการจราจรสูงเพื่อปรับปรุงคุณภาพการส่งข้อมูลโดยรวมและหลีกเลี่ยงความแออัดหรือการรบกวนอุปกรณ์อื่น ๆ วิธีนี้จะทำงานได้ดีถ้าคุณอยู่ใกล้กับเราเตอร์หรือจุดเชื่อมต่อที่เปล่งสัญญาณไร้สายที่คุณเชื่อมต่ออยู่
- ปานกลางถึงต่ำปานกลางหรือสูงปานกลาง : ทำให้เกิดความสมดุลที่ดีระหว่างกำลังส่งและความแออัดของเครือข่าย ระดับเหล่านี้มักได้รับการกำหนดตามข้อกำหนดทางกฎหมายในแต่ละประเทศที่จำหน่ายอุปกรณ์
- สูงสุด : กำหนดระดับการส่งผ่านของอะแดปเตอร์เครือข่ายไร้สายให้สูงสุด ด้วยวิธีนี้คุณจะได้ประสิทธิภาพสูงสุดและช่วงจากการ์ดเครือข่ายของคุณ Intel แนะนำให้ผู้ใช้ใช้การตั้งค่านี้ในสภาพแวดล้อมที่มีอุปกรณ์ไร้สายจำนวน จำกัด
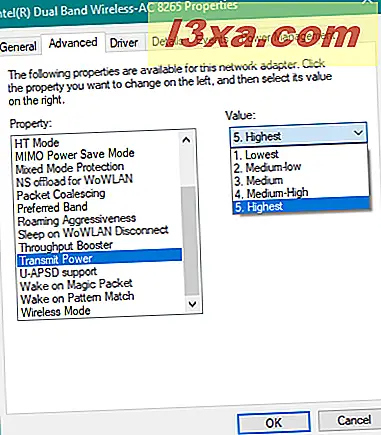
หากต้องการเรียนรู้เพิ่มเติมเกี่ยวกับการตั้งค่าอะแดปเตอร์ไร้สายของ Intel ไปที่หน้านี้: การตั้งค่าอะแดปเตอร์ไร้สายขั้นสูงของIntel®
การทดสอบในชีวิตจริง: คุณสามารถเพิ่มความเร็วเป็นสองเท่าของ WiFi โดยการเปิดใช้งานและกำหนดค่าการตั้งค่าเหล่านี้!
เราต้องการเห็นผลกระทบในชีวิตจริงของการเล่นซอกับการตั้งค่าเหล่านี้ดังนั้นเราจึงนำแล็ปท็อปสองเครื่องที่มีการ์ดเครือข่าย Intel และ Windows 10 มาติดตั้ง: Lenovo Legion Y520 พร้อมการ์ดเครือข่าย Intel Dual Band Wireless-AC 8265 และ HP Spectre 13t พร้อมด้วย การ์ดเครือข่ายไร้สาย Intel Dual-AC 8260
ก่อนอื่นเราได้ทดสอบความเร็วเครือข่ายไร้สายโดยใช้ Booster ที่ มี การรับส่งข้อมูล และ กำลังส่ง ให้ ต่ำสุด เราใช้แล็ปท็อปทั้งสองแบบในอพาร์ทเมนต์ต่างๆพร้อมกับเราเตอร์แบบไร้สายที่แตกต่างกันในห้องพักเรามีความเร็วต่ำสุดสำหรับ WiFi ในแต่ละอพาร์ทเมนต์สองแห่ง การวัดความเร็วทำได้โดยใช้ SpeedTest Lenovo Legion Y520 มีความเร็ว 43.81 Mbps สำหรับการดาวน์โหลดและ 10.01 Mbps สำหรับการอัปโหลด
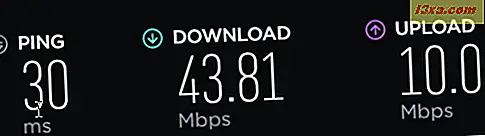
เราจึงเปิดใช้งาน Booster การรับส่งข้อมูล และตั้งค่า Power ส่ง เป็น Highest แล็ปท็อปเครื่องเดียวกันในห้องเดียวกันมีอัตราเพิ่มขึ้นอย่างมากถึง 101.77 Mbps สำหรับการดาวน์โหลดและ 56.38 Mbps สำหรับการอัพโหลด นอกจากนี้การตอบกลับของ ping ลดลงอย่างมากจาก 30 ms เป็น 4 ms เป็นการปรับปรุงใหญ่!
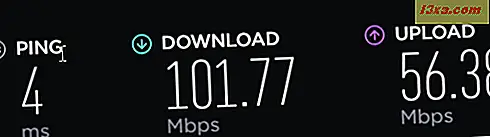
จากนั้นเราได้นำ HP Spectre 13t มาใช้ในพาร์ทเมนต์อื่นโดยมี การ ปิดใช้งาน Booster การรับส่งข้อมูล และการ ส่งพลังงาน ให้ ต่ำสุด
เราไปที่ห้องที่เรามีแนวโน้มที่จะมีความเร็วต่ำสุดและแล็ปท็อปมีผลดี แต่ต่ำกว่าที่ WiFi ของเราสามารถส่งมอบในห้องอื่น ๆ ได้: 98.02 Mbps สำหรับการดาวน์โหลดและ 43.44 Mbps สำหรับการอัปโหลด

จากนั้นเราได้เปิดใช้งาน Booster การรับส่งข้อมูล และตั้งค่าการ ส่งพลังงาน ให้ สูงสุด แล็ปท็อปเครื่องเดียวกันในห้องเดียวกันนี้มีความเร็วในการดาวน์โหลด 185.79 Mbps และความเร็ว 130.46 Mbps อีกครั้งเพิ่มขึ้นมากในความเร็ว
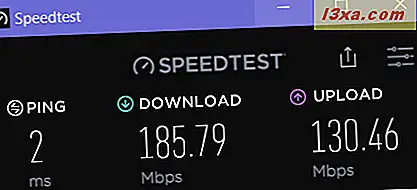
เราได้ทำการวัดในห้องอื่น ๆ ที่ใกล้กับเราเตอร์และสังเกตเห็นแนวโน้มสำคัญ: การตั้งค่าเหล่านี้จะปรับปรุงความเร็ว WiFi ของคุณเฉพาะในพื้นที่ที่สัญญาณไร้สายอ่อนแอลง เมื่อเราไปที่ห้องที่เราเตอร์ทั้งสองถูกวางไว้แล็ปท็อปทั้งสองไม่ได้รับความนิยมเพิ่มขึ้น ในห้องเหล่านี้ไม่มีความแตกต่างเห็นได้ชัดเมื่อเราตั้งค่าเหล่านี้ไว้
วิธีเปิดใช้งาน Booster การรับส่งข้อมูลและตั้งค่าการส่งข้อมูลให้สูงสุด
หากต้องการค้นหาการตั้งค่าทั้งสองแบบนี้และใช้ซอฟท์แวร์ร่วมกันคุณจำเป็นต้องแก้ไขคุณสมบัติของการ์ดเครือข่ายไร้สายของคุณ วิธีที่เร็วที่สุด (แต่ไม่ใช่วิธีเดียว) คือการเปิด Device Manager เมื่อต้องการทำเช่นนี้ไปที่ "แผงควบคุม -> ฮาร์ดแวร์และเสียง -> ตัวจัดการอุปกรณ์" โปรดทราบว่าคุณต้องเข้าสู่ระบบด้วยบัญชีผู้ใช้ของผู้ดูแลระบบเพื่อให้สามารถใช้งานได้
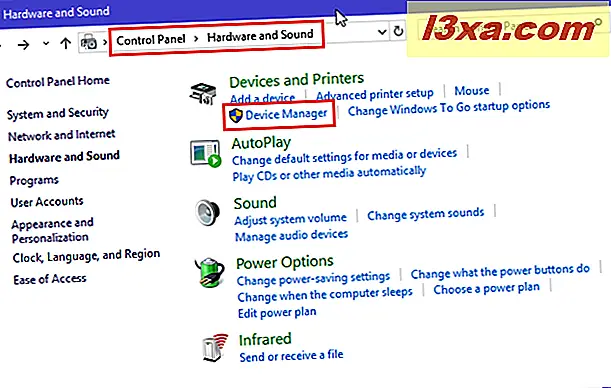
ในหน้าต่าง Device Manager ให้เลื่อนลงไปที่ Network adapters และดับเบิลคลิกที่ จากนั้นค้นหาการ์ดเครือข่ายแบบไร้สายของคุณและดับเบิลคลิก (หรือแตะสองครั้ง)
หมายเหตุ: ในขั้นตอนนี้คุณจะเห็นชื่อการ์ดเครือข่ายไร้สายของคุณ อาจเป็น Intel Dual Band Wireless-AC ตามด้วยหมายเลขเช่นเดียวกับเราหรือสิ่งอื่นเช่น Realtek Wireless LAN Adapter หรืออะแดปเตอร์ Broadcom Wireless LAN

หน้าต่างคุณสมบัติจะเปิดขึ้นสำหรับการ์ดเครือข่ายไร้สายของคุณ ชื่ออาจแตกต่างจากที่คุณเห็นในภาพหน้าจอของเรา ไปที่แท็บ ขั้นสูง จากนั้นคุณจะเห็นรายการการตั้งค่าสำหรับการ์ดเครือข่ายของคุณ รายการการตั้งค่าอาจแตกต่างกันไปในแล็ปท็อปหรืออุปกรณ์ Windows ของคุณ เลื่อนลงไปจนกว่าคุณจะพบ Booster การรับส่งข้อมูล และ Power ส่งที่ เน้นด้านล่าง

ใช้รายการแบบเลื่อนลงของค่าสำหรับ Booster การรับส่งข้อมูล และเลือก Enabled
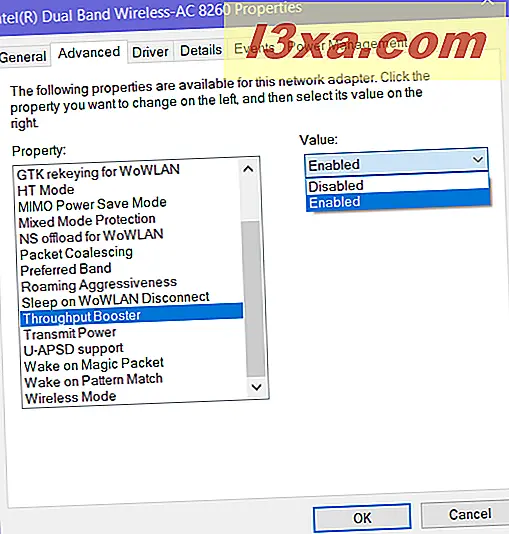
ใช้รายการแบบเลื่อนลงของค่าสำหรับ Power ส่ง และเลือก Highest
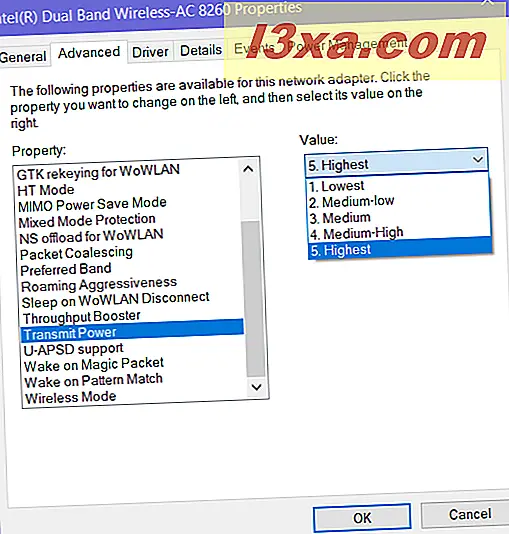
เมื่อเสร็จสิ้นการตั้งค่าตามที่คุณต้องการให้คลิกหรือแตะ ตกลง เพื่อใช้การเปลี่ยนแปลงของคุณ การ์ดเครือข่ายไร้สายของคุณจะรีเซ็ตและหยุดทำงานสักสองสามวินาที หลังจากที่รีเซ็ตแล้วจะเชื่อมต่อกับ WiFi แบบเดิมเหมือนเดิมและคุณจะได้รับประโยชน์จากการเปลี่ยนการตั้งค่าเหล่านี้ ทดสอบความเร็วของ WiFi และดูว่าทำงานได้ดีขึ้นหรือไม่
จะทำอย่างไรถ้าฉันไม่มีการ์ดเครือข่ายไร้สายของ Intel?
ผู้ผลิตการ์ดเครือข่ายไร้สายอื่น ๆ อาจมีหรือไม่มีการตั้งค่าแบบเดียวกันในไดรเวอร์ Windows ของพวกเขา คุณควรใช้การกวดวิชาเพื่อเข้าถึงคุณสมบัติทั้งหมดที่มีอยู่สำหรับการ์ดเครือข่ายของคุณและดูว่ามีการตั้งค่าที่คล้ายคลึงกันหรือไม่เพื่อให้คุณสามารถเปลี่ยนแปลงได้ หากมีให้ทดสอบการเปลี่ยนแปลงของคุณตามที่เราได้กระทำก่อนและหลัง หากคุณเห็นการปรับปรุงออกจากการเปลี่ยนแปลงของคุณเปิดใช้งาน หากไม่ทำเช่นนี้ให้กลับสู่การตั้งค่าเริ่มต้น หากการ์ดเครือข่ายไร้สายของคุณทำงานผิดปกติคุณสามารถรีเซ็ตกลับเป็นค่าเริ่มต้นโดยใช้บทแนะนำนี้: วิธีการรีเซ็ตอะแดปเตอร์เครือข่าย Windows 10 ทั้งหมดของคุณด้วยการคลิกเพียง 6 ครั้ง
คุณชอบเพิ่มความเร็วใน WiFi หรือไม่?
เราขอแนะนำให้คุณทำตามคำแนะนำและทำการทดสอบก่อนและหลังการเปลี่ยนแปลงเหล่านี้ คุณสังเกตเห็นการเพิ่มขึ้นของความเร็ว? อีกครั้งแนวโน้มที่เราระบุว่าการเปลี่ยนแปลงเหล่านี้ให้การปรับปรุงที่มีความหมายเฉพาะในพื้นที่ที่สัญญาณ WiFi ของคุณมีแนวโน้มที่จะอ่อนแอลง อย่าลังเลที่จะแสดงความคิดเห็นและแบ่งปันประสบการณ์ของคุณกับผู้อ่านคนอื่น ๆ และเรา


