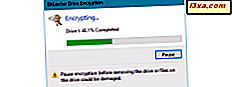
หน่วยความจำ USB หรือที่เรียกว่าแฟลชไดรฟ์มีความสะดวกในการขนส่งข้อมูล ขนาดเล็กของพวกเขาช่วยให้คุณสามารถพกพาพวกเขาไม่สังเกตเห็นในกระเป๋าหรือบนพวงกุญแจขณะที่ความจุของพวกเขาช่วยให้คุณสามารถเก็บอะไรก็ได้รวมทั้งวิดีโอเอกสารงานนำเสนองานเครื่องมือการกู้คืนระบบและแม้แต่ระบบปฏิบัติการ แต่น่าเสียดายที่ขนาดเล็กที่ทำให้พวกเขามีประโยชน์เพื่อให้ง่ายต่อการสูญเสียซึ่งสามารถใส่ข้อมูลที่สำคัญใด ๆ ที่คุณได้เก็บไว้ในพวกเขาที่มีความเสี่ยง เพื่อปกป้องข้อมูลและตัวคุณเองคุณสามารถใช้ BitLocker To Go ซึ่งเป็นคุณลักษณะของ Windows ที่เข้ารหัสข้อมูลของคุณเพื่อป้องกันการดูโดยไม่ได้รับอนุญาต หากไม่มีรหัสผ่านสมาร์ทการ์ดหรือคีย์การกู้คืนข้อมูลของคุณจะอ่านไม่ออกใครอ่านไดรฟ์แฟลชของคุณ ต่อไปนี้คือวิธีการป้องกันหน่วยความจำ USB โดยใช้การเข้ารหัส "to go:"
หมายเหตุ: BitLocker มีให้ใช้งานในรุ่น Enterprise และ Ultimate ของ Windows 7 และในรุ่น Pro และ Enterprise ของ Windows 8.1 และ Windows 10 คู่มือนี้จะครอบคลุม Windows รุ่นใหม่ทั้งหมด สิ่งที่คุณต้องทำก็คือเลื่อนไปที่ส่วนที่เหมาะสมกับเวอร์ชันของ Windows ที่คุณใช้อยู่
วิธีการเข้ารหัสลับแฟลชไดรฟ์ด้วย Bitlocker To Go ใน Windows 10 และ Windows 8.1
ขั้นตอนที่เกี่ยวข้องกับ Windows 10 และ Windows 8.1 สำหรับการเข้ารหัส USB flash drive ด้วย BitLocker To Go เป็นข้อยกเว้นเล็กน้อยและไม่มากนัก ดังนั้นเราจึงใช้ภาพหน้าจอที่ถ่ายใน Windows 10 อธิบายทุกอย่างในรายละเอียดและแบ่งปันความแตกต่างที่อยู่ หากคุณใช้ระบบปฏิบัติการทั้งสองระบบนี้โปรดอ่านข้อมูลต่อไปนี้:
ในการเริ่มต้นวิซาร์ดการ เข้ารหัสไดรฟ์ด้วย BitLocker คุณสามารถเปิด File Explorer หรือ Control Panel ได้ หากคุณเลือกที่จะใช้ File Explorer ไปที่ PC นี้ คลิกขวาที่แฟลชไดรฟ์ที่คุณต้องการเข้ารหัสลับและเลือก "เปิด BitLocker" วิซาร์ดการ เข้ารหัสไดรฟ์ด้วย BitLocker จะเริ่มทำงานแล้ว

ถ้าคุณเลือกที่จะเปิด Control Panel ให้ไปที่ System and Security จากนั้นไปที่ BitLocker Drive Encryption

ในหน้าต่างการ เข้ารหัสลับไดรฟ์ด้วย BitLocker ค้นหาไดรฟ์ ข้อมูลที่ถอดออกได้ที่คุณต้องการเข้ารหัส

สำหรับไดรฟ์ที่คุณต้องการเข้ารหัสให้คลิกหรือแตะ "เปิด BitLocker" ตัวช่วยสร้างการ เข้ารหัสไดรฟ์ด้วย BitLocker จะเริ่มทำงานแล้ว

คุณมีตัวเลือกสำหรับปลดล็อกไดรฟ์เมื่อเข้ารหัสแล้ว คุณสามารถใช้รหัสผ่านหรือสมาร์ทการ์ดได้ เนื่องจากคนส่วนใหญ่ไม่มีสมาร์ทการ์ดสำหรับปลดล็อกไดรฟ์คุณจึงเลือก "ใช้รหัสผ่านเพื่อปลดล็อกไดรฟ์" หลังจากที่คุณเลือกตัวเลือกนี้แล้วให้ป้อนรหัสผ่านที่คุณต้องการใช้และยืนยัน จากนั้นกด Next

BitLocker กำหนดให้คุณต้องเลือกตำแหน่งที่จะเก็บคีย์การกู้คืนของคุณ คีย์นี้ใช้เพื่อกู้คืนข้อมูลของคุณหากคุณลืมรหัสผ่านหรือเสียสมาร์ทการ์ดที่คุณเลือกไว้ในขั้นตอนก่อนหน้านี้ หากไม่มีข้อมูลสูญหายข้อมูลของคุณจะหายไปคุณสามารถเลือกเก็บไฟล์ไว้ในฮาร์ดไดรฟ์ของคุณพิมพ์และเก็บบันทึกไว้หรือบันทึกคีย์กู้คืนในบัญชี Microsoft ของคุณ Microsoft แนะนำให้ใช้ทางเลือกทั้งหมดเพื่อให้แน่ใจว่าคุณจะไม่สูญเสียคีย์ ถ้าคุณเลือกที่จะบันทึกคีย์การกู้คืนไฟล์ BitLocker จะสร้างไฟล์ข้อความและขอให้คุณเลือกตำแหน่งที่จะบันทึก
หากคุณเลือกพิมพ์คีย์การกู้คืนระบบจะพิมพ์หน้าเว็บที่มีตัวระบุที่ไม่ซ้ำกันสำหรับอุปกรณ์ที่เข้ารหัสและคีย์การกู้คืนที่ไม่ซ้ำกัน คลิกหรือแตะ ถัดไป หลังจากทำการเลือกของคุณ

เลือกว่าคุณต้องการให้แฟลชไดรฟ์ทั้งหมดเข้ารหัสหรือใช้เพียงพื้นที่เก็บข้อมูลที่ไฟล์ใช้อยู่ซึ่งเป็นตัวเลือกที่ดีกว่าถ้าคุณรีบร้อน หลังจากที่คุณเลือกแล้วกด Next

ณ จุดนี้ผู้ใช้ Windows 10 จะเห็นตัวเลือกที่ไม่สามารถใช้ได้ใน Windows 8.1: สามารถเลือกโหมดการเข้ารหัสที่จะใช้ คุณสามารถเลือกระหว่างโหมดการเข้ารหัสใหม่และมีความปลอดภัยมากขึ้นซึ่งเรียกว่า XTS-AES ซึ่งสามารถใช้งานร่วมกับ Windows 10 หรือโหมดการเข้ารหัสลับแบบเดิมซึ่งสามารถทำงานร่วมกับ Windows เวอร์ชันอื่นได้ ถ้าคุณต้องการใช้แฟลชไดรฟ์บนคอมพิวเตอร์ที่มี Windows 7 หรือ Windows 8.1 ให้เลือก "โหมดที่ใช้ร่วมกัน" และกด Next

ณ จุดนี้การเลือกทั้งหมดของคุณจะทำและสิ่งที่คุณต้องทำคือการเข้ารหัสลับไดรฟ์ คลิกหรือแตะ เริ่มการเข้ารหัส Windows 8.1 จะไม่เห็นหน้าจอก่อนหน้านี้เฉพาะหน้าจอด้านล่างเท่านั้น

การเข้ารหัสดิสก์ไดรฟ์โดยเฉพาะขนาดใหญ่อาจใช้เวลาสักครู่ ตัวอย่างเช่น: เพื่อเข้ารหัสฮาร์ดไดรฟ์ขนาด 15GB ทั้งหมดที่เต็มไปด้วยข้อมูลคุณต้องรอถึง 30 นาที หากคุณต้องการถอดไดรฟ์ออกในระหว่างกระบวนการเข้ารหัสลับให้กด หยุดชั่วคราว ในหน้าต่างการ เข้ารหัสลับไดรฟ์ด้วย BitLocker ก่อนที่จะดำเนินการต่อเพื่อหลีกเลี่ยงความเสียหายที่อาจเกิดขึ้นกับข้อมูลของคุณ คุณได้รับแจ้งว่าขั้นตอนการเข้ารหัสถูกหยุดชั่วคราว หลังจากเกิดเหตุการณ์นี้ขึ้นให้ดำเนินการต่อในการถอดเมมโมรี่สติ๊ก

เมื่อคุณพร้อมที่จะดำเนินขั้นตอนการเข้ารหัสลับต่อให้ใส่แฟลชไดรฟ์กลับเข้าไปในพอร์ต USB ของคอมพิวเตอร์ ทันทีที่ใส่ไดรฟ์หน้าต่างจะปรากฏขึ้นเพื่อขอรหัสผ่านเพื่อปลดล็อกไดรฟ์ ใส่รหัสผ่านและ BitLocker จะเริ่มการเข้ารหัสลับไดรฟ์ของคุณในตำแหน่งที่คุณปิดไว้ เมื่อไดรฟ์ของคุณได้รับการเข้ารหัสอย่างสมบูรณ์คุณจะได้รับการแจ้งเตือนด้วยป๊อปอัปที่รวดเร็ว

คลิก ปิด เพื่อดำเนินการให้เสร็จสิ้น หน่วยความจำ USB ของคุณได้รับการเข้ารหัสและป้องกันไม่ให้เข้าถึงโดยไม่ได้รับอนุญาต
วิธีการเข้ารหัสลับแฟลชไดรฟ์ด้วย Bitlocker To Go ใน Windows 7
ในการเริ่มต้นวิซาร์ดการ เข้ารหัสไดรฟ์ด้วย BitLocker คุณสามารถเปิด Windows Explorer หรือ Control Panel ได้ ถ้าคุณเลือกที่จะใช้ Windows Explorer ให้ไปที่ Computer คลิกขวาที่แฟลชไดรฟ์ที่คุณต้องการเข้ารหัสลับและเลือก "Turn on BitLocker" วิซาร์ดการ เข้ารหัสไดรฟ์ด้วย BitLocker จะเริ่มทำงานแล้ว

ถ้าคุณเลือกที่จะเปิด Control Panel ให้ไปที่ System and Security จากนั้นไปที่ BitLocker Drive Encryption จากนั้นค้นหาไดรฟ์แบบถอดได้ที่คุณต้องการเข้ารหัสและคลิก "เปิด BitLocker"

วิซาร์ดการ เข้ารหัสไดรฟ์ด้วย BitLocker จะเริ่มต้นและคุณจะแสดงตัวเลือกสำหรับการปลดล็อกไดรฟ์เมื่อเข้ารหัสแล้ว คุณสามารถใช้รหัสผ่านหรือสมาร์ทการ์ดได้ เนื่องจากคนส่วนใหญ่ไม่มีสมาร์ทการ์ดสำหรับปลดล็อกไดรฟ์คุณจึงเลือก "ใช้รหัสผ่านเพื่อปลดล็อกไดรฟ์" หลังจากที่คุณเลือกตัวเลือกนี้แล้วให้ป้อนรหัสผ่านที่คุณต้องการใช้และยืนยัน จากนั้นกด Next
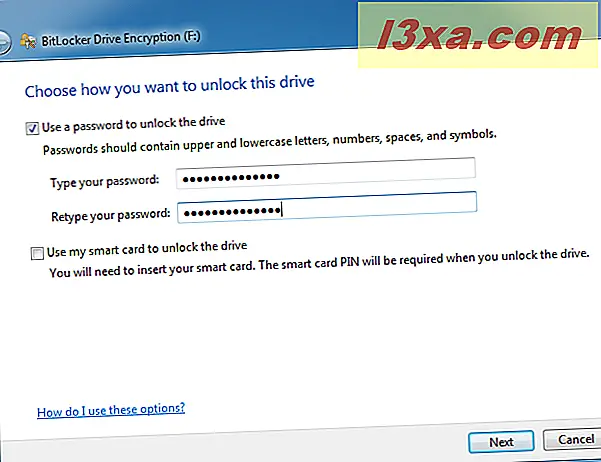
BitLocker กำหนดให้คุณต้องเลือกตำแหน่งที่จะเก็บคีย์การกู้คืนของคุณ คีย์นี้ใช้เพื่อกู้คืนข้อมูลของคุณหากคุณลืมรหัสผ่านหรือเสียสมาร์ทการ์ดที่คุณเลือกไว้ในขั้นตอนก่อนหน้านี้ หากไม่มีข้อมูลสูญหายข้อมูลของคุณจะหายไปคุณสามารถเลือกเก็บไฟล์ไว้ในฮาร์ดไดรฟ์หรือพิมพ์ได้ Microsoft แนะนำให้ใช้ทางเลือกทั้งหมดเพื่อให้แน่ใจว่าคุณจะไม่สูญเสียคีย์ ถ้าคุณเลือกที่จะบันทึกคีย์การกู้คืนไฟล์ BitLocker จะสร้างไฟล์ข้อความและขอให้คุณเลือกตำแหน่งที่จะบันทึก
หากคุณเลือกพิมพ์คีย์การกู้คืนระบบจะพิมพ์หน้าเว็บที่มีตัวระบุที่ไม่ซ้ำกันสำหรับอุปกรณ์ที่เข้ารหัสและคีย์การกู้คืนที่ไม่ซ้ำกัน คลิกหรือแตะ ถัดไป หลังจากทำการเลือกของคุณ

คุณถูกถามว่าคุณพร้อมที่จะเข้ารหัสไดรฟ์หรือไม่ เมื่อคุณกำลังกด "เริ่มการเข้ารหัสลับ" และรอให้กระบวนการนี้สิ้นสุดลง

ขณะที่ไดรฟ์กำลังเข้ารหัสอยู่แถบสถานะจะปรากฏขึ้นเช่นเดียวกับด้านล่าง หากมีเหตุฉุกเฉินและคุณจำเป็นต้องถอดไดรฟ์แฟลชออกคุณสามารถ หยุด กระบวนการ ชั่วคราว และดำเนินการต่อเมื่อเสียบปลั๊กไดรฟ์ในคอมพิวเตอร์ Windows 7 อีกครั้งคุณจะต้องพิมพ์รหัสผ่านที่คุณตั้งไว้เพื่อปลดล็อกไดรฟ์และ ดำเนินขั้นตอนการเข้ารหัสต่อไป
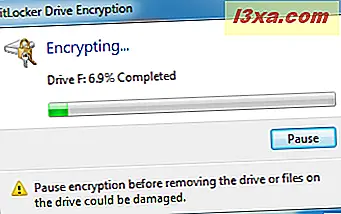
การแจ้งเตือนจะปรากฏขึ้นเมื่อการเข้ารหัสเสร็จสมบูรณ์ โปรดทราบว่าไอคอนไดรฟ์เปลี่ยนไปเพื่อระบุว่าปัจจุบันได้รับการเข้ารหัสด้วย BitLocker แล้ว

คลิก ปิด และทำเสร็จแล้ว
คุณใช้ BitLocker To Go เพื่อป้องกันหน่วยความจำ USB ของคุณหรือแฟลชไดรฟ์หรือไม่?
บุคคลและ บริษัท ที่ทำงานกับข้อมูลที่ละเอียดอ่อนหรือเป็นส่วนตัวควรพิจารณาใช้ BitLocker เพื่อเข้ารหัสหน่วยความจำ USB หรือแฟลชไดรฟ์ที่ใช้เพื่อถ่ายโอนข้อมูลระหว่างคอมพิวเตอร์และอุปกรณ์ BitLocker ทำให้การเข้ารหัสลับหน่วยความจำ USB ง่ายและสามารถดำเนินการได้โดยทุกคน ก่อนที่คุณจะปิดบทความนี้แจ้งให้เราทราบว่าคุณใช้ BitLocker To Go หรือไม่ และคุณมีประสบการณ์ในการเข้ารหัสอุปกรณ์เคลื่อนที่อย่างไร


