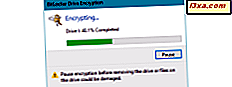
BitLocker To Go เป็นคุณลักษณะที่มีประโยชน์ซึ่งสามารถช่วยปกป้องข้อมูลในไดรฟ์แบบถอดได้ (หน่วยความจำ USB, ฮาร์ดดิสก์ภายนอกและอื่น ๆ ) หากอุปกรณ์สูญหายหรือถูกขโมย แม้ว่าจะเป็นประโยชน์ แต่ก็ไม่ใช่คุณลักษณะที่สมบูรณ์แบบและอาจไม่ดึงดูดผู้ใช้ทั้งหมดเนื่องจากจะขอรหัสผ่านทุกครั้งที่คุณต้องการใช้ไดรฟ์เข้ารหัส ถ้าคุณได้เข้ารหัสฮาร์ดดิสก์ไดรฟ์ฮาร์ดดิสก์ภายนอกหรือไดรฟ์อื่นที่ถอดออกได้พร้อมด้วย BitLocker To Go และคุณตัดสินใจที่จะคืนสภาพไดรฟ์ให้เป็นสถานะปกติเพื่อให้คุณสามารถใช้งานได้โดยไม่ต้องพิมพ์รหัสผ่านปลดล็อกคุณต้องถอดรหัส และปิดใช้งาน BitLocker To Go บทแนะนำนี้จะแนะนำคุณตลอดกระบวนการ:
คุณต้องการเอารหัสผ่าน BitLocker To Go หรือไม่?
หลายคนมาที่คู่มือนี้เพราะพวกเขาได้ค้นหาวิธีลบรหัสผ่าน BitLocker To Go ถ้าคุณลบรหัสผ่านนี้หมายความว่าคุณปิดการใช้งาน BitLocker To Go และไดรฟ์จะไม่ถูกเข้ารหัสอีกต่อไป ดังนั้นหากคุณสูญเสียไดรฟ์หรือถูกขโมยข้อมูลอื่น ๆ สามารถเข้าถึงข้อมูลของคุณได้เนื่องจากไม่ได้รับการป้องกันโดยการเข้ารหัสอีกต่อไป
แต่คุณสามารถตั้งค่า BitLocker To Go เพื่อปลดล็อกไดรฟ์ที่เข้ารหัสโดยอัตโนมัติบนคอมพิวเตอร์ที่คุณใช้บ่อยขึ้นเพื่อไม่ให้คุณพิมพ์รหัสผ่านบ่อยเท่าที่คุณทำวันนี้ หากคุณต้องการตัวเลือกนี้อ่านบทแนะนำนี้จนถึงขั้นตอนสุดท้าย: วิธีปลดล็อกแฟลชไดรฟ์ที่เข้ารหัสด้วย BitLocker ใน Windows ที่นี่คุณจะพบส่วนที่แสดงวิธีการปลดล็อคแฟลชไดรฟ์ BitLocker ที่เข้ารหัสโดยอัตโนมัติ
หากคุณยังต้องการดำเนินการต่อและลบรหัสผ่านอย่างสมบูรณ์ให้ปิดใช้งาน BitLocker To Go และถอดรหัสไดรฟ์ที่ถอดออกได้จากนั้นอ่านบทแนะนำนี้ต่อ
ก่อนจะถอดรหัสไดรฟ์แบบถอดได้คุณต้องปลดล็อก
ไม่ว่าคุณจะใช้ Windows เวอร์ชันใดและวิธีการและตำแหน่งที่ไดรฟ์แบบถอดได้ของคุณถูกเข้ารหัสด้วย BitLocker To Go ก่อนที่คุณจะสามารถถอดรหัสได้คุณต้องเสียบไดรฟ์ลงในคอมพิวเตอร์หรืออุปกรณ์ Windows ของคุณและปลดล็อก ต่อไปนี้เป็นคำแนะนำที่แสดงวิธีการนี้ในทุกเวอร์ชันของ Windows ที่ทันสมัย: วิธีปลดล็อคแฟลชไดรฟ์ที่เข้ารหัสด้วย BitLocker ใน Windows
วิธีการปิด BitLocker To Go และถอดรหัสไดรฟ์แบบถอดได้ใน Windows 10 และ Windows 8
มีสองตำแหน่งที่คุณสามารถเริ่มต้นกระบวนการถอดรหัส: File Explorer หรือ Control Panel
หากคุณต้องการทราบวิธีเปิด File Explorer โปรดอ่านคู่มือเหล่านี้:
- 10 วิธีในการเปิด File Explorer ใน Windows 10
- 7 วิธีในการเปิด File Explorer ใน Windows 8.1
จากนั้นไปที่ พีซีนี้ และคลิกขวาหรือกดไดรฟ์แบบถอดได้ที่เข้ารหัสที่คุณเพิ่งปลดล็อก ในเมนูที่เปิดขึ้นให้เลือก "จัดการ BitLocker"

หน้าต่างการ เข้ารหัสลับไดรฟ์ด้วย BitLocker จะเปิดขึ้นซึ่งคุณสามารถเริ่มกระบวนการถอดรหัสลับได้
อีกวิธีหนึ่งเพื่อเข้าสู่หน้าต่างเดียวกันคือจาก Control Panel หากคุณไม่ทราบวิธีเปิด Control Panel โปรดอ่านคู่มือเหล่านี้:
- 8 วิธีในการเริ่ม Control Panel ใน Windows 10
- แนะนำ Windows 8.1: 9 วิธีในการเข้าถึง Control Panel
จากนั้นไปที่ "ระบบและความปลอดภัย -> การเข้ารหัสไดรฟ์ด้วย BitLocker"

หน้าต่างการ เข้ารหัสลับไดรฟ์ด้วย BitLocker จะเปิดขึ้น ที่นี่คุณสามารถดูไดรฟ์ทั้งหมดที่มีอยู่ในคอมพิวเตอร์ Windows ของคุณและคุณสามารถจัดการได้

ขยายไดรฟ์ที่คุณต้องการถอดรหัสโดยคลิกหรือแตะลูกศรทางด้านขวาของอักษรระบุไดรฟ์ มีตัวเลือกหลายตัวเลือก: คลิกหรือแตะ "ปิด BitLocker"

วิซาร์ดการ เข้ารหัสไดรฟ์ด้วย BitLocker จะปรากฏขึ้น: กด "ปิด BitLocker"

กระบวนการถอดรหัสจะดำเนินการและแถบความคืบหน้าจะปรากฏขึ้นเพื่อให้คุณสามารถตรวจสอบกระบวนการได้ กระบวนการนี้อาจใช้เวลาไม่กี่วินาทีถึง 20 นาทีหรือนานกว่านี้หากคุณมีการถอดรหัสมากกว่า 10 GB ขึ้นอยู่กับปริมาณข้อมูลในไดรฟ์ของคุณ หากคุณต้องการลบการคลิกไดรฟ์หรือแตะที่ปุ่ม หยุดชั่วขณะชั่วคราว เพื่อหยุดกระบวนการ

เมื่องานหยุดชั่วคราวคุณสามารถถอดไดรฟ์ออกได้ เมื่อคุณพร้อมที่จะเสร็จสิ้นงานให้ใส่ไดรฟ์อีกครั้งและปลดล็อค แถบความคืบหน้าการถอดรหัสจะปรากฏขึ้นอีกครั้งโดยอัตโนมัติและเริ่มต้นจากตำแหน่งที่เหลือ เมื่อดำเนินการเสร็จสิ้นคุณจะได้รับแจ้ง กด ปิด และคุณทำเสร็จแล้ว

BitLocker To Go ถูกปิดใช้งานแล้วในไดรฟ์ของคุณและไดรฟ์ถูกถอดรหัส
วิธีการปิด BitLocker To Go และถอดรหัสไดรฟ์แบบถอดได้ใน Windows 7
เมื่อต้องการเริ่มกระบวนการถอดรหัสลับใน Windows 7 ให้เปิด Control Panel และไปที่ "System and Security -> BitLocker Drive Encryption"

หน้าต่างการ เข้ารหัสลับไดรฟ์ด้วย BitLocker จะเปิดขึ้นและคุณสามารถดูไดรฟ์ทั้งหมดที่มีอยู่ในคอมพิวเตอร์ Windows 7 ได้

เลื่อนไปที่ด้านล่างเพื่อดูไดรฟ์แบบถอดได้ของคุณภายใต้ BitLocker To Go คลิก " ปิด BitLocker" ที่จะปรากฏถัดจากไดรฟ์ของคุณ

ข้อความแจ้งการ เข้ารหัสลับไดรฟ์ด้วย BitLocker จะแสดงขึ้นเพื่อแจ้งให้คุณทราบถึงผลที่ตามมาของการตัดสินใจของคุณ กด Decrypt Drive

แถบแสดงความคืบหน้าจะปรากฏขึ้นเพื่อแจ้งให้ทราบว่างานมีความคืบหน้าดีเพียงใด ขึ้นอยู่กับปริมาณข้อมูลในไดรฟ์แบบถอดได้ของคุณอาจต้องใช้เวลานานมากในการถอดรหัสลับถึง 100 เปอร์เซ็นต์ หากต้องการถอดไดรฟ์ออกก่อนดำเนินการเสร็จสิ้นให้คลิก หยุดชั่วคราว

เมื่องานหยุดชั่วคราวคุณสามารถถอดไดรฟ์ออกได้ เมื่อคุณพร้อมที่จะเสร็จสิ้นงานให้ใส่ไดรฟ์อีกครั้งและปลดล็อค แถบความคืบหน้าการถอดรหัสจะปรากฏขึ้นอีกครั้งโดยอัตโนมัติและเริ่มต้นจากตำแหน่งที่เหลือ เมื่องานเสร็จสมบูรณ์คุณจะได้รับการแจ้งเตือน คลิก ปิด และทำเสร็จแล้ว

ไดรฟ์แบบถอดได้ถูกถอดรหัสและ BitLocker To Go ถูกปิดใช้งาน
หมายเหตุ: หากคุณพยายามปิด BitLocker To Go จาก Windows Explorer คุณจะเห็นหน้าต่างที่คุณสามารถเลือกที่จะลบรหัสผ่านออกจากไดรฟ์ของคุณ อย่างไรก็ตามตัวเลือกนี้ไม่อนุญาตให้คุณปิดใช้งานการเข้ารหัสลับ BitLocker To Go บังคับให้คุณเลือกวิธีการปลดล็อกไดรฟ์ที่เข้ารหัสอีกวิธีหนึ่งเท่านั้น

วิธีเดียวที่จะลบการเข้ารหัสลับ BitLocker To Go ใน Windows 7 ออกจาก แผงควบคุม โดยใช้ขั้นตอนที่แชร์ไว้ก่อนหน้านี้
ประสบการณ์ของคุณกับ BitLocker To Go คืออะไร?
เนื่องจากคุณได้อ่านบทแนะนำนี้แล้วคุณจึงมีประสบการณ์บางอย่างในการเข้ารหัส BitLocker To Go และไดรฟ์แบบถอดได้เช่นหน่วยความจำ USB ฮาร์ดดิสก์ภายนอกและอื่น ๆ ก่อนที่คุณจะปิดบทความนี้แบ่งปันประสบการณ์ของคุณกับเรา คุณชอบใช้ BitLocker To Go หรือไม่? เป็นวิธีการเข้ารหัสที่ดีหรือไม่? คุณมีปัญหาหรือไม่? แจ้งให้เราทราบในความคิดเห็นด้านล่าง



