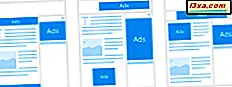Windows 8 ได้รับการสรุปแล้วและมีให้บริการโดยค่อยๆผ่านช่องทางต่างๆ สำหรับผู้ที่ยังใหม่กับ Windows 8 และต้องการรายละเอียดขั้นตอนโดยขั้นตอนการสอนเกี่ยวกับวิธีติดตั้งในคอมพิวเตอร์และอุปกรณ์ของพวกเขาเราได้สร้างคู่มือนี้แล้ว เราจะกล่าวถึงสิ่งต่อไปนี้: วิธีเขียนภาพ Windows 8 ลงในดิสก์หรือสร้างไดรฟ์ USB สำหรับบู๊ตได้วิธีติดตั้ง Windows 8 และวิธีการผ่านหน้าจอกำหนดค่าเริ่มต้น
UPDATE: บทความนี้มีคำแนะนำสำหรับรุ่นสุดท้ายของ Windows 8 (build 9200)
ข้อกำหนดเบื้องต้นในการติดตั้ง
ขั้นแรกคุณต้องดาวน์โหลดเวอร์ชันสุดท้ายจาก Microsoft หรือซื้อผ่านทางช่องทางอย่างเป็นทางการ
หากต้องการเขียนภาพ. ISO ลงในแผ่นดิสก์ให้ทำตามคำแนะนำของเรา: คำแนะนำในการเขียนภาพดิสก์ (ISO & IMG) ทั้งหมดใน Windows 7 นอกจากนี้ถ้าคุณต้องการสร้างหน่วยความจำที่สามารถบู๊ตได้ด้วยการตั้งค่า Windows 8 อย่าลังเลที่จะอ่านบทแนะนำนี้: วิธีการสร้างไดรฟ์ USB สำหรับบูตเข้ากับ Windows, Linux หรือ MS DOS
ถ้าคุณต้องการใช้ Windows 8 ในเครื่องเสมือนซอฟต์แวร์เพียงอย่างเดียวที่คุณสามารถใช้คือ VirtualBox เมื่อเริ่มต้นวิซาร์ดสร้างวิซาร์ด เครื่องเสมือน ให้เลือก Windows 8 เป็นระบบปฏิบัติการและ กล่องเสมือน จะปรับการตั้งค่าเพื่อให้ทุกอย่างทำงานราบรื่น

ถ้าคุณยังมีปัญหาอยู่ให้ตรวจดูคู่มือนี้เกี่ยวกับการตั้งค่าที่ต้องเปิดอยู่: คุณจำเป็นต้องเปิดใช้งานการจำลองเสมือนสำหรับฮาร์ดแวร์ถ้าคุณต้องการเรียกใช้ Windows 8 ใน Virtual Box
ในการติดตั้ง Windows 8 คุณต้องมีรหัสผลิตภัณฑ์ที่ถูกต้องเหมาะสมกับรุ่นที่คุณกำลังติดตั้ง คุณต้องมีบัญชี Microsoft หากคุณไม่รู้จักข้อมูลนี้มากนักและวิธีช่วยให้คุณสามารถทำสิ่งนี้ได้โปรดดูบทความนี้: คำถามง่ายๆ: Windows Live ID หรือบัญชี Microsoft คืออะไร?
แหล่งข้อมูล Windows 8 ที่เป็นประโยชน์
เราได้ทดสอบ Windows 8 ตั้งแต่การทดสอบครั้งแรกและเราได้รวบรวมบทความที่น่าสนใจบางเรื่องไว้แล้ว ดังนั้นในขณะที่คุณดาวน์โหลดและติดตั้ง Windows 8 อย่าลังเลที่จะอ่านบทความบางส่วนที่เราแนะนำด้านล่างนี้ พวกเขาจะพิสูจน์ให้เป็นประโยชน์มาก
- การวิเคราะห์ Windows 8: หน้าจอเริ่มต้นมีการปรับปรุงเทียบกับเมนู Start หรือไม่?
- สงครามเบราว์เซอร์: Internet Explorer 10 เป็นเบราว์เซอร์ที่เกี่ยวข้องหรือไม่?
- 12 เหตุผลที่ Windows Explorer ใน Windows 8 Rocks
- การวิเคราะห์ Windows 8: อินเทอร์เฟซ Ribbon ใหม่มีประสิทธิภาพมากขึ้นหรือไม่?
- ดาวน์โหลด Desktop Shortcut ไปยังหน้าจอเริ่มต้นของ Windows 8
- ดาวน์โหลดทางลัดสำหรับเมนู "ปิดระบบ Windows"
- แอป Windows 8 ไม่เชื่อมต่อกับบัญชี Google / Gmail ของคุณ?
ขั้นตอนการติดตั้ง Windows 8
ขั้นแรกคุณต้องบูตเครื่องโดยใช้แผ่นดิสก์การติดตั้ง Windows 8 ถ้าคุณใช้เครื่องเสมือนให้บูตจากภาพการติดตั้ง. iso
Windows 8 ใช้เวลาสักครู่ในการโหลดไฟล์การติดตั้งซึ่งในระหว่างนั้นคุณจะเห็นหน้าจอส่วนใหญ่เป็นสีดำซึ่งคล้ายกับด้านล่าง

เมื่อคัดลอกไฟล์ที่จำเป็นแล้วการตั้งค่าจะเริ่มต้นด้วยการถามว่าต้องการใช้การตั้งค่าภาษา, เวลา, สกุลเงินและแป้นพิมพ์ ทำการเลือกที่คุณต้องการและคลิก ถัดไป

คลิกที่ปุ่ม Install now เพื่อเริ่มการติดตั้ง

คุณจะได้รับแจ้งให้ป้อนหมายเลขผลิตภัณฑ์ที่จำเป็นเพื่อเปิดใช้งานการติดตั้ง Windows 8 ของคุณ พิมพ์หมายเลขผลิตภัณฑ์ที่คุณซื้อและคลิก ถัดไป ถ้าคุณซื้อ Windows Vista รุ่นขายปลีกหมายเลขผลิตภัณฑ์จะอยู่ในบรรจุภัณฑ์ของแผ่นติดตั้ง รหัสผลิตภัณฑ์เดียวกันจะใช้ในภายหลังเพื่อเปิดใช้งาน Windows 8 หลังจากการติดตั้งเสร็จสิ้น

คุณจะถูกขอให้อ่านข้อตกลงใบอนุญาต ทำเครื่องหมายที่ช่อง "ฉันยอมรับเงื่อนไขการอนุญาตให้ใช้สิทธิ" แล้วคลิก ถัดไป

คุณจะถูกขอให้เลือกระหว่างการอัปเกรดหรือการติดตั้งแบบกำหนดเอง เลือก "กำหนดเอง: ติดตั้ง Windows เท่านั้น (ขั้นสูง)"

ตอนนี้คุณจะถูกถามให้เลือกตำแหน่งที่คุณต้องการติดตั้ง Windows 8 เลือกพาร์ทิชันที่คุณต้องการและคลิก ถัดไป ถ้าคุณกำลังติดตั้ง Windows 8 ในเครื่องเสมือนหรือในคอมพิวเตอร์เครื่องใหม่คุณต้องสร้างพาร์ติชันเป็นครั้งแรก คลิก ตัวเลือกไดรฟ์

จากนั้นสร้างพาร์ติชันโดยใช้ปุ่ม ใหม่

ระบุขนาดของพาร์ติชันและคลิก ใช้
หมายเหตุ: Windows 8 มีเนื้อที่ว่างประมาณ 10GB โดยไม่ต้องติดตั้งตัวเสริมพิเศษ ถ้าคุณต้องการติดตั้งแอพพลิเคชันอื่นคุณควรทำพาร์ติชั่นขนาดใหญ่ขึ้น คำแนะนำของฉันคือการไปอย่างน้อย 20 - 25 กิกะไบต์

ระบบจะขอให้คุณยืนยันว่าคุณตกลงกับ Windows 8 หรือไม่หากต้องการสร้างพาร์ติชันเพิ่มเติมสำหรับไฟล์ระบบซึ่งจะใช้สำหรับการบู๊ตและการกู้คืน คลิก ตกลง

ตรวจสอบให้แน่ใจว่าเลือกพาร์ติชันที่ถูกต้องและคลิก ถัดไป
หมายเหตุ: ในขั้นตอนนี้คุณสามารถฟอร์แมตพาร์ติชันที่จะติดตั้ง Windows 8 ก่อนที่จะกด Next

การติดตั้งเริ่มต้นขึ้นในที่สุด การตั้งค่าจะใช้เวลาสักครู่เพื่อคัดลอกไฟล์ทั้งหมดที่จำเป็นและติดตั้งระบบปฏิบัติการ

เมื่อติดตั้งเสร็จแล้วการตั้งค่า Windows 8 จะรีบูตระบบของคุณโดยอัตโนมัติ จากนั้นคุณจะเห็นความคืบหน้าของการเตรียมการสำหรับการเข้าสู่ระบบครั้งแรกของคุณ เพื่อให้ขั้นตอนนี้เสร็จสิ้นคุณอาจต้องรีบูตเครื่องใหม่ขึ้นอยู่กับการกำหนดค่าฮาร์ดแวร์ของคอมพิวเตอร์ของคุณ
ปรับแต่งการติดตั้ง Windows 8
หลังจากการรีบูตเสร็จสิ้น Windows 8 จะต้องใช้เวลาเตรียมตัวให้พร้อม

จากนั้นคุณจะได้รับแจ้งให้ปรับแต่งการติดตั้ง Windows 8 ในแบบของคุณ เริ่มต้นด้วยการตั้งชื่อคอมพิวเตอร์ของคุณ หากคุณพิมพ์อักขระ "ไม่ได้รับอนุญาต" บางอย่างเช่น $, % & & คุณจะได้รับแจ้งอย่างเหมาะสม นอกจากนี้ให้เลือกสีพื้นหลังที่คุณต้องการ เมื่อทำเสร็จให้คลิก ถัดไป

หากคุณกำลังติดตั้ง Windows 8 บนแล็ปท็อปหรืออุปกรณ์ที่มีการ์ดเครือข่ายไร้สายระบบจะขอให้คุณเลือกเครือข่ายไร้สายเพื่อเชื่อมต่อและพิมพ์รหัสผ่านที่เหมาะสมสำหรับการเชื่อมต่อ บนคอมพิวเตอร์หรืออุปกรณ์ที่เชื่อมต่อผ่านสายเคเบิลเข้ากับเครือข่ายคุณจะไม่ผ่านขั้นตอนนี้
จากนั้นคุณต้องเลือกว่าต้องการใช้การ ตั้งค่าด่วน Windows 8 มาพร้อมกับหรือคุณต้องการปรับแต่งการติดตั้งของคุณ ลองดูมือของเราดูสกปรกและดูว่าจะเกิดอะไรขึ้นถ้าคุณคลิก กำหนดเอง

ขั้นแรกคุณจะถามว่าคุณต้องการเปิดการแชร์ไฟล์หรือไม่ เลือกตัวเลือกที่คุณต้องการ

จากนั้นระบบจะถามคุณเกี่ยวกับลักษณะการทำงานที่เป็นค่าเริ่มต้นของ Windows Update และคุณลักษณะด้านความปลอดภัยเช่นตัวกรอง SmartScren เปลี่ยนสิ่งที่คุณสนใจและคลิก ถัดไป

จากนั้นคุณจะถูกถามว่าคุณต้องการส่งข้อมูลประเภทต่างๆไปยัง Microsoft หรือไม่ ตั้งค่าตามความต้องการและคลิก ถัดไป

จากนั้นระบบจะถามคุณเกี่ยวกับตัวเลือกการแก้ปัญหาและสิ่งที่คุณต้องการเปิด นอกจากนี้คุณสามารถตั้งค่าได้หากแอปสามารถใช้ชื่อและรูปภาพบัญชีของคุณและหากได้รับอนุญาตให้เข้าถึงตำแหน่งของคุณ ตั้งค่าสิ่งต่างๆตามที่คุณต้องการและคลิก ถัดไป

สุดท้ายคุณ เข้าสู่ หน้าจอ "ลงชื่อเข้าใช้พีซีของคุณ" หากต้องการประสบการณ์ Windows 8 อย่างเต็มที่คุณควรใช้บัญชี Microsoft (หรือที่เรียกว่า Windows Live ID) เพื่อลงชื่อเข้าใช้พิมพ์บัญชี Microsoft ของคุณและคลิก Next (ถัดไป )
 หมายเหตุ: หากคุณไม่ต้องการลงชื่อเข้าใช้โดยใช้บัญชี Microsoft คลิกที่ "ลงชื่อเข้าใช้โดยไม่มีบัญชีผู้ใช้ Microsoft" ที่ด้านล่างของหน้าต่างและทำตามคำแนะนำที่แสดงโดยวิซาร์ดการตั้งค่า
หมายเหตุ: หากคุณไม่ต้องการลงชื่อเข้าใช้โดยใช้บัญชี Microsoft คลิกที่ "ลงชื่อเข้าใช้โดยไม่มีบัญชีผู้ใช้ Microsoft" ที่ด้านล่างของหน้าต่างและทำตามคำแนะนำที่แสดงโดยวิซาร์ดการตั้งค่า จากนั้นระบบจะขอให้คุณป้อนรหัสผ่าน บัญชี Microsoft ของ คุณ พิมพ์และคลิก ถัดไป

จากนั้นคุณสามารถระบุอีเมลสำรองและหมายเลขโทรศัพท์สำรองเพื่อกู้คืนรหัสผ่านบัญชีของคุณในกรณีที่คุณลืมหรือมีการเปลี่ยนแปลงโดยบุคคลที่ไม่พึงประสงค์ ระบุรายละเอียดที่ต้องการและคลิก ถัดไป

Windows 8 ใช้เวลาสักครู่ในการเตรียมคอมพิวเตอร์และการตั้งค่าทั้งหมดของคุณ

ในขณะที่กำลังจัดเตรียมคุณจะได้รับคำแนะนำสั้น ๆ เกี่ยวกับวิธีการเข้าถึงแถบเสน่ห์ใหม่ ๆ ซึ่งเป็นหนึ่งในการเปลี่ยนแปลงที่สำคัญที่สุดใน Windows 8 ฉันขอแนะนำให้คุณให้ความสำคัญกับคำแนะนำที่แสดงในขั้นตอนนี้

เมื่อการกวดวิชาสิ้นสุดลงคุณจะแสดงข้อมูลเพิ่มเติมเกี่ยวกับความคืบหน้าของการปรับแต่ง Windows 8 ผ่านหน้าจอสีและข้อความไม่กี่สี

เมื่อทุกสิ่งทุกอย่างเสร็จสิ้นคุณจะเห็นหน้าจอ เริ่มต้น ของ Windows 8

หากคุณกดปุ่ม Win + D หรือคลิกบน เดสก์ท็อป คุณสามารถดูเดสก์ท็อปแบบคลาสสิกได้เช่นกัน

ยินดีต้อนรับสู่ประสบการณ์ Windows 8 ครั้งแรก!
ข้อสรุป
อย่างที่เห็นจากบทความนี้การติดตั้ง Windows 8 จะเริ่มต้นในแบบเดียวกับ Windows 7 อย่างไรก็ตามยิ่งคุณเข้าสู่ระบบครั้งแรกของคุณมากขึ้นสิ่งที่เปลี่ยนแปลงไปอย่างรวดเร็วและอินเทอร์เฟซผู้ใช้ใหม่ ๆ จะใช้งานได้ หากต้องการเรียนรู้เพิ่มเติมเกี่ยวกับ Windows 8 โปรดอย่าลังเลที่จะอ่านบทความที่เราเผยแพร่ในส่วน Windows 8 ของเรา