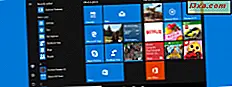ถ้าคุณต้องมีการนำเสนอในที่ทำงานหรือโรงเรียนคุณอาจรู้ว่าสิ่งสำคัญคือการทำให้งานนำเสนอของคุณน่าสนใจเพื่อให้ความสนใจผู้ฟังของคุณไปจนถึงตอนท้าย เมื่อคุณต้องการชี้ประเด็นบางอย่างวิดีโออาจทำแค่เคล็ดลับ PowerPoint ช่วยให้คุณสามารถเพิ่มวิดีโอลงในงานนำเสนอได้ ตัวอย่างเช่นคุณสามารถฝังไฟล์วิดีโอท้องถิ่นจากคอมพิวเตอร์คลิป YouTube หรือวิดีโอจากเว็บไซต์อื่นได้ ต่อไปนี้คือวิธีฝังวิดีโอใด ๆ ในงานนำเสนอ Microsoft PowerPoint ของคุณ:
หมายเหตุ: สำหรับวัตถุประสงค์ของบทความนี้เราใช้ Microsoft Office PowerPoint 2016
วิธีฝังวิดีโอจากพีซีของคุณในงานนำเสนอ PowerPoint ของคุณ
วิธีนี้ช่วยให้คุณสามารถแทรกไฟล์วิดีโอท้องถิ่นจากคอมพิวเตอร์หรือคอมพิวเตอร์อื่น ๆ ที่คุณเชื่อมต่อได้ คุณสามารถฝังเกือบทุกรูปแบบวิดีโอจาก ".mp4" เป็น ".avi" ถึง ".mkv" หรือ ".mov" ขั้นแรกคุณต้องเปิดแอปพลิเคชัน PowerPoint และเลือกภาพนิ่งที่คุณต้องการเพิ่มวิดีโอ
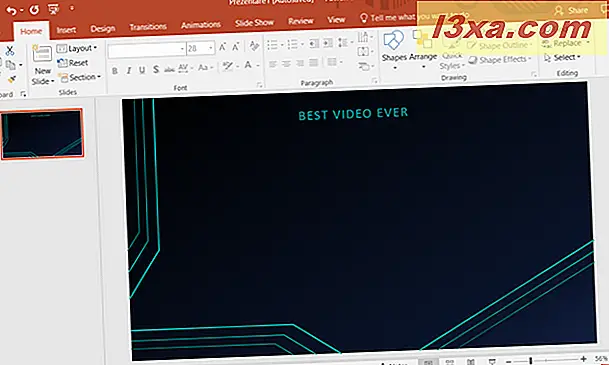
จากนั้นคลิกหรือแตะแท็บ แทรก จากริบบิ้นด้านบน
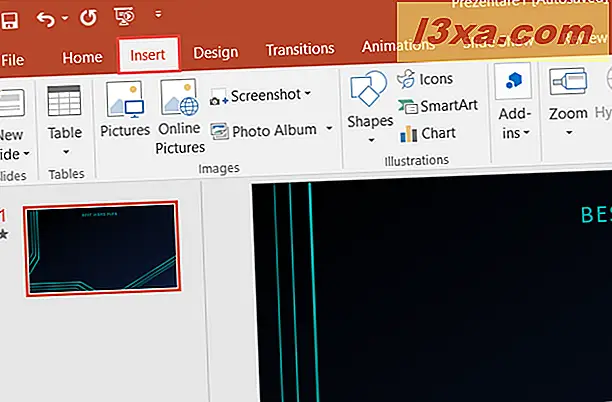
ตอนนี้คุณต้องไปที่ส่วน สื่อ ซึ่งเป็นเพียงที่ด้านขวาของริบบิ้น
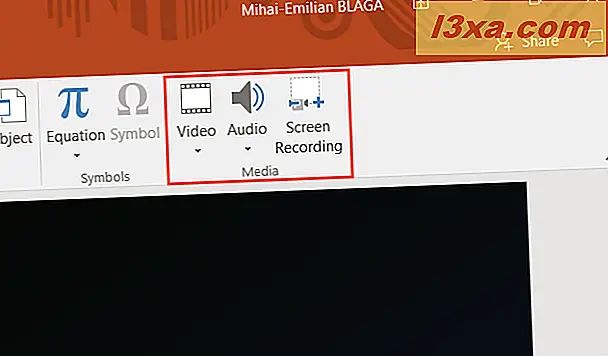
คลิกหรือแตะปุ่ม Video ในส่วน Media และเมนูขนาดเล็กจะเปิดขึ้น กด " Video on My PC" เพื่อฝังวิดีโอจากเครื่องพีซีของคุณ
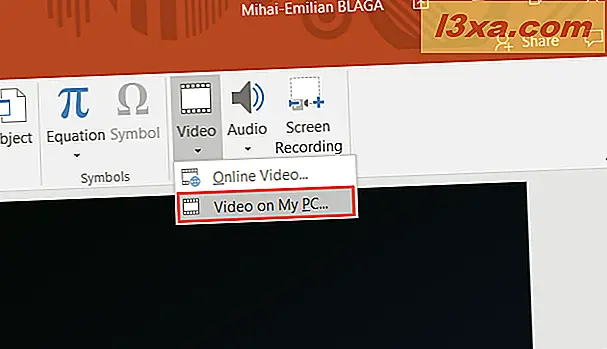
File Explorer จะเปิดขึ้น ค้นหาโฟลเดอร์ที่มีวิดีโอที่คุณต้องการแทรกลงในงานนำเสนอของคุณ เมื่อพบไฟล์วิดีโอแล้วคุณสามารถคลิกหรือกดเลือก แทรก
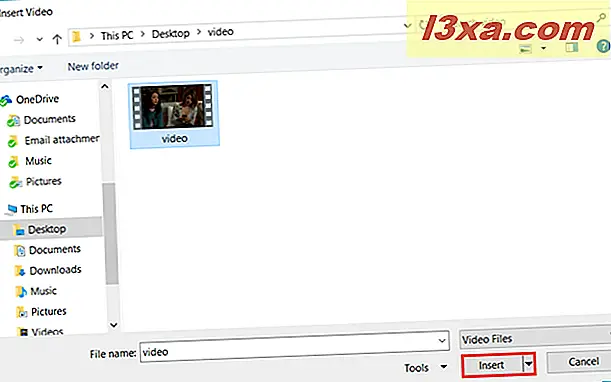
ตอนนี้วิดีโอถูกฝังลงในงานนำเสนอ PowerPoint ของคุณแล้ว คุณสามารถเล่นวิดีโอโดยใช้ปุ่มที่ด้านล่างของโปรแกรมเล่นวิดีโอที่แสดงบนสไลด์ หากไม่เห็นปุ่มตรวจสอบให้แน่ใจว่าได้เลือกวิดีโอแล้ว คุณสามารถลากมุมเพื่อปรับขนาดหรือคลิกและลากเพื่อวางตำแหน่งบนภาพนิ่งของคุณ
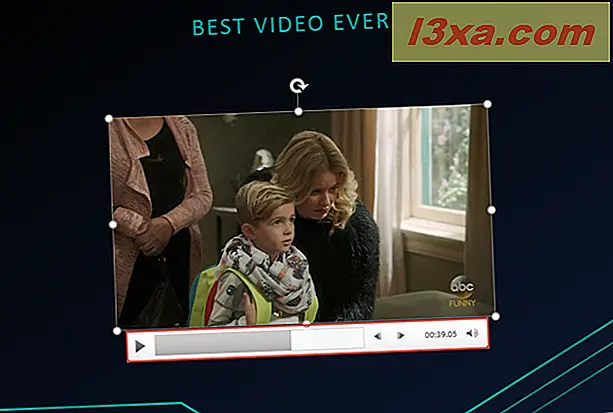
วิดีโอบรรจุลงในไฟล์ PPT หรือ PPTX ที่คุณบันทึกงานนำเสนอของคุณดังนั้นคุณจึงไม่ต้องกังวลกับการส่งไปพร้อมกับงานนำเสนอ โปรดจำไว้ว่าเมื่อขนาดของวิดีโอเพิ่มขึ้นขนาดของงานนำเสนอจะเพิ่มขึ้นด้วย คุณไม่ควรฝังวิดีโอที่ยาวมาก ๆ หากต้องการเก็บไฟล์งานนำเสนอขนาดเล็กและสามารถโอนถ่ายได้ง่าย
วิธีการฝังวิดีโอ YouTube ลงในงานนำเสนอ PowerPoint ของคุณ
PowerPoint 2016 ช่วยให้คุณค้นหาวิดีโอบน YouTube ภายในแอปพลิเคชันและเพิ่มลงในงานนำเสนอของคุณโดยตรง เมื่อต้องการทำเช่นนี้ให้เลือกภาพนิ่งที่คุณต้องการให้วิดีโอจากนั้นไปที่แท็บ แทรก บนริบบิ้น ค้นหาส่วน สื่อ และกดปุ่ม วิดีโอ ในเมนูที่แสดงขึ้นให้เลือกตัวเลือก วิดีโอออนไลน์
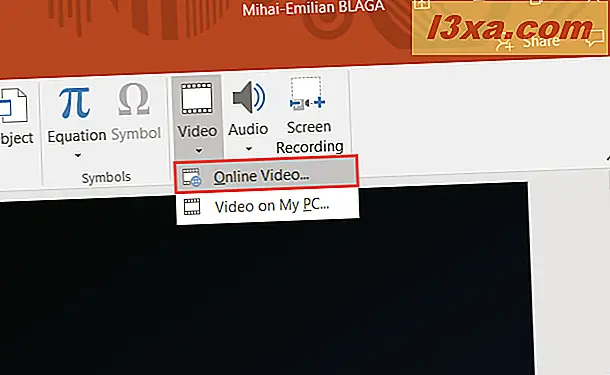
ขณะนี้หน้าต่างอื่นเปิดขึ้นด้วยสองตัวเลือกคือ YouTube และ "จากรหัสวิดีโอ"
ถัดจากโลโก้ YouTube มีแถบค้นหาที่คุณสามารถพิมพ์ชื่อวิดีโอที่คุณต้องการเพิ่มได้ คลิกหรือกดปุ่ม ค้นหา เพื่อแสดงผลการค้นหา
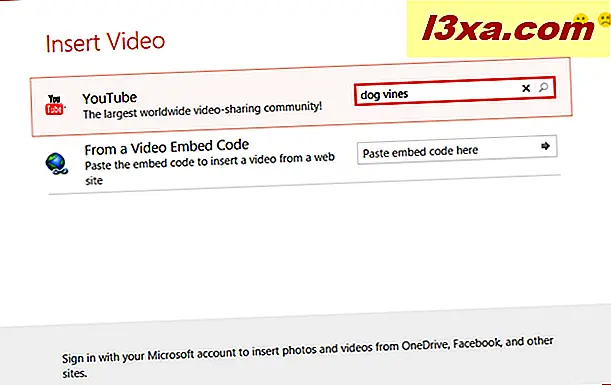
สิ่งต่อไปที่คุณต้องทำคือเลือกวิดีโอจากรายการผลการค้นหาและกดปุ่ม แทรก ที่ด้านล่างของหน้าต่าง
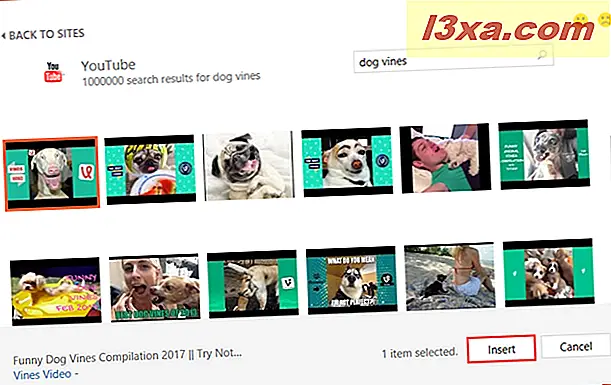
รอให้วิดีโอถูกเพิ่มลงในงานนำเสนอ PowerPoint ของคุณ
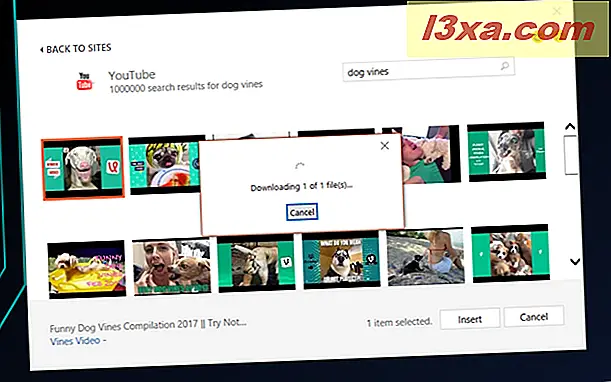
คุณสามารถดูตัวอย่างวิดีโอปรับขนาดหรือเปลี่ยนตำแหน่งได้ตามต้องการ
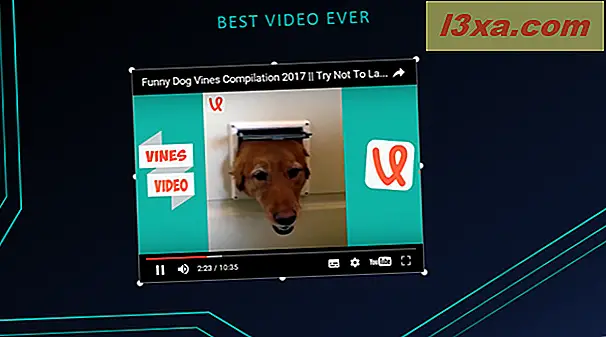
สำคัญ: ตรวจสอบให้แน่ใจว่าคุณเชื่อมต่อกับอินเทอร์เน็ตเมื่อคุณต้องการเล่นวิดีโอจากงานนำเสนอของคุณในระหว่างการนำเสนองาน
วิธีฝังวิดีโอในงานนำเสนอ PowerPoint โดยใช้รหัสฝัง
ตัวเลือกนี้ช่วยให้คุณแทรกวิดีโอออนไลน์ลงในงานนำเสนอโดยใช้โค้ดฝังจากแพลตฟอร์มออนไลน์ทุกประเภท ในการดำเนินการนี้ก่อนอื่นให้เลือกภาพนิ่งที่คุณต้องการให้วิดีโอจากนั้นไปที่แท็บ แทรก บนริบบิ้น ค้นหาส่วน สื่อ และกดปุ่ม วิดีโอ ในเมนูที่แสดงขึ้นให้เลือกตัวเลือก วิดีโอออนไลน์
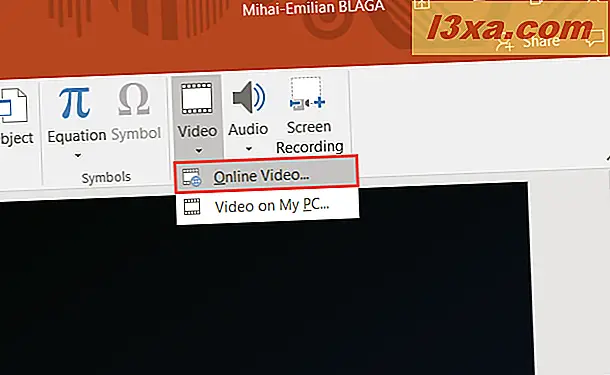
จากนั้นตรวจสอบให้แน่ใจว่าคุณได้คัดลอกโค้ดฝังวิดีโอจากแพลตฟอร์มออนไลน์ที่คุณพบวิดีโอที่คุณต้องการใช้ในงานนำเสนอของคุณ ตัวอย่างเช่นภายใต้วิดีโอใด ๆ ที่คุณดูบน YouTube คุณต้องกดตัวเลือก แชร์ จากนั้นคลิกหรือแตะ ฝัง เพื่อให้โค้ดฝังวิดีโอปรากฏขึ้น

วางรหัสฝังลงในฟิลด์ " จากโค้ดวิดีโอฝัง" และกดปุ่ม แทรก ที่ด้านขวาของฟิลด์หรือปุ่ม Enter บนแป้นพิมพ์ของคุณ
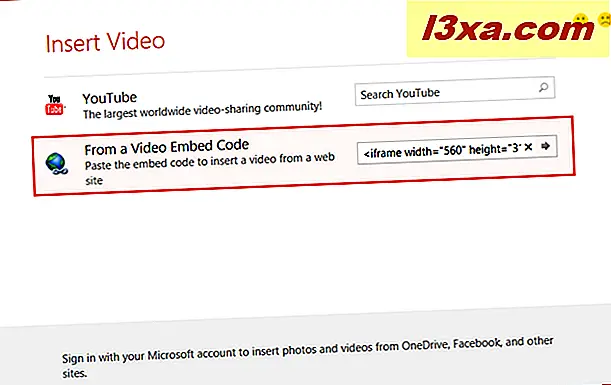
รอให้วิดีโอแทรกลงในงานนำเสนอ PowerPoint ของคุณซึ่งคุณสามารถเล่นวิดีโอปรับขนาดหรือวางตำแหน่งได้ตามที่คุณต้องการ
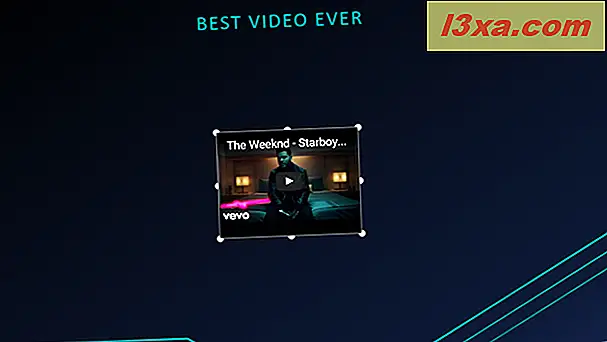
ปัญหาเกี่ยวกับวิธีนี้คือยอมรับโค้ดฝังเรียบง่ายเพียงอย่างเดียวเช่นใน YouTube อย่างไรก็ตามดูเหมือนว่าจะไม่ได้ทำงานร่วมกับวิดีโอจากแพลตฟอร์มออนไลน์ที่มีชื่อเสียงอื่น ๆ เช่น Vimeo หรือ Dailymotion เราพยายามและล้มเหลวในแต่ละครั้ง
สำคัญ: ตรวจสอบให้แน่ใจว่าคุณเชื่อมต่อกับอินเทอร์เน็ตเมื่อคุณต้องการเล่นวิดีโอจากงานนำเสนอของคุณในระหว่างการนำเสนองาน
ข้อสรุป
อย่างที่คุณเห็น Microsoft PowerPoint ช่วยให้คุณสามารถฝังวิดีโอในงานนำเสนอของคุณโดยใช้วิธีการต่างๆซึ่งสามารถเข้าถึงผู้ใช้ทั้งหมดได้ คุณสามารถเพิ่มวิดีโอที่เก็บไว้ในพีซีหรือวิดีโอออนไลน์จาก YouTube หรือแพลตฟอร์มอื่นโดยใช้รหัสฝัง ลองใช้คุณลักษณะนี้และแจ้งให้เราทราบว่าการทำงานเป็นอย่างไร นอกจากนี้หากคุณมีคำถามเกี่ยวกับหัวข้อนี้อย่าลังเลที่จะแชร์ความคิดเห็นกับเราด้านล่างนี้