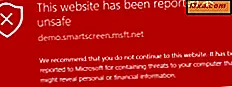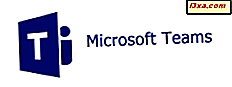เมื่อเข้าถึงโฟลเดอร์แชร์เครือข่ายจาก Mac ของคุณเป็นเรื่องยากที่จะทำได้ทางออกเดียวที่คุณจะต้องทำคือการแม็ปโฟลเดอร์แชร์เครือข่ายจากคอมพิวเตอร์ที่ใช้ Windows 7 หรือ Windows 8 เพื่อให้ Mac จดจำที่อยู่ IP และข้อมูลรับรองต่างๆ เพื่อเข้าสู่ระบบ นี่เป็นวิธีการทำงาน
สิ่งที่ต้องทำก่อน - จะทำอย่างไรก่อนที่จะใช้งานได้
ขั้นตอนนี้จะไม่ทำงานหากบัญชีผู้ใช้ที่กำหนดไว้ในคอมพิวเตอร์ Windows ของคุณไม่มีการตั้งค่ารหัสผ่าน คุณต้องตั้งรหัสผ่านสำหรับพวกเขาเพื่อให้สามารถทำแผนที่ได้สำเร็จ
จากนั้นคอมพิวเตอร์ Windows และ Mac ควรเป็นส่วนหนึ่งของเวิร์กกรุ๊ปเดียวกัน ต่อไปนี้คือวิธีการเปลี่ยนการตั้งค่าเวิร์กกรุ๊ปใน Windows 7, Windows 8 และ Mac OS X:
- วิธีการเปลี่ยน Workgroup ใน Mac OS X สำหรับ Easy Networking
- วิธีการเปลี่ยน Workgroup ใน Windows 7 และ Windows 8
จากนั้นการแชร์ไฟล์ต้องได้รับการตั้งค่าอย่างเหมาะสมบนคอมพิวเตอร์ทุกเครื่องในเครือข่าย ต่อไปนี้เป็นคำแนะนำบางประการที่จะช่วยคุณ:
- วิธีแบ่งโฟลเดอร์จาก Mac OS X กับ Windows 7 และ Windows 8 เครื่องพีซี
- ตั้งค่า Windows 7 และ Windows 8 เพื่อแชร์กับ Mac OS X และ Ubuntu Linux
นอกจากนี้คุณจำเป็นต้องเรียนรู้ที่อยู่ IP ของคอมพิวเตอร์ Windows 7 หรือ Windows 8 ที่คุณต้องการเข้าถึง บทแนะนำนี้จะช่วยให้คุณเรียนรู้: 4 วิธีในการเรียนรู้ที่อยู่ IP ของคอมพิวเตอร์ใน Windows 7 และ Windows 8
วิธีการติดตั้ง Windows 7 และ Windows 8 โฟลเดอร์ที่ใช้ร่วมกันใน Mac OS X
เปิด Finder จากนั้นคลิกไปและเลือก เชื่อมต่อกับเซิร์ฟเวอร์

หน้าต่าง เชื่อมต่อกับเซิร์ฟเวอร์ ถูกเปิดขึ้น ในฟิลด์ ที่อยู่เซิร์ฟเวอร์ พิมพ์ smb:// ตามด้วยที่อยู่ IP ของคอมพิวเตอร์ Windows ที่คุณต้องการเชื่อมต่อ

คลิก เชื่อมต่อ และระบบจะถามชื่อผู้ใช้และรหัสผ่านเพื่อเชื่อมต่อกับคอมพิวเตอร์เครื่องนั้น เลือก ผู้ใช้ที่ลงทะเบียน แล้วและให้รายละเอียดเกี่ยวกับบัญชีผู้ใช้ที่มีอยู่ในคอมพิวเตอร์ Windows ซึ่งสามารถเข้าถึงโฟลเดอร์แชร์ที่คุณต้องการติดตั้งได้
 หมายเหตุ: หากคุณใช้บัญชี Microsoft ในคอมพิวเตอร์ Windows 8 ให้พิมพ์ที่อยู่อีเมลและรหัสผ่านสำหรับบัญชีนี้ ถ้าคุณใช้บัญชีท้องถิ่นให้พิมพ์ชื่อบัญชีผู้ใช้และรหัสผ่านของผู้ใช้
หมายเหตุ: หากคุณใช้บัญชี Microsoft ในคอมพิวเตอร์ Windows 8 ให้พิมพ์ที่อยู่อีเมลและรหัสผ่านสำหรับบัญชีนี้ ถ้าคุณใช้บัญชีท้องถิ่นให้พิมพ์ชื่อบัญชีผู้ใช้และรหัสผ่านของผู้ใช้ ทำเครื่องหมายในช่องที่อยู่ใกล้ "จำรหัสผ่านนี้ไว้ในพวงกุญแจของฉัน" ถ้าคุณไม่ต้องการให้ Mac ถามคุณเกี่ยวกับข้อมูลประจำตัวเหล่านี้ทุกครั้งที่คุณเข้าถึงโฟลเดอร์ที่ติดตั้ง
จากนั้นคลิก เชื่อมต่อ คุณจะได้รับแจ้งให้เลือกไดรฟ์ข้อมูลที่คุณต้องการติดตั้งจากโฟลเดอร์ที่มีอยู่ทั้งหมด

เลือกโฟลเดอร์ที่คุณต้องการแชร์แล้วคลิก ตกลง Finder จะ เปิดโฟลเดอร์ที่คุณเลือกไว้

ตอนนี้คุณจะสังเกตเห็นมุมแหลมที่ตลกของ Mac OS X: ขณะนี้แสดงคอมพิวเตอร์ Windows ที่คุณเข้าถึงได้สองครั้ง: เมื่อใช้ชื่อและใช้ที่อยู่ IP :)
ข้อสรุป
ตามที่คุณเห็นการติดตั้งโฟลเดอร์ที่ใช้ร่วมกันโดยคอมพิวเตอร์ Windows ในเครือข่ายของคุณทำได้ค่อนข้างง่าย ด้วยเหตุผลที่รู้จักกันเฉพาะกับ Apple การติดตั้งโฟลเดอร์แชร์จะทำงานได้บ่อยกว่าการเข้าถึงคอมพิวเตอร์ในระบบเครือข่ายและโฟลเดอร์ที่แชร์โดยใช้ Finder
หากคุณกำลังหาเคล็ดลับเครือข่ายที่เป็นประโยชน์อื่น ๆ ระหว่าง Mac OS X, Windows 7 และ Windows 8 โปรดตรวจสอบบทความต่อไปนี้