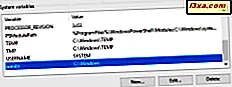ถ้าคุณใช้ Windows 10 หรือ Windows 8.1 แล้วคุณยังใช้ File Explorer บ่อยกว่าไม่ ตัวจัดการไฟล์ Windows ในตัวใช้งานง่ายและมีคุณสมบัติและเครื่องมือมากมายในการทำงาน อย่างไรก็ตามมีโอกาสมากที่คุณจะใช้เครื่องมือเพียงไม่กี่อย่างเช่นการสร้างโฟลเดอร์ใหม่การเปลี่ยนชื่อโฟลเดอร์หรือยกเลิกสิ่งต่างๆ นั่นคือสิ่งที่แถบเครื่องมือ Quick Access จาก File Explorer เป็นข้อมูลเกี่ยวกับ ถ้าคุณต้องการทราบวิธีการทำสิ่งต่างๆให้เร็วขึ้นด้วย File Explorer โปรดอ่านบทความนี้:
วิธีค้นหาแถบเครื่องมือการเข้าถึงด่วนใน File Explorer
ก่อนอื่นคุณต้องทราบตำแหน่งของแถบเครื่องมือ Quick Access จาก Explorer ที่ ใด เริ่มต้น File Explorer - วิธีที่รวดเร็วในการทำคือการคลิก / แตะที่ไอคอนแถบงานหรือกดแป้น โลโก้ Windows + E บนแป้นพิมพ์พร้อมกัน
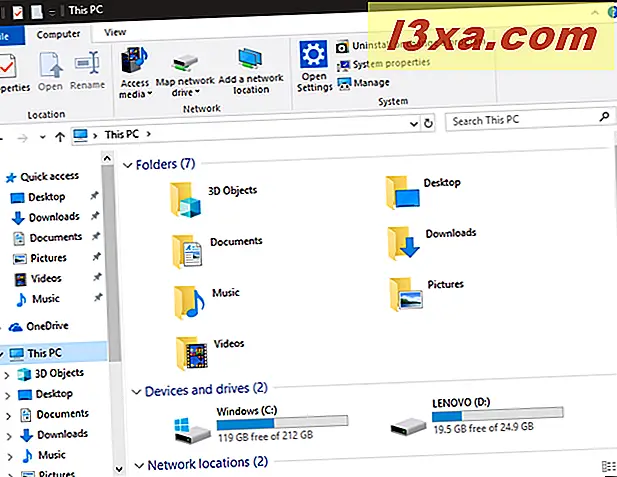
แถบเครื่องมือ Quick Access มีขนาดเล็กและไม่เหมาะเจาะและอาจมองข้ามโดยผู้ใช้จำนวนมาก น่าเสียดายเพราะเป็นเครื่องมือที่มีประโยชน์ ลองดูที่มุมบนซ้ายของหน้าต่าง File Explorer เพื่อดูข้อมูลทั้งหมดในรัศมีของ Minimalistic
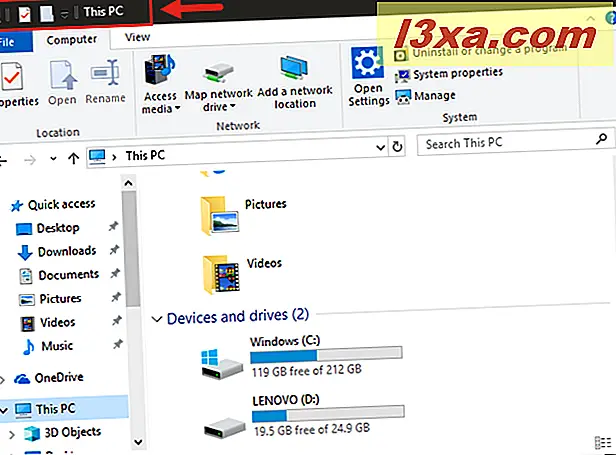
ตอนนี้ขอดูว่าคุณสามารถทำอะไรได้บ้างจากแถบเครื่องมือ Quick Access จาก File Explorer :
1. กำหนดแถบเครื่องมือการเข้าถึงด่วนและเลือกการกระทำที่คุณต้องการให้แสดง
ขั้นแรกแถบเครื่องมือ การเข้าถึงด่วน จะมีเพียงไม่กี่ปุ่มให้เลือก คุณสมบัติใหม่คือโฟลเดอร์ใหม่ และ ทำซ้ำ หากคุณคลิกหรือแตะลูกศรลงที่อยู่ติดกับปุ่มเหล่านี้คุณจะเห็นว่ามีตัวเลือกเพิ่มเติมเพื่อเลือก
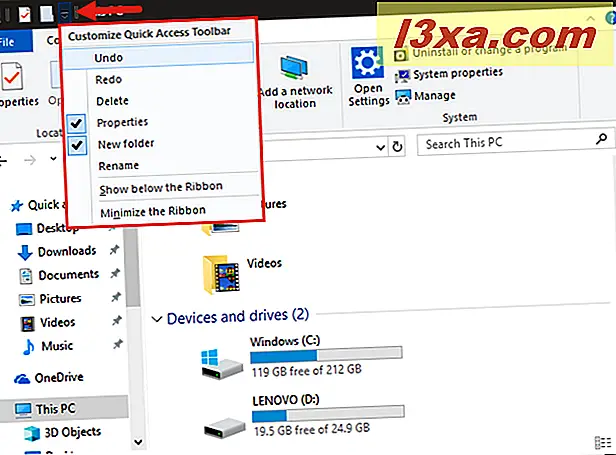
คลิกช่องว่างทางด้านซ้ายของหนึ่งในตัวเลือกต่อไปนี้เพื่อเพิ่มลงในแถบ:
- เลิกทำ - ย้อนกลับการเปลี่ยนแปลงครั้งล่าสุดที่คุณทำกับหน้าต่างที่ใช้งานอยู่
- ทำซ้ำ - ทำซ้ำการดำเนินการที่ยกเลิกก่อนหน้านี้
- ลบ - ส่งไฟล์หรือโฟลเดอร์ที่เลือกไปยังถังรีไซเคิล
- คุณสมบัติ - เปิดกล่องโต้ตอบ คุณสมบัติ ของไฟล์หรือโฟลเดอร์
- โฟลเดอร์ใหม่ - สร้างโฟลเดอร์ใหม่ในหน้าต่างที่ใช้งานอยู่
- เปลี่ยนชื่อ - เน้นชื่อของไฟล์หรือโฟลเดอร์ที่เลือกเพื่อให้คุณพิมพ์ชื่อใหม่
ตัวเลือกที่คุณเลือกจะถูกเพิ่มลงในแถบเครื่องมือการเข้าถึงด่วน
2. เปลี่ยนตำแหน่งของแถบเครื่องมือ Quick Access
ในขณะที่แถบเริ่มต้นไปที่มุมบนซ้ายสุดของหน้าต่าง File Explorer คุณสามารถเลือกที่จะย้ายแถบนี้ด้านล่างริบบิ้นหากต้องการ เมื่อต้องการทำเช่นนี้ให้คลิก ลูกศรลง ที่ด้านขวาของแถบเครื่องมือ การเข้าถึงด่วน และคลิกหรือแตะ "แสดงด้านล่างริบบิ้น"
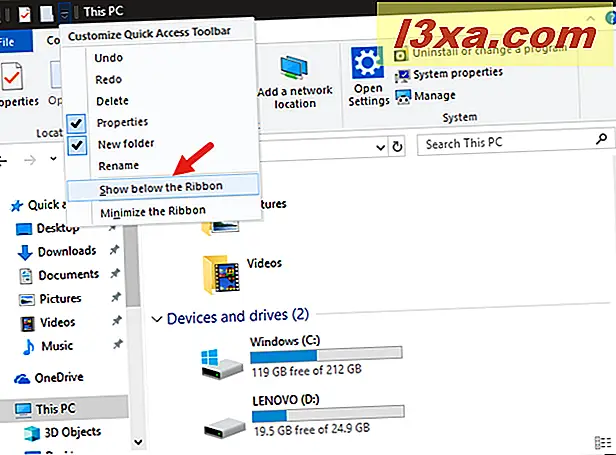
ตำแหน่งใหม่วางไว้ใต้ริบบิ้นที่ด้านซ้ายของหน้าต่าง ไม่มีความสามารถในการปรับตำแหน่งของแถบเครื่องมือนี้ได้มากนัก แต่ทั้งสองตัวเลือกมีความหมาย คุณจะพบว่าตำแหน่งที่ต่ำกว่าจะง่ายขึ้นสำหรับผู้ใช้เมาส์ที่ต้องการให้แถบใกล้กับไฟล์เพื่อลดจำนวนการเคลื่อนไหวของเมาส์ที่ต้องการระหว่างการคลิก
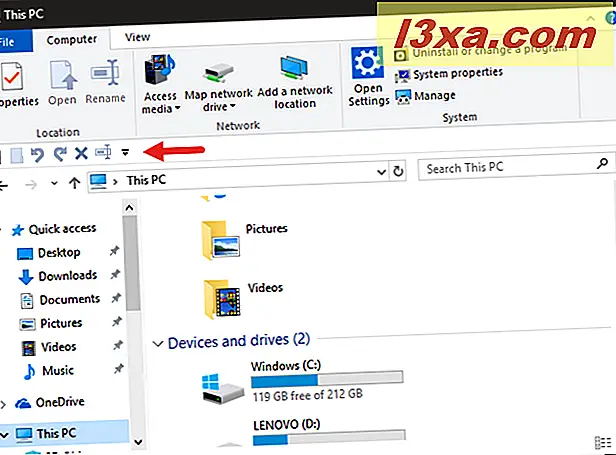
ผู้ใช้หน้าจอสัมผัสมักจะเลือกสถานที่ที่สูงขึ้นเพื่อไม่ให้มันพลาดไปเนื่องจากนิ้วของพวกเขาสามารถแตะตำแหน่งใดตำแหน่งหนึ่งได้โดยไม่มีข้อแตกต่างในเรื่องของเวลาหรือความพยายาม
ลดริบบิ้นใน File Explorer
ขณะที่คุณกำลังย้ายแถบเครื่องมือ การเข้าถึงด่วน ด้านบนและด้านล่างของริบบิ้นคุณอาจพบว่าคุณต้องการซ่อนแถบริบบิ้นและเปิดแถบเครื่องมือ Quick Access ไว้ ทำได้โดยการเลือก "ย่อริบบิ้น" จากเมนูปรับแต่งแถบเครื่องมือ Quick Access
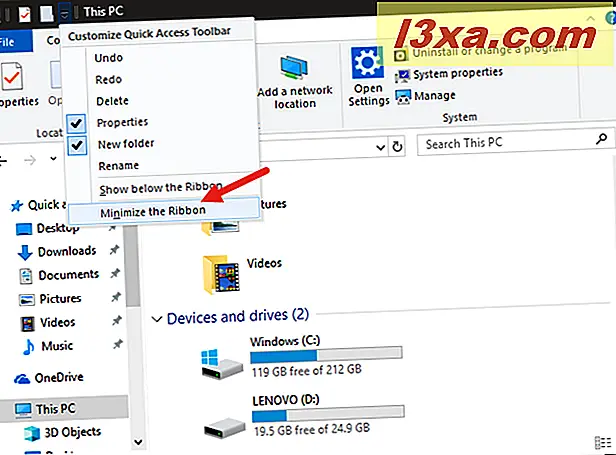
ริบบิ้นจะพังลงในพื้นที่หน้าจอ
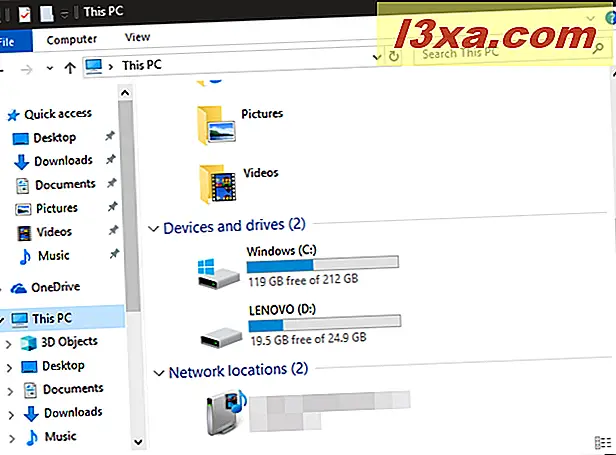
ไม่ต้องกังวลกับการสูญเสียริบบิ้น แต่อย่างสมบูรณ์ คุณยังสามารถเข้าถึงได้โดยการกดแท็บ คลิกหรือแตะชื่อแท็บเพื่อขยายริบบิ้นและดูเครื่องมือต่างๆ
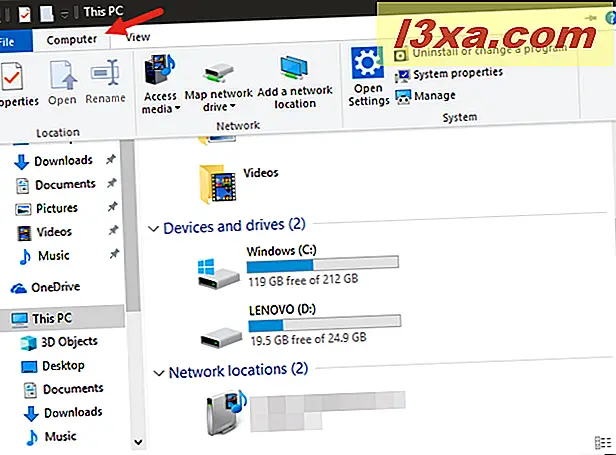
หากคุณพบว่าส่วนติดต่อริบบิ้นยังคงเปิดอยู่คุณสามารถเพิ่มประสิทธิภาพได้อีกครั้งโดยใช้เมนูปรับแต่งแถบเครื่องมือ Quick Access หรือคลิกหรือแตะลูกศรลงที่มุมบนขวาของหน้าต่าง File Explorer
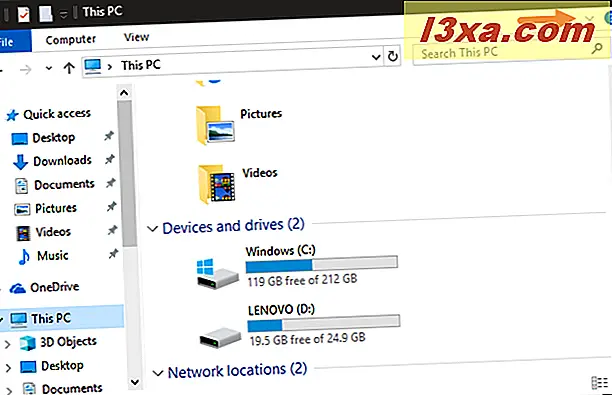
นั่นแหละ!
ข้อสรุป
แถบเครื่องมือ Quick Access นี้อาจไม่ใช่เครื่องมือสำคัญอย่างยิ่งยวด แต่ผู้ใช้ที่มีความเชี่ยวชาญด้านแป้นพิมพ์ลัดของ Windows อาจไม่สามารถใช้ประโยชน์ได้มากนัก แต่ก็ทำให้ทุกอย่างง่ายขึ้น ผู้ใช้ที่พึ่งเมาส์และผู้ใช้หน้าจอสัมผัสเหมือนกันจะพบว่าการทำเช่นนี้ช่วยประหยัดเวลาในการคลิกขวาหรือกดค้างไว้ที่ไฟล์รอให้เมนูบริบทโหลดแล้วเลือกตัวเลือก อาจเป็นเพียงแค่ประหยัดเวลาสองหรือสองเท่านั้น แต่เพิ่มขึ้นสำหรับผู้ใช้ที่ใช้เวลาใน File Explorer เป็นจำนวนมาก