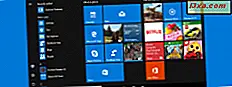เมื่อคุณกำลังมองหาบางสิ่งบางอย่างที่จะทำให้เอกสารหรืองานนำเสนอน่าสนใจยิ่งขึ้นการแก้ปัญหาบางครั้งอาจเป็นแบบอักษรใหม่ แม้ว่า Windows จะมาพร้อมกับฟอนต์หลากหลายแบบ แต่คุณสามารถหาเว็บไซต์จำนวนมากที่ให้บริการแบบอักษรไม่ว่าจะเป็นฟรีหรือสำหรับซื้อซึ่งสามารถประดิษฐ์ขึ้นได้เล็กน้อย หลังจากที่คุณดาวน์โหลดแบบอักษรแล้วคุณต้องติดตั้งและเมื่อคุณไม่จำเป็นต้องใช้อีกต่อไปคุณจะต้องการนำออกหรือซ่อนไว้ ดังนั้นในบทความนี้คุณจะได้เรียนรู้วิธีการติดตั้งลบหรือซ่อนแบบอักษรใน Windows รุ่นที่ทันสมัย:
หมายเหตุ: คู่มือนี้ใช้กับ Windows 10, Windows 7 และ Windows 8.1 ภาพหน้าจอที่เราใช้มาจาก Windows 10 อย่างไรก็ตามสิ่งต่างๆจะเหมือนกันใน Windows ทั้งสามเวอร์ชัน
วิธีการตรวจสอบแบบอักษรที่ติดตั้งไว้ใน Windows
มีหลายวิธีที่คุณสามารถดูรายการที่มีแบบอักษรทั้งหมดที่ติดตั้งไว้ในคอมพิวเตอร์หรืออุปกรณ์ Windows ของคุณ หนึ่งที่ทำงานได้ใน Windows ทุกรุ่นที่ทันสมัยคือการเปิด Control Panel และไปที่: "Appearance and Personalization -> Fonts"
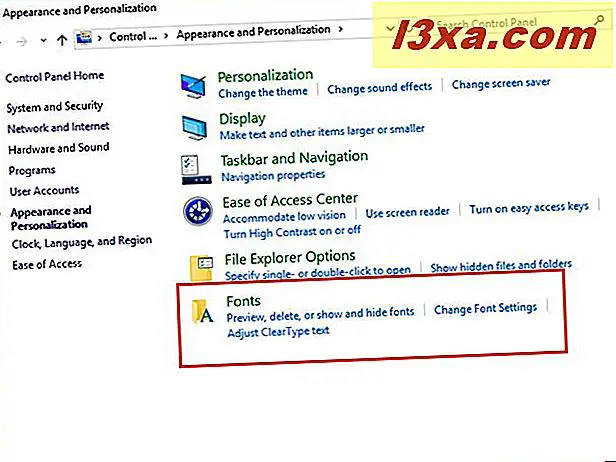
หากคุณไม่ทราบวิธีเปิด แผงควบคุม นี่เป็นคำแนะนำที่จะช่วยคุณ:
- 8 วิธีในการเริ่มแผงควบคุมใน Windows 10
- แนะนำ Windows 8.1: 9 วิธีในการเข้าถึง Control Panel
หน้าต่าง แบบอักษร เปิดขึ้น นี่คือที่ที่คุณสามารถดูแบบอักษรที่ติดตั้งทั้งหมดของคุณและจัดการได้ ตรวจสอบให้แน่ใจว่าคุณจำได้ว่าจะเปิดหน้าต่างนี้ได้เนื่องจากเป็นที่ที่คุณจะต้องจัดการแบบอักษรทั้งหมดใน Windows
หน้าต่าง แบบอักษร จะแสดงแบบอักษรและแบบอักษรทั้งหมดที่มีการติดตั้งและพร้อมใช้งาน ตระกูลแบบอักษรอาจประกอบด้วยแบบอักษรที่เกี่ยวข้องอย่างน้อยหนึ่งแบบซึ่งมีความแตกต่างกันเล็กน้อย
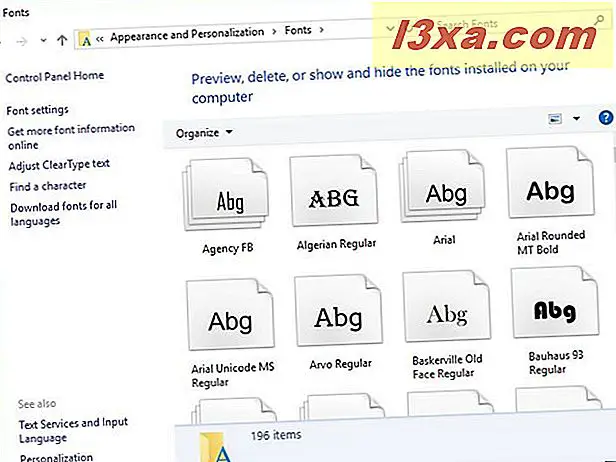
ดับเบิลคลิกที่ชื่อครอบครัวแบบอักษร หากครอบครัวแบบอักษรที่คุณเลือกมีเพียงแบบอักษรเดียวตัวอักษรจะปรากฏในหน้าต่างแสดงตัวอย่างโดยอัตโนมัติ หากครอบครัวแบบอักษรมีแบบอักษรสองแบบขึ้นไปชื่อของพวกเขาจะปรากฏในหน้าต่าง แบบอักษร ดับเบิ้ลคลิ๊กที่แบบอักษรที่คุณต้องการเปิดเพื่อดูในหน้าต่างที่คล้ายกับด้านล่าง
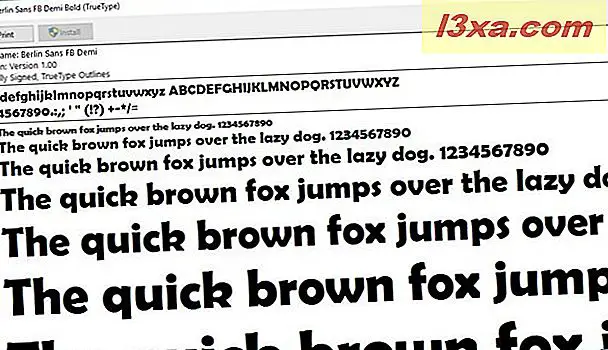
วิธีการแสดงตัวอย่างแบบอักษรก่อนที่จะติดตั้ง
ถ้าคุณได้ดาวน์โหลดแบบอักษรในรูปแบบที่เก็บถาวรเช่น. zip, .rar ฯลฯ คุณจะต้องดึงข้อมูลมาก่อน ดึงข้อมูลไปยังตำแหน่งที่คุณสามารถเข้าถึงได้ง่าย แบบอักษรที่ทำงานใน Windows มีส่วนขยายของแฟ้มต่อไปนี้: ".ttc", ".ttf" หรือ ".pfb"
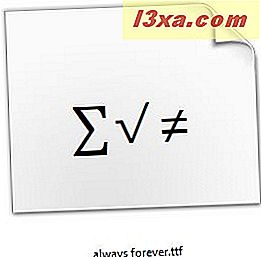
คุณสามารถดูตัวอย่างแบบอักษรก่อนติดตั้งได้ ในการดำเนินการนี้ให้คลิกขวาที่แบบอักษรที่คุณสนใจและในเมนูตามบริบทคลิกที่ ดูตัวอย่าง
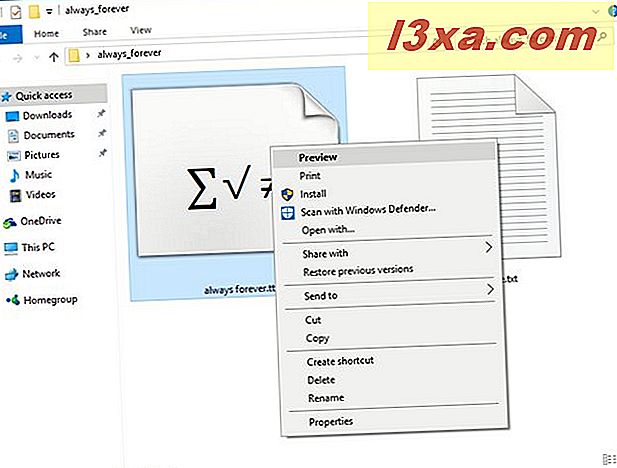
เปิดหน้าต่างซึ่งคุณสามารถดูตัวอย่างลักษณะแบบอักษรเมื่อเขียนข้อความในขนาดต่างๆ
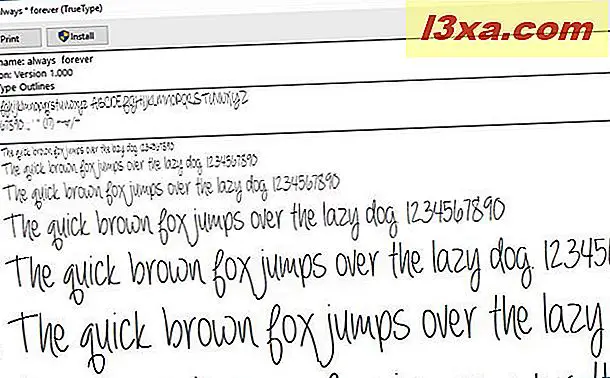
วิธีติดตั้งแบบอักษรใน Windows
ประการแรกเพื่อติดตั้งแบบอักษรคุณต้องมีสิทธิ์ของผู้ดูแลระบบ ถ้าคุณได้ดาวน์โหลดแบบอักษรในรูปแบบที่เก็บถาวรเช่น. zip, .rar ฯลฯ คุณจะต้องดึงข้อมูลมาก่อน ดึงข้อมูลไปยังตำแหน่งที่คุณสามารถเข้าถึงได้ง่าย แบบอักษรที่ทำงานใน Windows มีส่วนขยายของแฟ้มต่อไปนี้: ".ttc", ".ttf" หรือ ".pfb"
คุณสามารถติดตั้งแบบอักษรจากหน้าต่างแสดงตัวอย่างที่เราได้ทำการสาธิตไว้ในส่วนก่อนหน้านี้หรือคลิกขวาที่ไอคอนและในเมนูตามบริบทเลือก ติดตั้ง
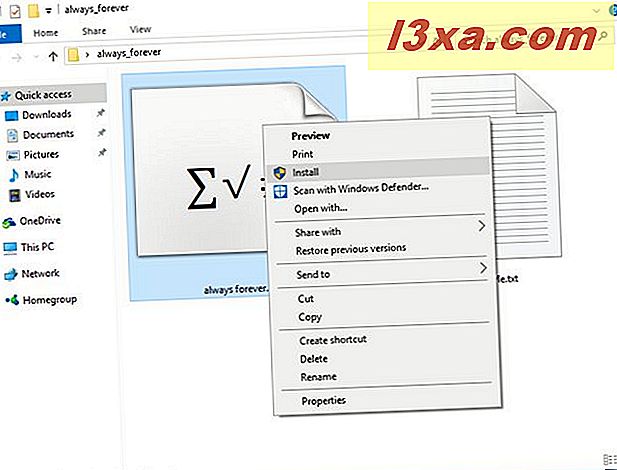
แถบแสดงความคืบหน้าจะปรากฏขึ้นสักสองสามวินาทีแสดงความคืบหน้าของกระบวนการติดตั้ง คุณจะไม่ได้รับการแจ้งเตือนใด ๆ ที่มีการติดตั้งแบบอักษรไว้ คุณสามารถตรวจสอบว่ามีการติดตั้งแบบอักษรไว้ในหน้าต่าง แบบอักษร ที่เราแสดงให้คุณเห็นในส่วนแรกของบทแนะนำนี้หรือไม่
นอกจากนี้คุณยังสามารถเปิดโปรแกรมแก้ไขข้อความก็ได้ หากติดตั้งแบบอักษรได้อย่างราบรื่นคุณควรจะสามารถเลือกแบบอักษรที่คุณเพิ่งติดตั้งจากรายการแบบอักษรที่มีอยู่ โปรดพิจารณาว่าหากคุณวางแผนที่จะส่งเอกสารไปยังบุคคลอื่นอาจไม่สามารถเห็นแบบอักษรเดียวกันได้เว้นแต่จะมีการติดตั้งไว้ในเครื่องคอมพิวเตอร์ด้วย เพียงส่งพวกเขาไปที่บทแนะนำนี้หากพวกเขามีปัญหากับมัน
วิธีลบแบบอักษรใน Windows
ในการจัดการแบบอักษรที่ติดตั้งไว้คุณต้องเปิดหน้าต่าง แบบอักษร ในการดำเนินการนี้ไปที่ Control Panel เลือก "Appearance and Personalization" ตามด้วย Fonts เลือกแบบอักษรที่คุณต้องการลบแล้วคลิกปุ่ม ลบ
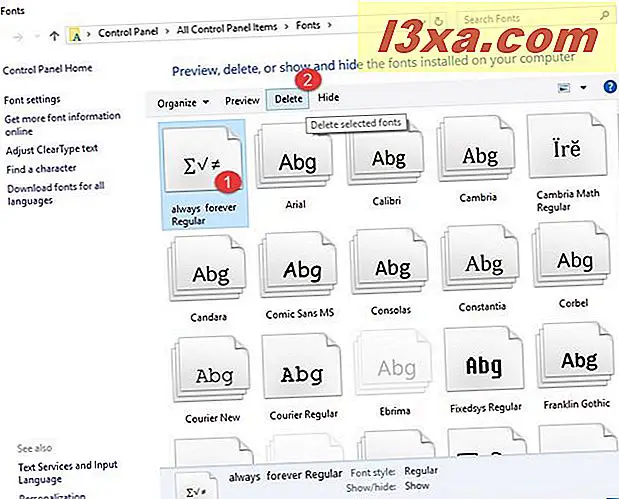
Windows ถามว่าคุณแน่ใจหรือไม่ว่าคุณต้องการลบแบบอักษรนี้อย่างถาวร กด Yes และตัวอักษรหายไป หากคุณเลือกตระกูลแบบอักษร Windows จะพูดถึงจำนวนอักษรที่จะถูกนำออกหลังจากที่คุณกด Yes
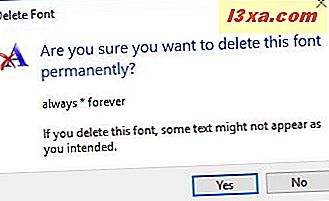
คุณสามารถลบแบบอักษรได้มากเท่าที่คุณต้องการโดยใช้ขั้นตอนเดียวกัน
วิธีการซ่อนหรือยกเลิกการซ่อนแบบอักษรใน Windows
นอกจากนี้คุณยังสามารถเลือกที่จะไม่ลบแบบอักษร แต่ซ่อนไว้แทน นี่เป็นประโยชน์ถ้าคุณต้องการให้ตัวอักษรใช้งานไม่ได้กับโปรแกรมแก้ไขข้อความใน Windows แต่คุณอาจต้องการเปิดใช้งานอีกครั้งในภายหลัง
ในการดำเนินการนี้ให้ไปที่หน้าต่าง แบบอักษร เลือกแบบอักษรที่ต้องการแล้วคลิกปุ่ม ซ่อน
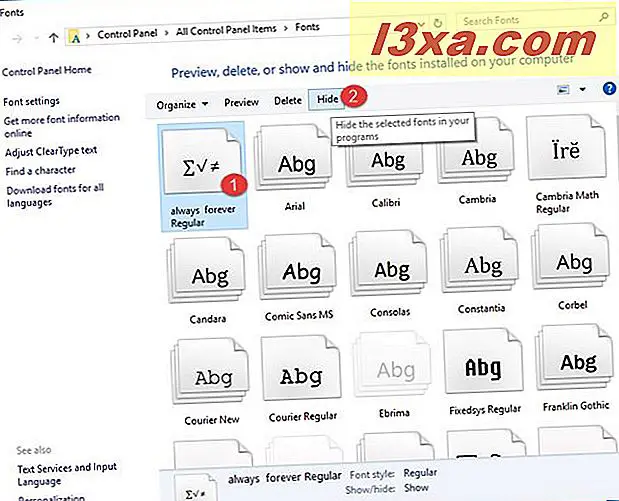
การทำเช่นนี้จะทำให้ตัวอักษรในหน้าต่าง แบบอักษรไม่ เป็นสีเทาและทำให้ไม่สามารถใช้งานได้ในโปรแกรมแก้ไขข้อความและแอปอื่น ๆ ที่ทำงานร่วมกับข้อความและแบบอักษร
หมายเหตุ: ตามที่ Microsoft คุณลักษณะ "ซ่อนแบบอักษร" จะลบแบบอักษรออกจากเมนูแอ็พพลิเคชัน แบบอักษรที่ซ่อนจะยังคงมีอยู่สำหรับการวาดข้อความ แต่จะถูกซ่อนจากเมนู ซึ่งจะใช้ได้กับแอพพลิเคชัน Windows หลาย ๆ โปรแกรม
ถ้าคุณต้องการแสดงแบบอักษรที่คุณซ่อนไว้ก่อนหน้านี้ในหน้าต่าง แบบอักษร ให้คลิกแบบอักษรที่ซ่อนไว้เพื่อเลือกแล้วคลิกปุ่ม แสดง
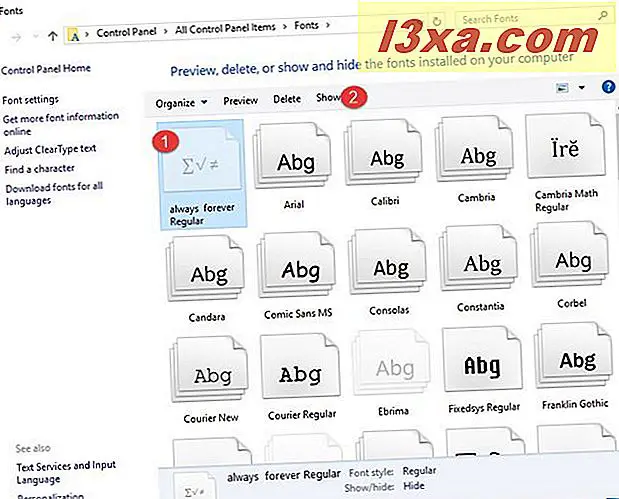
โดยค่าเริ่มต้น Windows จะซ่อนแบบอักษรที่ไม่ได้ออกแบบมาสำหรับการตั้งค่าภาษาของแป้นพิมพ์สำหรับการป้อนค่า ตัวอย่างเช่นถ้าภาษาเริ่มต้นของคุณเป็นภาษาอังกฤษอักษรอาหรับภาษาจีนหรือภาษาญี่ปุ่นที่ไม่ได้ออกแบบมาสำหรับภาษาอังกฤษจะไม่ปรากฏขึ้นเมื่อทำงานกับโปรแกรมแก้ไขข้อความ หากต้องการเปลี่ยนตัวเลือกนี้เพื่อให้แบบอักษรเหล่านี้ไม่ถูกซ่อนอีกต่อไปให้คลิกหรือแตะ " การตั้งค่าแบบอักษร" ในคอลัมน์ทางด้านซ้ายของหน้าต่าง แบบอักษร
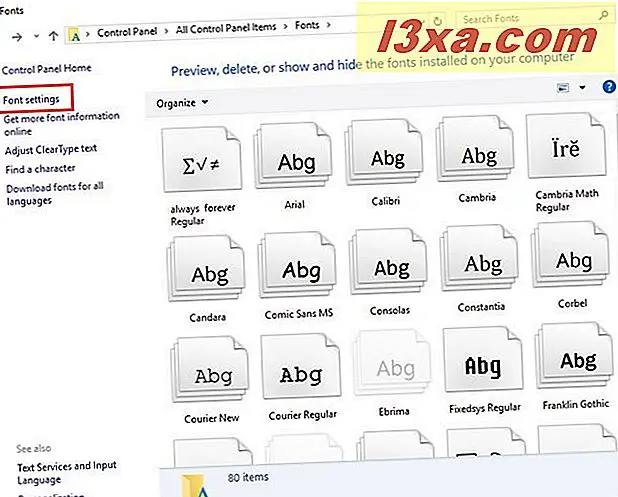
เปิดแผง การตั้งค่าแบบอักษร ที่นี่ยกเลิกการเลือกช่องที่ระบุว่า "ซ่อนแบบอักษรตามการตั้งค่าภาษา" และกดปุ่ม OK
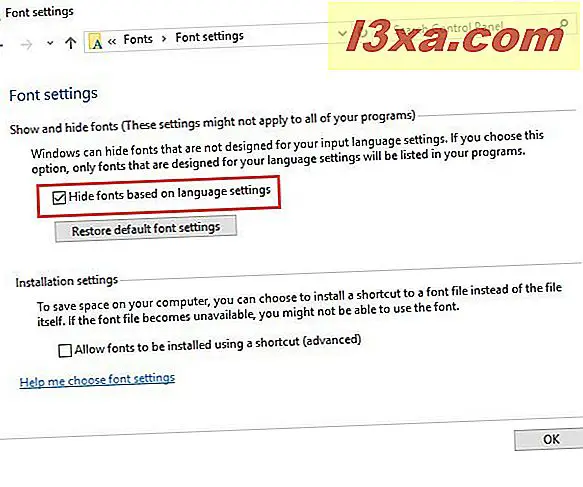
ข้อสรุป
ตอนนี้คุณทราบวิธีการดูตัวอย่างเพิ่มลบหรือซ่อนแบบอักษรแล้วคุณสามารถนำเสนองานนำเสนอที่น่าสนใจหรือนำเข้าแบบอักษรตลก ๆ และใช้ในเอกสารส่วนตัวของคุณได้ หากคุณมีปัญหาหรือถ้าคุณรู้สึกว่าคุณเพิ่งไม่ได้รับข้อมูลเพียงพอจากบทความนี้ให้แสดงความคิดเห็นกับคำถามของคุณและเราจะช่วยคุณได้