
คุณจำเป็นต้องรู้วิธีพิมพ์จากแอปใดใน Windows แต่การพิมพ์ไม่ง่ายอย่างที่ควร ขึ้นอยู่กับรุ่นของ Windows ที่คุณใช้ไม่ว่าคุณจะใช้แอปที่ออกแบบมาสำหรับหน้าจอสัมผัสหรือเดสก์ท็อปและอื่น ๆ เพื่อให้ง่ายขึ้นนี่คือคู่มือของเราที่แชร์วิธีการทั้งหมดในการพิมพ์จาก Windows โดยใช้การแตะหรือเมาส์และแป้นพิมพ์:
หมายเหตุ: คู่มือนี้ใช้กับ Windows 10, Windows 7 และ Windows 8.1
1. พิมพ์โดยใช้แป้นพิมพ์: CTRL + P (ทำงานได้ในทุกเวอร์ชันของ Windows)
วิธีนี้ทำงานได้ทั้งในแอปเดสก์ท็อปและแอพพลิเคชันสมัยใหม่จาก Windows Store ในแอปที่คุณต้องการใช้ให้เปิดสิ่งที่คุณต้องการพิมพ์และกด CTRL + P บนแป้นพิมพ์ ซึ่งจะนำบทสนทนา พิมพ์ ออกมาจากตำแหน่งที่คุณสามารถกำหนดวิธีที่คุณต้องการพิมพ์ได้ วิธีนี้เป็นประโยชน์อย่างยิ่งเมื่อจัดการกับแอปที่ไม่มีเมนูที่เข้าถึงได้ง่ายพร้อมด้วยตัวเลือกการพิมพ์

หมายเหตุ : บทสนทนาการ พิมพ์ จะแสดงเฉพาะสำหรับแอปที่สนับสนุนการพิมพ์เท่านั้น ในแอปที่ไม่ใช้คำสั่งนี้จะไม่มีผล
2. พิมพ์จากแอพพลิเคชันเดสก์ท็อปที่มีเมนูไฟล์ (ทำงานได้ในทุกเวอร์ชันของ Windows)
แอปเดสก์ท็อปจำนวนมากมีเมนู ไฟล์ ซึ่งมีตัวเลือกการ พิมพ์ เสมอหากแอปที่คุณใช้ถูกออกแบบมาเพื่อพิมพ์ หากคุณใช้แอปพลิเคชันดังกล่าวให้คลิกหรือแตะ ไฟล์ จากนั้น พิมพ์
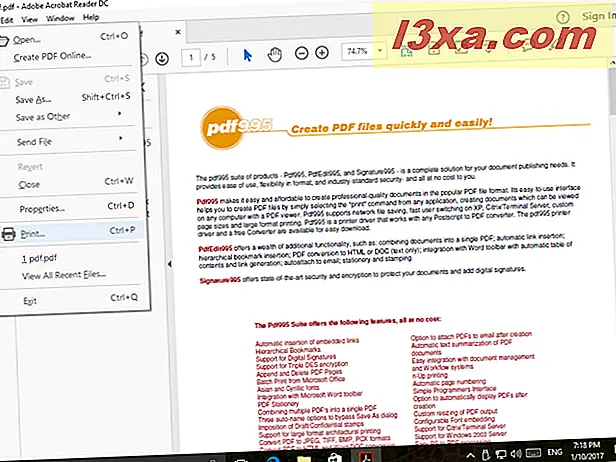
คุณมักจะแสดงตัวอย่างก่อนพิมพ์พร้อมกับตัวเลือกการพิมพ์หลายตัว ปรับแต่งสิ่งต่างๆตามที่คุณต้องการและคลิกหรือกดเลือก พิมพ์
พิมพ์จากแอปเดสก์ท็อปที่มีริบบิ้น (ทำงานได้ในทุกเวอร์ชันของ Windows)
แอปเดสก์ท็อปบางแอปมีส่วนติดต่อผู้ใช้ที่มีริบบิ้นแทนเมนูมาตรฐาน ตัวอย่างที่มีชื่อเสียงของแอปพลิเคชันดังกล่าว ได้แก่ ชุดโปรแกรม Microsoft Office, WordPad, Paint หรือ SnagIt หากแอปเดสก์ท็อปที่คุณใช้มีริบบิ้นให้คลิกแท็บ ไฟล์ บนริบบิ้น

ซึ่งจะเปิดรายการตัวเลือกที่ควรประกอบด้วย Print
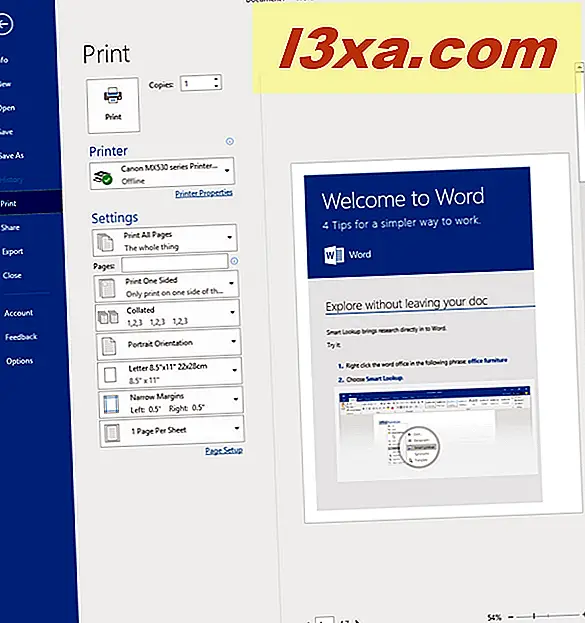
กำหนดลักษณะที่คุณต้องการให้พิมพ์ไฟล์จากนั้นคลิกหรือกดเลือก Print
4. พิมพ์เอกสารและภาพตรงจาก File Explorer / Windows Explorer (ทำงานได้ในทุกรุ่นของ Windows)
หากคุณได้ติดตั้งและตั้งค่าเครื่องพิมพ์เริ่มต้นไว้คุณสามารถพิมพ์เอกสารและภาพได้โดยตรงจาก File Explorer (ใน Windows 10 และ Windows 8.1) หรือ Windows Explorer (ใน Windows 7)
ใน Windows 10 และ Windows 8.1 ให้เปิด File Explorer และไปที่ไฟล์ที่คุณต้องการพิมพ์ เลือกแท็บ Share จากนั้นคลิกที่ Ribbon ในกลุ่ม ส่ง คลิกหรือกดปุ่ม พิมพ์
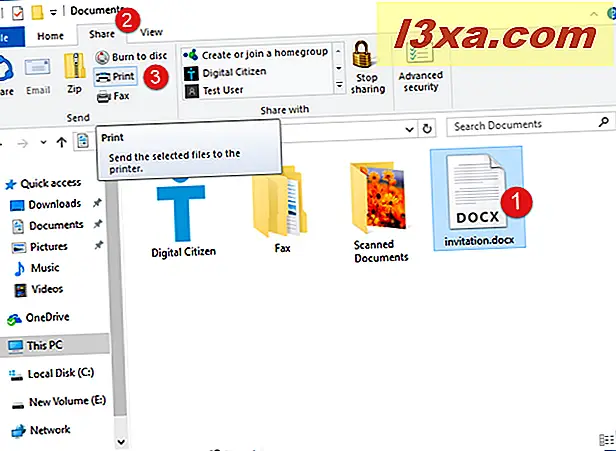
ไฟล์ถูกส่งตรงไปยังเครื่องพิมพ์ที่พิมพ์โดยใช้การตั้งค่าการพิมพ์เริ่มต้น
ใน Windows 7 ให้เปิด Windows Explorer และไปที่ไฟล์ที่คุณต้องการพิมพ์ เลือกแล้วคลิกปุ่ม พิมพ์ บนแถบเครื่องมือที่ด้านบนของหน้าต่าง

ไฟล์ถูกส่งตรงไปยังเครื่องพิมพ์ที่พิมพ์โดยใช้การตั้งค่าการพิมพ์เริ่มต้น
5. พิมพ์จากแอพ Windows Store ใน Windows 10
แอปจาก Windows Store ใน Windows 10 มีความเป็นมิตรมากกว่า Windows 8 แอปพลิเคชันเหล่านี้มักประกอบด้วยปุ่มแฮมเบอร์เกอร์ซึ่งแสดงโดยไอคอนประกอบด้วยเส้นแนวนอนสามเส้น (แสดงเป็น☰) มักถูกวางไว้ที่มุมบนซ้ายและเรียกว่าคล้ายกับ hotdog หรือ hamburger หากคุณคลิกหรือแตะที่มันจะเปิดเมนูที่มีตัวเลือกซึ่งควรรวมถึงการ พิมพ์ ด้านล่างคุณสามารถดูภาพหน้าจอจากแอ็พพลิเคชัน Universal Windows ของ OneNote ซึ่งมีให้สำหรับผู้ใช้ Windows 10
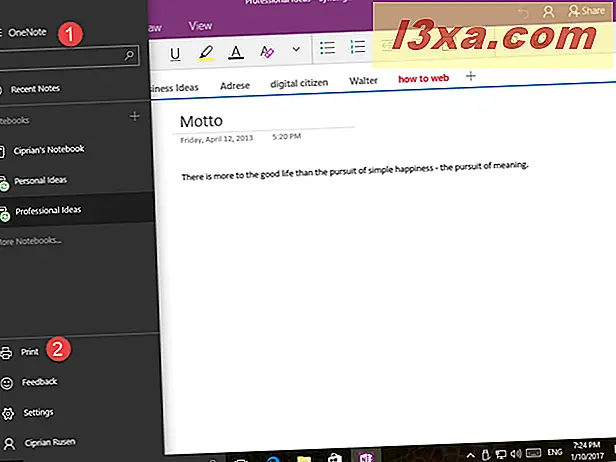
คลิกหรือกดเลือก พิมพ์ แก้ไขการตั้งค่าการพิมพ์ของคุณและกด พิมพ์
6. พิมพ์จาก Windows Store apps ใน Windows 8.1
ใน Windows 8.1 สิ่งต่างๆมีความซับซ้อนมากขึ้นเมื่อคุณต้องการพิมพ์จากแอพพลิเคชันที่พบใน Windows Store เปิดแอปพลิเคชันที่คุณต้องการพิมพ์แล้วนำเสน่ห์ขึ้นมา (เล็งจากด้านขวาไปยังด้านซ้ายของหน้าจอหรือกด Windows + K บนแป้นพิมพ์) ในรายการเสน่ห์ที่ด้านขวาของหน้าจอให้กด Devices
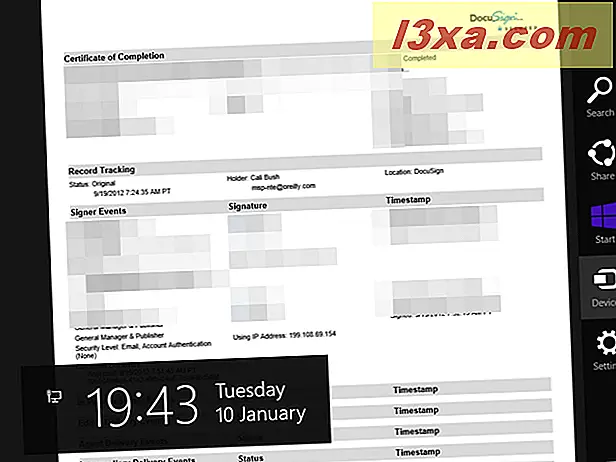
จากนั้นคลิกหรือกดเลือก Print
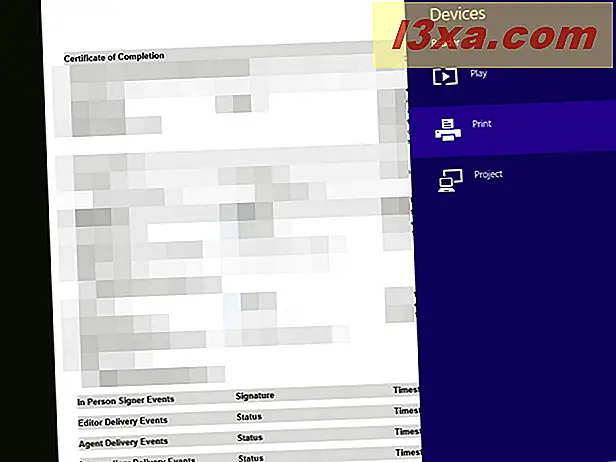
เลือกเครื่องพิมพ์ที่คุณต้องการใช้โดยการคลิกหรือแตะที่ชื่อของเครื่องพิมพ์
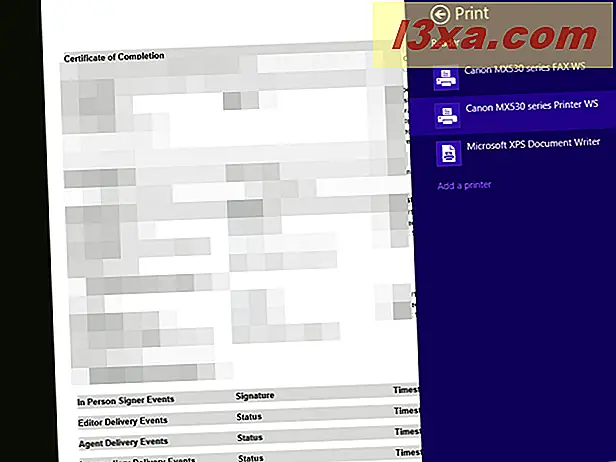
คุณจะแสดงตัวอย่างก่อนพิมพ์พร้อมกับการตั้งค่าต่างๆ ปรับแต่งสิ่งต่างๆตามที่คุณต้องการและกด พิมพ์
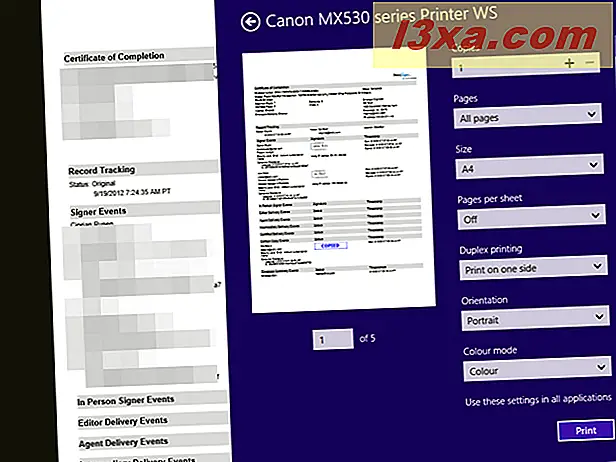
คุณรู้หรือไม่ว่าวิธีอื่นในการพิมพ์ใน Windows?
นี่คือวิธีการทั่วไปที่คุณสามารถใช้เพื่อพิมพ์เอกสารภาพและเนื้อหาทุกชนิดจาก Windows ถ้าคุณรู้จักคนอื่น ๆ อย่าลังเลที่จะแบ่งปันความคิดเห็นในด้านล่าง



