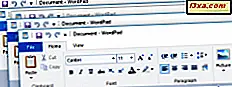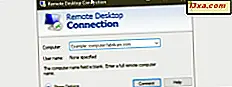หากคุณใช้ Xbox, Outlook.com, Windows 10, Office 365, Azure หรือผลิตภัณฑ์และบริการอื่น ๆ ของ Microsoft คุณจะมีบัญชี Microsoft ที่คุณใช้เพื่อเข้าสู่ระบบคุณอาจเรียกบัญชี Xbox บัญชี OneDrive ของคุณหรือบางบัญชี ชื่ออื่น ๆ แต่ทุกอย่างเป็นบัญชี Microsoft ถ้าคุณไม่สามารถเข้าสู่ระบบบัญชีได้เนื่องจากลืมรหัสผ่านแล้วคุณต้องออนไลน์และตั้งค่าใหม่ คุณไม่สามารถดำเนินการได้จากอุปกรณ์หรือแอปพลิเคชันที่คุณกำลังพยายามใช้ ต่อไปนี้เป็นวิธีการรีเซ็ตรหัสผ่านสำหรับบัญชี Microsoft ของคุณ:
หากคุณต้องการทบทวนสิ่งที่บัญชี Microsoft เป็นและเหตุผลที่คุณจะใช้อย่างใดอย่างหนึ่งอ่านคำแนะนำเหล่านี้:
- บัญชี Microsoft คืออะไร?
- คุณควรใช้บัญชีท้องถิ่นหรือบัญชี Microsoft ใน Windows 10 หรือไม่?
- วิธีตั้งค่าการยืนยันแบบสองขั้นตอนสำหรับบัญชี Microsoft ของคุณ
ขั้นตอนที่ 1: เข้าถึงเครื่องมือรีเซ็ตรหัสผ่านของ Microsoft ในเว็บเบราเซอร์ที่คุณชื่นชอบ
หากต้องการเข้าถึงบริการและอุปกรณ์ของ Microsoft อีกครั้งคุณสามารถใช้อุปกรณ์ใด ๆ ที่เชื่อมต่อกับอินเทอร์เน็ตและไปที่เครื่องมือรีเซ็ตรหัสผ่านออนไลน์ของ Microsoft เลือกว่าคุณลืมรหัสผ่านและกด Next

จากนั้นให้ระบุอีเมลแอดเดรสสำหรับบัญชี Microsoft ของคุณและพิมพ์ captcha ที่แสดงบนหน้าจอ หาก captcha อยู่ในสองแถวเช่นเดียวกับภาพหน้าจอด้านล่างให้พิมพ์สองตัวแรกจากแถวแรกและสามจากแถวที่สอง จากนั้นกด Next

ขั้นตอนที่ 2: เลือกวิธีที่คุณต้องการรับรหัสรักษาความปลอดภัย
ระบบจะขอให้คุณยืนยันตัวตนของคุณ หากคุณเป็นผู้ใช้งานคุณอาจได้ให้ที่อยู่อีเมลสำรองหมายเลขโทรศัพท์และ / หรือแอปการตรวจสอบความปลอดภัยสองขั้นตอนของ Microsoft แล้ว ถ้าคุณทำได้คุณก็โชคดีและการตั้งค่ารหัสผ่านของ Microsoft จะง่ายและเกี่ยวข้องกับการรับและพิมพ์รหัสความปลอดภัย เลือกวิธีที่คุณต้องการรับรหัสรักษาความปลอดภัย: อีเมลข้อความหรือแอปพลิเคชัน (ถ้ามี) สำหรับบทแนะนำนี้เราได้เลือกอีเมล

ในการยืนยันตัวตนของคุณคุณจำเป็นต้องพิมพ์อีเมลสำรองที่คุณให้ไว้สำหรับบัญชี Microsoft ของคุณ (หรือหมายเลขโทรศัพท์ของคุณหากคุณได้เลือกตัวเลือกนั้น) จากนั้นกด "Send code "

ขั้นตอนที่ 3: ใส่รหัสรักษาความปลอดภัยของคุณ
(หรือโทรศัพท์ของคุณถ้าคุณเลือกที่คุณต้องการให้รหัสรักษาความปลอดภัยส่งโดยใช้ข้อความตัวอักษร) และค้นหาข้อความที่มีรหัสรักษาความปลอดภัยจาก Microsoft พิมพ์ลงในหน้าต่างนี้และกด Next

ขั้นตอนที่ 4: เปลี่ยนรหัสผ่านบัญชี Microsoft ของคุณ
ขณะนี้คุณสามารถพิมพ์และยืนยันรหัสผ่านใหม่ที่คุณต้องการใช้ หลังจากที่คุณพิมพ์แล้วให้คลิกหรือแตะ ถัดไป

Microsoft ยืนยันว่าบัญชีของคุณได้รับการกู้คืนแล้วและเปลี่ยนรหัสผ่านของคุณแล้ว

ใช้รหัสผ่านใหม่เพื่อเข้าสู่ระบบด้วยบัญชี Microsoft ของคุณและดำเนินการเสร็จสิ้น
จะทำอย่างไรถ้าฉันไม่สามารถรับรหัสรักษาความปลอดภัยจาก Microsoft ได้?
ในตอนแรกเราได้ครอบคลุมวิธีง่ายๆในการกู้คืนรหัสผ่านบัญชี Microsoft ของคุณซึ่ง ได้แก่ ที่อยู่อีเมลที่คุณระบุที่อยู่อีเมลสำรองหมายเลขโทรศัพท์หรือแอปรักษาความปลอดภัยสำหรับการยืนยันแบบ 2 ขั้นตอน หากคุณไม่ได้ตั้งค่าไว้การรีเซ็ตรหัสผ่านและการกู้คืนบัญชีของคุณมีความซับซ้อนมากขึ้น เมื่อได้รับแจ้งให้ยืนยันข้อมูลประจำตัวของคุณให้เลือก "ฉันไม่มีข้อมูลเหล่านี้ "

คุณจะได้รับแจ้งให้ระบุที่อยู่อีเมลที่ติดต่อและใช้งานได้ ระบุที่อยู่อีเมลที่แตกต่างจากที่อยู่ในบัญชี Microsoft ที่คุณต้องการกู้คืนและกด Next

รหัสยืนยันจะถูกส่งไปยังที่อยู่อีเมลที่คุณระบุ ตรวจสอบอีเมลของคุณค้นหาโค้ดที่ Microsoft ส่งมาและพิมพ์ จากนั้นให้กด Verify

เพื่อที่จะกลับเข้าไปในบัญชี Microsoft ของคุณคุณจะได้รับการขอข้อมูลส่วนบุคคลเช่นชื่อวันเกิดและอื่น ๆ กรอกข้อมูลในฟิลด์ที่มีให้สมบูรณ์ตามความเป็นจริงและกด Next

จากนั้นถ้าคุณจำรหัสผ่านเก่าที่คุณใช้กับบัญชีนี้คุณสามารถป้อนรหัสผ่านเหล่านี้ลงในช่องที่เหมาะสม (นี่ไม่จำเป็น) นอกจากนี้โปรดเลือกผลิตภัณฑ์ Microsoft ที่คุณใช้ในบัญชีของคุณและถ้าคุณซื้ออะไรจาก Microsoft (ต่อมาคุณจะได้รับการขอรายละเอียดบัตรเครดิตของคุณหากคุณได้ตอบว่าใช่) เมื่อดำเนินการเสร็จสิ้นแล้วให้กด Next
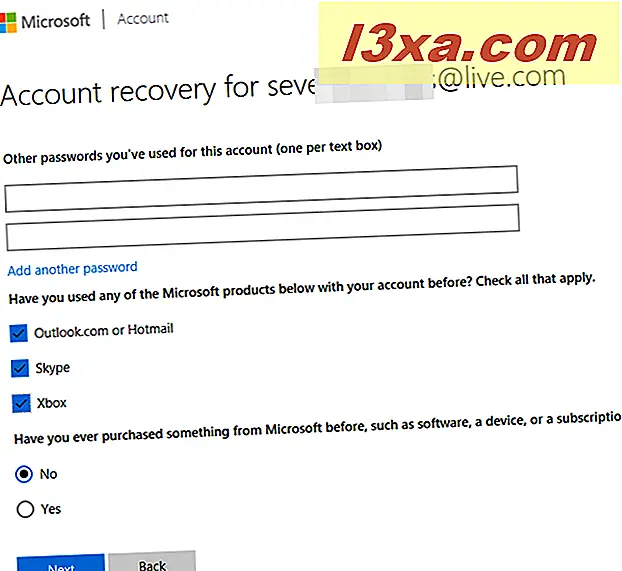
ระบบจะขอให้คุณระบุที่อยู่อีเมลของที่อยู่ติดต่อที่คุณเพิ่งส่งอีเมลและหัวข้อของอีเมลที่คุณส่งเมื่อเร็ว ๆ นี้ หากคุณจดจำข้อมูลเหล่านี้โปรดกรอกข้อมูลนี้ ถ้าคุณไม่ได้กด Next

ตอนนี้คุณจะได้รับรายละเอียดจาก Skype (ถ้าคุณใช้) กรอกข้อมูลที่คุณจำได้ถ้าคุณกด Next
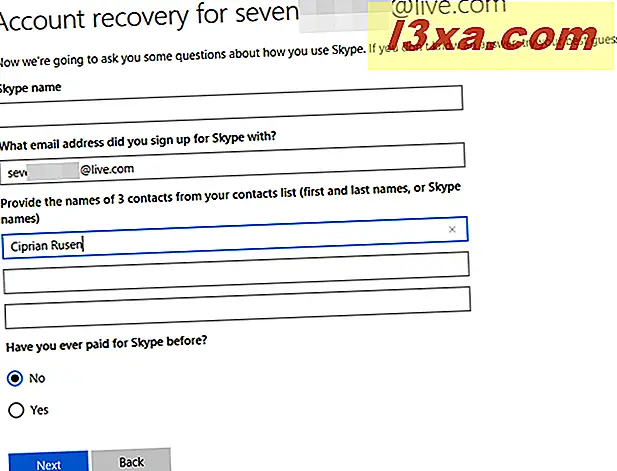
สุดท้ายคุณจะถูกขอให้ใส่ชื่อในบัตรเครดิตของคุณ (หากคุณใช้ชื่อดังกล่าวในบัญชี Microsoft ของคุณ) และรายละเอียดที่เกี่ยวข้องอื่น ๆ ให้เสร็จสมบูรณ์หากคุณรู้จักและกด Next

ขณะนี้คุณได้รับแจ้งว่าได้ส่งข้อมูลที่สมบูรณ์แล้วโดยปกติแล้วจะใช้เวลา 24 ชั่วโมงสำหรับคนที่ Microsoft เพื่อตรวจสอบข้อมูลของคุณและช่วยให้คุณรีเซ็ตรหัสผ่าน
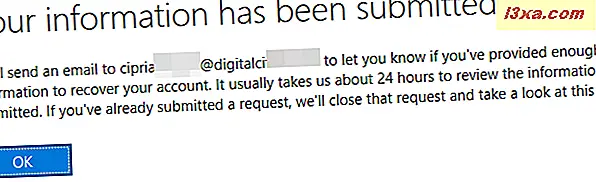
นอกจากนี้ที่อีเมล์แอดเดรสที่คุณได้ระบุไว้คุณจะได้รับข้อความยืนยันพร้อมหมายเลขบัตรของคุณ

ตอนนี้สิ่งที่คุณต้องทำก็คือรอให้ Microsoft ตรวจสอบข้อมูลของคุณและกลับไปหาคุณ
สำคัญ: วิธีการรีเซ็ตรหัสผ่านนี้ใช้ไม่ได้หากคุณเปิดใช้การยืนยันแบบสองขั้นตอนแล้ว วิธีแรกควรใช้งานได้ดี
คุณได้รีเซ็ตรหัสผ่านบัญชี Microsoft แล้วหรือยัง?
ดังที่คุณเห็นจากคู่มือนี้การรีเซ็ตรหัสผ่านสำหรับบัญชี Microsoft ของคุณทำได้ง่ายเพียง แต่ถ้าคุณได้ให้อีเมลแอดเดรสอื่นหมายเลขโทรศัพท์หรือแอปพลิเคชันการยืนยันแบบสองขั้นตอนของ Microsoft มิฉะนั้นสิ่งต่างๆจะยุ่งยากและไม่แน่ใจว่าคุณจะกู้คืนบัญชีของคุณได้ 100% หากคุณดำเนินการตามขั้นตอนนี้โปรดแจ้งให้เราทราบว่าการทำงานของคุณเป็นอย่างไร