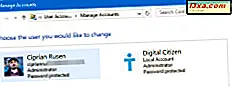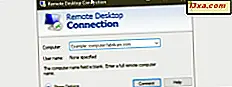
ถ้าคุณกำลังเรียกใช้คอมพิวเตอร์ที่ใช้ Windows หรืออุปกรณ์ที่คล้ายคลึงกันคุณสามารถเชื่อมต่อกับคอมพิวเตอร์เครื่องอื่นได้โดยใช้ Remote Desktop Connection โปรแกรมนี้ใช้ RDP (Remote Desktop Protocol) เพื่อให้คุณสามารถใช้ทรัพยากรทั้งหมดของเครื่องโฮสต์ผ่านการแสดงผลของเครื่องพีซีได้ กล่าวอีกนัยหนึ่งโดยใช้โปรแกรมนี้คุณสามารถควบคุมพีซี Windows เครื่องอื่นจากคอมพิวเตอร์ของคุณจากระยะไกลบนเครือข่ายท้องถิ่นของคุณหรือแม้แต่ผ่านทางอินเทอร์เน็ต ถ้าคุณต้องการเรียนรู้วิธีการทำเช่นนี้ใน Windows ให้อ่านบทแนะนำนี้:
หมายเหตุ: ก่อนจะผ่านบทแนะนำนี้ตรวจสอบให้แน่ใจว่าคุณได้เปิดใช้งานการ เชื่อม ต่อ เดสก์ท็อประยะไกล บนคอมพิวเตอร์ที่ใช้ Windows ซึ่งคุณจะเชื่อมต่อ หากต้องการทราบวิธีดำเนินการนี้โปรดอ่านคู่มือนี้: วิธีเปิดใช้งานการเชื่อมต่อเดสก์ท็อประยะไกลใน Windows ทุกรุ่น นอกจากนี้เนื่องจากขั้นตอนที่อธิบายไว้ในบทแนะนำนี้มีลักษณะคล้ายกันใน Windows 10, Windows 7 และ Windows 8.1 ส่วนใหญ่ของหน้าจอที่เราใช้อยู่ใน Windows 10
วิธีเปิด Remote Desktop Connection (RDC) ใน Windows
ถ้าคุณกำลังใช้ Windows 10 คุณสามารถเรียกใช้ไคลเอ็นต์ Remote Desktop Connection จาก Start Menu เปิด เมนู Start และเลื่อนไปที่รายการแอพพลิเคชั่นจนกว่าคุณจะพบโฟลเดอร์ที่เรียกว่า Windows Accessories ในนั้นคลิกหรือแตะที่การ เชื่อม ต่อ เดสก์ท็อประยะไกล เพื่อเปิด

นอกจากนี้คุณยังสามารถใช้กล่องค้นหาของ Cortana จากแถบงาน พิมพ์คำว่า "ระยะไกล" ในช่องค้นหาและคลิกหรือแตะที่ผลลัพธ์ที่ต้องการ

หรือคุณสามารถคลิกหรือแตะไอคอนไมโครโฟนในช่องค้นหาเดียวกันและพูดว่า "เปิดการเชื่อมต่อเดสก์ท็อประยะไกล!" .

ใน Windows 7 คุณสามารถเริ่มใช้งานไคลเอ็นต์ Remote Desktop Connection จาก Start Menu คลิก "All Programs" และไปที่กลุ่ม Accessories ที่นี่คลิกทางลัดการ เชื่อมต่อเดสก์ท็อประยะไกล

หากต้องการคุณสามารถใช้การค้นหาเพื่อค้นหาและเปิดไคลเอ็นต์การ เชื่อมต่อเดสก์ท็อประยะไกล

ถ้าคุณกำลังใช้ Windows 8.1 คุณสามารถเปิดการ เชื่อมต่อเดสก์ท็อประยะไกลได้ จากหน้าจอ เริ่มต้น ไปที่มุมมอง Apps ค้นหาไคลเอ็นต์การ เชื่อมต่อเดสก์ท็อประยะไกล และคลิกหรือแตะชื่อเพื่อเปิดใช้งาน คุณควรจะพบโฟลเดอร์ "Windows Accessories"

วิธีเริ่มต้นการทำงานของไคลเอ็นต์การ เชื่อมต่อเดสก์ท็อประยะไกล เร็วกว่าเล็กน้อยคือการใช้การค้นหา ในการดำเนินการนี้ให้สลับไปที่หน้าจอ เริ่มต้น และเขียนคำว่า "ระยะไกล" จากนั้นคลิกหรือกดเลือกผลการค้นหาการ เชื่อมต่อเดสก์ท็อประยะไกล

วิธีใช้ Remote Desktop Connection (RDC) ใน Windows
ไม่ว่าคุณจะเลือกใช้วิธีใดเมื่อไคลเอ็นต์การ เชื่อมต่อเดสก์ท็อประยะไกล เปิดขึ้นควรมีลักษณะเป็นภาพหน้าจอต่อไป

การใช้ไคลเอ็นต์การ เชื่อมต่อเดสก์ท็อประยะไกล ทำได้อย่างตรงไปตรงมา ขั้นแรกให้พิมพ์ชื่อเต็มของคอมพิวเตอร์ที่คุณต้องการเชื่อมต่อจากนั้นคลิกหรือกดปุ่ม Connect
ชื่อคอมพิวเตอร์คือวิธีที่คอมพิวเตอร์โฮสต์ระบุตนเองบนเครือข่าย ถ้าคุณไม่แน่ใจว่าชื่อคอมพิวเตอร์คืออะไรคุณสามารถดูได้ในหน้าต่าง "คุณสมบัติระบบ" บนคอมพิวเตอร์ระยะไกล นอกจากนี้หากคุณมีปัญหาในการเชื่อมต่อโดยใช้ชื่อคอมพิวเตอร์คุณสามารถเชื่อมต่อโดยใช้ที่อยู่ IP ภายในของโฮสต์ได้

จากนั้นแอ็พพลิเคชัน Remote Desktop Connection จะขอข้อมูลรับรองผู้ใช้ที่คุณต้องการใช้เพื่อลงชื่อเข้าใช้ในคอมพิวเตอร์ Windows ระยะไกล หากบัญชีผู้ใช้ที่เลือกโดยค่าเริ่มต้นเป็นค่าที่คุณต้องการใช้ให้ป้อนรหัสผ่านและกด OK

ถ้าคุณต้องการลงชื่อเข้าใช้โดยใช้บัญชีผู้ใช้อื่นที่กำหนดไว้ในคอมพิวเตอร์ระยะไกลให้คลิกหรือแตะที่ "ตัวเลือกเพิ่มเติม" จากนั้นป้อนข้อมูลรับรองของบัญชีผู้ใช้นั้น

หลังจากที่คุณกด ตกลง แอ็พพลิเคชัน Remote Desktop Connection จะพยายามเชื่อมต่อกับคอมพิวเตอร์ระยะไกลที่คุณระบุ บางครั้งเช่นเมื่อคุณใช้ที่อยู่ IP เพื่อเชื่อมต่อคุณอาจเห็นคำเตือนเกี่ยวกับชื่อเซิร์ฟเวอร์บนใบรับรองที่ไม่ตรงกับชื่อคอมพิวเตอร์ที่คุณป้อน ซึ่งอาจเกิดขึ้นหากคุณไม่ได้ใช้อักษรตัวพิมพ์ใหญ่เดียวกันเมื่อป้อนชื่อคอมพิวเตอร์ ตราบใดที่ชื่อของใบรับรองแสดงเป็นสิ่งที่คุณรู้จักคุณสามารถคลิก / แตะ ใช่ และดำเนินการต่อได้

หลังจากเชื่อมต่อแล้วหากทุกอย่างทำงานได้ดีหลังจากผ่านไปสักครู่คุณควรเห็นเครื่องระยะไกลในหน้าต่างของตัวเอง ให้คลิกหรือแตะภายในหน้าต่างหรือทำให้เต็มหน้าจอ หากต้องการปิดการเชื่อมต่อเพียงแค่ปิดหน้าต่าง

ในครั้งต่อไปที่คุณเชื่อมต่อคุณสามารถประหยัดเวลาในการเปิด การเชื่อมต่อเดสก์ท็อประยะไกล โดยการเปิดเมนูคลิกขวาสำหรับคอมพิวเตอร์ที่คุณต้องการเชื่อมต่อในบานหน้าต่าง เครือข่าย จาก File / Windows Explorer จากนั้นคลิกหรือกดเลือก "เชื่อมต่อกับการเชื่อมต่อเดสก์ท็อประยะไกล"

ในหน้าถัดไปของคู่มือนี้คุณสามารถเรียนรู้วิธีการกำหนดค่าแอ็พพลิเคชัน Remote Desktop Connection (RDC) และคุณยังสามารถหาสิ่งที่แตกต่างออกไปใน Windows 10 เมื่อเทียบกับ Windows 7 และ Windows 8.1