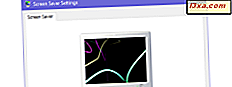
คุณต้องการตั้งค่าสกรีนเซฟเวอร์บนพีซีที่ใช้ Windows ของคุณหรือไม่? คุณต้องการเปลี่ยนชุดที่ตั้งไว้แล้วหรือยัง? สิ่งที่เกี่ยวกับการปิดใช้งานสกรีนเซฟเวอร์ที่ใช้งานอยู่ทั้งหมดหรือเปลี่ยนวิธีที่สกรีนเซฟเวอร์ทำงาน ในบทความนี้เราจะแสดงขั้นตอนทั้งหมดที่คุณต้องทำเพื่อทำสิ่งเหล่านี้ใน Windows รุ่นที่ทันสมัยทั้งหมด: Windows 10, Windows 7 และ Windows 8.1 เอาล่ะ:
หมายเหตุ: การดำเนินการทั้งหมดและการตั้งค่าที่คุณต้องทำจะคล้ายกันระหว่าง Windows 10, Windows 7 และ Windows 8.1 สิ่งเดียวที่แตกต่างกันคือรายละเอียดภาพเล็กน้อยและวิธีการเข้าถึงการตั้งค่าสกรีนเซฟเวอร์ เพื่อความเรียบง่ายเราใช้ภาพหน้าจอที่ถ่ายเป็นส่วนใหญ่ใน Windows 10 และเราจะเพิ่มเฉพาะภาพหน้าจอจาก Windows 7 และ Windows 8.1 ที่ต่างกัน
วิธีเปิดหน้าต่างการตั้งค่าสกรีนเซฟเวอร์ใน Windows 10
ใน Windows 10 วิธีที่เร็วและง่ายที่สุดในการเปิดหน้าต่าง "Screen Saver Settings" คือการใช้คุณลักษณะการค้นหา ในช่องค้นหาบนแถบงานของคุณให้ป้อนคำว่า "สกรีนเซฟเวอร์" แล้วคลิกหรือแตะที่ "เปิดหรือปิดโปรแกรมรักษาหน้าจอ"

วิธีอื่นในการเปิดหน้าต่าง "Screen Saver Settings" คือการเปิดตัว Control Panel และใช้เพื่อค้นหาคำว่า "screensaver" จากนั้นในรายการผลการค้นหาให้คลิกหรือแตะที่ทางลัด "เปลี่ยนสกรีนเซฟเวอร์" จาก ส่วนตัวเลือกการ ใช้ พลังงาน

วิธีเปิดหน้าต่างการตั้งค่าสกรีนเซฟเวอร์ใน Windows 7
หากต้องการปรับแต่งสกรีนเซฟเวอร์ก่อนอื่นคุณต้องเปิดหน้าต่าง " Screen Saver Settings " วิธีที่เร็วที่สุดที่จะทำใน Windows 7 ก็คือการค้นหาด้วย เปิด เมนู ' เริ่ม' และในช่องค้นหาให้ป้อนคำว่า "screen saver" ในผลลัพธ์ที่ปรากฏคุณจะเห็นคำว่า "เปลี่ยนโปรแกรมรักษาหน้าจอ" คลิกที่นี่

อีกวิธีหนึ่งในการเปิด "Screen Saver Settings" คือการคลิกขวาที่พื้นที่ว่างจากเดสก์ทอปของคุณจากนั้นคลิกที่ Personalize หรือเปิด Control Panel และไปที่ " Appearance and Personalization -> Personalization "

ในหน้าต่าง Personalization ด้านล่างรายการธีมจะมีปุ่มต่างๆสำหรับแต่ละองค์ประกอบที่อยู่ในชุดรูปแบบ สุดท้ายคือสกรีนเซฟเวอร์ หากต้องการแก้ไขสกรีนเซฟเวอร์ปัจจุบันหรือเปลี่ยนรูปใหม่ให้คลิก Screen Saver

วิธีเปิดหน้าต่างการตั้งค่าสกรีนเซฟเวอร์ใน Windows 8.1
ใน Windows 8.1 การค้นหาโดยใช้คือวิธีที่เร็วที่สุดในการเปิดหน้าต่าง "Screen Saver Settings" เปลี่ยนไปที่หน้าจอเริ่มต้นและเริ่มเขียนคำว่า "screen saver" จากนั้นในรายการผลลัพธ์ให้คลิกหรือแตะที่ "เปลี่ยนโปรแกรมรักษาหน้าจอ"

อีกวิธีหนึ่งคือการคลิกขวาหรือแตะยาวบนพื้นที่ว่างจากเดสก์ท็อปจากนั้นคลิกหรือแตะที่ตั้งค่า ส่วนบุคคล

อีกวิธีหนึ่งคือเปิด Control Panel และไปที่ "Appearance and Personalization -> Personalization" จากนั้นในหน้าต่าง Personalization ให้คลิกหรือแตะที่ปุ่ม "Screen Saver" จากมุมล่างขวาของหน้าต่าง
วิธีเปลี่ยนสกรีนเซฟเวอร์ที่ใช้งานได้ใน Windows
เมื่อต้องการเลือกสกรีนเซฟเวอร์อื่นสำหรับเครื่องพีซีหรืออุปกรณ์ Windows ของคุณในหน้าต่าง "Screen Saver Settings" ให้คลิกหรือแตะที่ รายการ แบบหล่นลงของ Screen saver จากนั้นเลือกสกรีนเซฟเวอร์ใหม่ที่คุณต้องการใช้

หากคุณไม่ต้องการใช้สกรีนเซฟเวอร์ให้เลือก (ไม่มี) นี่เทียบเท่ากับการปิดใช้งานสกรีนเซฟเวอร์สำหรับธีม Windows ที่ใช้งานได้และยังเป็นตัวเลือกเริ่มต้นใน Windows
ก่อนที่คุณจะคลิก ตกลง และใช้สกรีนเซฟเวอร์ใหม่คุณสามารถดูตัวอย่างได้ในหน้าจอคอมพิวเตอร์ขนาดเล็กจากหน้าต่าง การตั้งค่า Screen Saver นอกจากนี้หากคุณต้องการดูตัวอย่างแบบเต็มหน้าจอคุณสามารถคลิกหรือแตะปุ่ม แสดงตัวอย่าง ก็ได้

หากคุณเลือกที่จะดูตัวอย่างแบบเต็มหน้าจอสกรีนเซฟเวอร์ที่เลือกจะถูกเปิดตัวแล้ว อย่ากดปุ่มใด ๆ อย่าเลื่อนเมาส์และอย่าแตะหน้าจอหากหน้าจอสัมผัสใช้หน้าจอสัมผัส สกรีนเซฟเวอร์จะทำงานเฉพาะเมื่อ Windows ไม่บันทึกข้อมูลผู้ใช้ เมื่อคุณดูสกรีนเซฟเวอร์เสร็จแล้วให้เลื่อนเมาส์หรือแตะหน้าจอและวิดีโอจะหายไป
หลังจากที่คุณกลับไปที่หน้าต่าง การตั้งค่า Screen Saver คุณสามารถกำหนดค่าพารามิเตอร์ต่างๆสำหรับการทำงานของสกรีนเซฟเวอร์ที่เลือกได้
วิธีกำหนดค่าสกรีนเซฟเวอร์ที่ใช้งานอยู่
ในหน้าต่าง "Screen Saver Settings" คุณสามารถดูตัวเลือกการปรับแต่งบางอย่างได้ ตัวอย่างเช่นในช่อง รอสักครู่ คุณสามารถกำหนดจำนวนนาทีที่ไม่มีการใช้งานหลังจากที่สกรีนเซฟเวอร์เริ่มทำงาน

คุณสามารถตั้งค่าว่าจะแสดงหน้าจอเข้าสู่ระบบเมื่อคุณใช้พีซีหรืออุปกรณ์ Windows ของคุณต่อหรือไม่

กดปุ่ม Settings เพื่อเข้าใช้การตั้งค่าเพิ่มเติมที่อาจจะมีให้สำหรับสกรีนเซฟเวอร์ที่เลือก โดยค่าเริ่มต้นใน Windows สามารถกำหนดค่าหน้าจอได้เพียง 2 ภาพ คือ 3D Text and Photos

หนึ่งในนั้นคือสกรีนเซฟเวอร์ 3D Text ที่นี่คุณสามารถพิมพ์ข้อความของคุณคุณสามารถเปลี่ยนแบบอักษรและคุณยังสามารถเลือกประเภทการเคลื่อนไหวที่คุณชื่นชอบ ดังที่คุณเห็นในภาพหน้าจอด้านล่างมีตัวเลือกการปรับแต่งมากมาย

สกรีนเซฟเวอร์อื่น ๆ ที่สามารถกำหนดค่าได้อย่างละเอียดคือสกรีนเซฟเวอร์ รูปภาพ ในหน้าต่างการปรับแต่งเองคุณสามารถเลือกโฟลเดอร์ที่จัดเก็บรูปภาพความเร็วสไลด์โชว์และไม่ว่าคุณต้องการให้สับเปลี่ยนรูปถ่ายหรือไม่เมื่อเปิดใช้งานสกรีนเซฟเวอร์

คลิกหรือแตะ บันทึก เพื่อใช้การตั้งค่าของคุณ
ถ้าคุณกดปุ่มการ ตั้งค่า สำหรับสกรีนเซฟเวอร์เริ่มต้นอื่น ๆ ใน Windows คุณจะได้รับข้อความแจ้งว่า "โปรแกรมรักษาหน้าจอนี้ไม่มีตัวเลือกที่คุณสามารถตั้งค่าได้"

วิธีการบันทึกชุดรูปแบบ Windows ใหม่และสกรีนเซฟเวอร์ที่กำหนดให้
เมื่อคุณทำการเปลี่ยนแปลงสกรีนเซฟเวอร์ของคุณ Windows จะสร้างธีม Windows ใหม่โดยอัตโนมัติตามธีมก่อนหน้าที่คุณใช้อยู่ ชื่อของคุณคือ Custom ถ้าคุณใช้ Windows 10 หรือ " Unsaved Theme " ถ้าคุณใช้ Windows 7 หรือ 8.1 ในระบบปฏิบัติการทั้งสองแบบถ้าคุณต้องการบันทึกธีมเดสก์ท็อปของคุณให้เลือกและคลิกหรือแตะที่ "บันทึกธีม "

ตั้งชื่อที่คุณต้องการแล้วกด บันทึก

แม้ว่าคุณจะเปลี่ยนการตั้งค่าการตั้งค่าส่วนบุคคลของคุณถ้าในภายหลังคุณต้องการกลับไปที่การตั้งค่าที่คุณตั้งไว้ตอนนี้สิ่งที่คุณต้องทำคือเปิดใช้ชุดรูปแบบนี้ นอกจากนี้หากคุณต้องการอ่านเพิ่มเติมเกี่ยวกับธีมเดสก์ท็อปใน Windows และวิธีกำหนดค่าโปรดดูคู่มือนี้: วิธีปรับแต่งธีมเดสก์ท็อปใน Windows
คุณยังใช้สกรีนเซฟเวอร์บนหน้าจอคอมพิวเตอร์อยู่หรือไม่?
อย่างที่คุณเห็นการตั้งค่าสกรีนเซฟเวอร์ที่คุณต้องการนั้นค่อนข้างง่ายในระบบปฏิบัติการวินโดวส์ที่ทันสมัยทั้งหมด ตราบเท่าที่คุณทราบตำแหน่งของการตั้งค่าสกรีนเซฟเวอร์แล้วการตั้งค่าส่วนบุคคลใด ๆ ก็สามารถทำได้ภายในเวลาไม่กี่วินาที คุณใช้สกรีนเซฟเวอร์บนพีซีหรืออุปกรณ์ Windows ของคุณหรือรู้สึกว่าสกรีนเซฟเวอร์ล้าสมัยหรือไม่? แบ่งปันความคิดเห็นของคุณในส่วนความคิดเห็น



