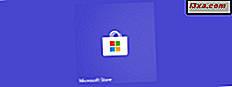เราได้ยินเกี่ยวกับ " คลาวด์ " เป็นประจำทุกวันนี้ เป็นที่นิยมกันอย่างแพร่หลายมากที่ผู้ผลิตอุปกรณ์เคลื่อนที่ตัดสินใจที่จะเพิ่มกำลังการจัดเก็บข้อมูลสำหรับผลิตภัณฑ์ระดับรายการใหม่ ๆ เนื่องจากไม่ถือว่าเป็นการจัดเก็บเนื้อหาในท้องถิ่นอีกต่อไป เลือกผู้ให้บริการพื้นที่เก็บข้อมูลระบบคลาวด์ที่คุณชอบมากที่สุดติดตั้งแอปพลิเคชันไคลเอ็นต์และตั้งค่าและไปที่นั่นคุณอยู่ในระบบคลาวด์ มีผู้จัดเก็บข้อมูลระบบคลาวด์หลายรายที่มีข้อดีและข้อเสียของตัวเอง Dropbox เป็นหนึ่งในคนที่ได้รับความนิยม Google ไดรฟ์ ใช้งานง่ายสำหรับผู้ที่ใช้บัญชี Google อยู่แล้ว แต่ในบทความนี้เราจะพูดถึงเรื่องของ Microsoft ผลิตภัณฑ์ ได้แก่ Microsoft OneDrive เราจะสอนวิธีตั้งค่า OneDrive บนสมาร์ทโฟนหรือแท็บเล็ต Android ของคุณ:
หมายเหตุ: เพื่อจุดประสงค์ของบทแนะนำนี้เราใช้อุปกรณ์ Google Nexus 5 ที่ใช้ Android 5.1.1 Lollipop ขั้นตอนมีความคล้ายคลึงกันบนอุปกรณ์ที่ใช้แอนดรอยด์ทั้งหมดดังนั้นคุณจึงควรใช้งานได้ดีแม้ว่าคุณจะใช้ Android เวอร์ชันอื่นบนอุปกรณ์ก็ตาม
ติดตั้งแอพฯ OneDrive จาก Google Play สโตร์
ก่อนที่คุณจะสามารถใช้ OneDrive ได้คุณจะต้องติดตั้งแอปไคลเอ็นต์จาก Play สโตร์ ดังนั้นให้เปิดร้านและค้นหา OneDrive ในแถบค้นหา เกือบทั้งหมดที่คุณต้องการจะเป็นผลลัพธ์แรกในรายการดังนั้นให้เลือกและแตะที่ ติดตั้ง เพื่อติดตั้งแอป

หลังจากติดตั้งแอปพลิเคชันแล้วให้เปิดลิ้นชักแอพจากหน้าจอหลักของคุณและเปิดแอพพลิเคชั่น OneDrive ซึ่งง่ายต่อการตรวจจับเพราะมีสองไอคอนสีฟ้าสำหรับไอคอน

การตั้งค่าบัญชี OneDrive ของคุณ
เมื่อเปิดใช้งานครั้งแรกแอ็พพลิเคชัน OneDrive ของ Microsoft จะแสดงผู้ใช้ไฮไลต์เป็นงานนำเสนอบนหน้าจอ 4 รายการ กวาดหน้าจอไปทางซ้ายเพื่อเลื่อนผ่านหน้าจอนำเสนอและอ่านเกี่ยวกับคุณลักษณะของแอป

หลังจากเสร็จสิ้นการนำเสนอครั้งแรกแล้วแอปพลิเคชัน OneDrive จะมีตัวเลือกในการสร้างบัญชี OneDrive จากแอปหรือเข้าสู่ระบบด้วยบัญชี OneDrive ที่มีอยู่ของคุณ
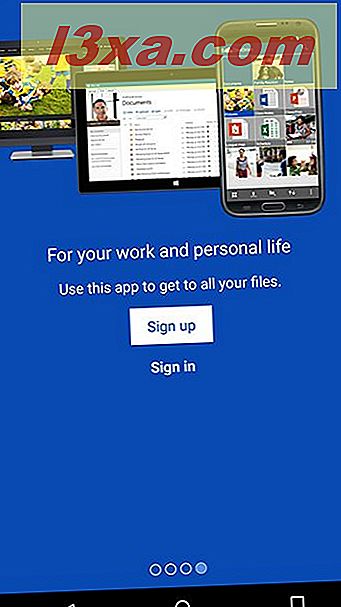
เนื่องจากเรามีบัญชี Microsoft อยู่แล้วเราจึงต้องเลือกตัวเลือกลงชื่อเข้าใช้และลงชื่อเข้าใช้ด้วยชื่อผู้ใช้และรหัสผ่านของบัญชีของเรา

หากคุณยังไม่มีบัญชี Microsoft แตะที่ปุ่ม Sign up เพื่อสร้างบัญชี Microsoft ใหม่ คุณเพียงแค่ระบุที่อยู่อีเมลของคุณและเลือกรหัสผ่านสำหรับบัญชี

โปรดทราบว่าไมโครซอฟท์ไม่ได้เล่นเกมนี้เพื่อความปลอดภัยของคุณ สำหรับบัญชี Microsoft ของคุณพวกเขาจะอนุมัติเฉพาะรหัสผ่านที่มีการผสมผสานระหว่างตัวพิมพ์เล็กและตัวพิมพ์ใหญ่และอย่างน้อยหนึ่งหมายเลขดังนั้นโปรดคำนึงถึงเรื่องนี้เมื่อเลือกรหัสผ่านบัญชีของคุณ

หลังจากเสร็จสิ้นการสร้างบัญชี Microsoft ใหม่หรือเข้าสู่ระบบด้วยบัญชีที่มีอยู่แล้วคุณจะได้รับคุณสมบัติใหม่ล่าสุดที่ Microsoft ได้รวมไว้ในแอปนี้

แตะลูกศร กลับ เมื่อเสร็จสิ้นการติดตามข่าวเพื่อกลับไปยังรายการไฟล์ที่คุณจัดเก็บไว้ใน OneDrive

คุณจะสังเกตเห็นว่าไมโครซอฟท์ได้ใช้เสรีภาพในการสร้างบัญชีใหม่ของคุณด้วยโฟลเดอร์ เอกสาร และโฟลเดอร์ Pictures รวมทั้งคู่มือ การเริ่มต้น ใช้งานสำหรับคุณ
และนี่เป็นการสรุปการตั้งค่าแอ็พพลิเคชัน OneDrive บนสมาร์ทโฟนหรือแท็บเล็ต Android ของคุณ!
ข้อสรุป
โซลูชันระบบคลาวด์ OneDrive ของไมโครซอฟท์มีพื้นที่ 5GB ตั้งแต่เริ่มต้นด้วยบัญชีฟรีซึ่งสามารถขยายพื้นที่ได้ถึง 30 GB โดยแนะนำบริการให้เพื่อนของคุณหรือโดยการเชื่อมต่อและซิงค์ข้อมูลภาพถ่ายจากกล้องของคุณกับระบบคลาวด์ แม้ว่าจะมีโซลูชันอื่น ๆ ที่มีพื้นที่มากขึ้นด้วยบัญชีฟรีบริการของ Microsoft จะรวมเข้ากับอุปกรณ์ของคุณได้อย่างลงตัวและมีทางเลือกในการสำรองไฟล์ของคุณโดยอัตโนมัติ มันมีลูกค้าสำหรับทุกระบบปฏิบัติการที่สำคัญ (ไม่มีการสนับสนุนลินุกซ์อย่างไร) รวมถึงคอนโซล Xbox ดังนั้นหากคุณควรเลือก Microsoft สำหรับผู้ให้บริการพื้นที่เก็บข้อมูลระบบคลาวด์ของคุณคุณจะพอใจกับทางเลือกของคุณ และตอนนี้คุณก็รู้วิธีตั้งค่าอุปกรณ์ Android ของคุณแล้ว