
เพลย์ลิสต์ช่วยให้คุณสามารถสร้างการผสมตามธีมหรือ จำกัด การเล่นเพลงตามเกณฑ์ที่ระบุเช่นเพลงโปรดเพลงที่เพิ่มใหม่และพารามิเตอร์อื่น ๆ การสร้างบันทึกและแก้ไขเพลย์ลิสต์ Windows Media Player 12 และเพลย์ลิสต์อัตโนมัติ (บางครั้งเรียกว่า "สมาร์ทเพลย์ลิสต์") เป็นเรื่องง่ายอย่างเหลือเชื่อในการเรียนรู้ แต่มีความลึกที่มีศักยภาพสำหรับนักลงทุนที่ใส่ใจ ในบทแนะนำนี้เราจะช่วยคุณเริ่มสร้างเพลย์ลิสต์และเพลย์ลิสต์แบบปกติ
เพลย์ลิสต์และเพลย์ลิสต์
ก่อนที่เราจะเริ่มต้นสิ่งสำคัญคือเราควรทำความเข้าใจกับคำศัพท์เฉพาะในคำศัพท์ของ Windows Media Player 12 ภายในเครื่องมือนี้มีเพลย์ลิสต์และมีรายการเล่น พวกเขาไม่ใช่สิ่งเดียวกัน นี่คือความแตกต่าง:
- รายการเล่นหมายถึงเพลงที่กำลังเล่นหรือถูกจัดคิวขึ้นเพื่อเล่นต่อไปและปรากฏใน บานหน้าต่างรายการ ทางด้านขวาเมื่อมีการคลิก แท็บเล่น การเปลี่ยนแปลงนี้ขึ้นอยู่กับสิ่งที่คุณกำลังเล่น เมื่อคุณบันทึกกลุ่มของรายการที่จัดคิวไว้ในรายการเล่นจะกลายเป็นเพลย์ลิสต์ที่บันทึกไว้
- เพลย์ลิสต์คือรายการสื่อที่บันทึกไว้และจะไม่เปลี่ยนแปลงจนกว่าคุณจะแก้ไขและบันทึกการเปลี่ยนแปลงของคุณ ข้อความเหล่านี้ปรากฏใน ห้องสมุด ของคุณทางด้านซ้ายใน บานหน้าต่างนำทาง
สับสนเรารู้ แต่มันทำให้รู้สึกมากขึ้นเมื่อคุณเห็นมันในการดำเนินการ ลองดูที่ภาพหน้าจอนี้ซึ่งจะไม่สามารถมองเห็น ช่องรายการ ได้ เมื่อคุณคลิก เล่น จะมีการเปิดเผย
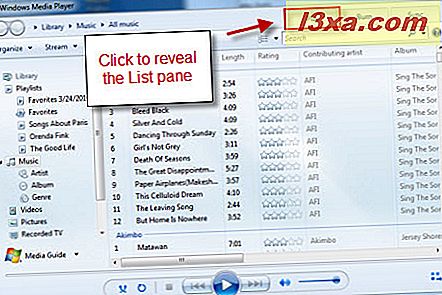
ที่นี่คุณสามารถดูรายการ Play ของคุณซึ่งมีเพลงใด ๆ ที่คุณเลือกเล่นตอนนี้ ในขณะเดียวกันคุณยังสามารถดูเพลย์ลิสต์ที่บันทึกไว้ทางด้านซ้ายซึ่งบันทึกไว้เพื่อให้เล่นในภายหลัง (เมื่อคุณเพิ่มรายการเหล่านี้ลงใน Play list)

ได้หรือไม่? เราหวังอย่างนั้น เพราะเรากำลังดำเนินการต่อ
การสร้างเพลย์ลิสต์ปกติ
เริ่มต้นด้วย บานหน้าต่างรายชื่อที่ เปิดไปที่แท็บ Play ซึ่งจะแสดงรายการ Play ของคุณ หากมีรายการในรายการให้คลิก 'ล้างรายการ' เพื่อลบรายการ
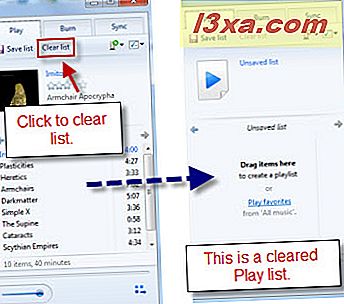
เริ่มต้นด้วยการตั้งชื่อเพลย์ลิสต์โดยคลิกที่ข้อความ "unsaved list" และพิมพ์ชื่อ จากนั้นคลิก 'บันทึกรายการ' คุณจะต้องการทำเช่นนี้ทุกครั้งที่คุณทำการเปลี่ยนแปลง
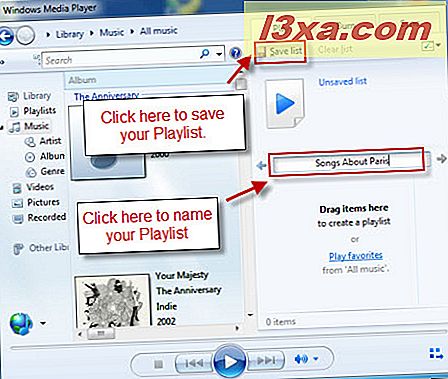
จากนั้นไปที่เพลงที่คุณต้องการเพิ่มลงใน ไลบรารี ของ Player คลิกขวาที่เพลงและเลือก 'เพิ่มใน' หากคุณเปิดเพลย์ลิสต์อยู่แล้วคุณสามารถเลือก 'Play list' นอกจากนี้คุณยังสามารถเลือกรายการเฉพาะที่คุณต้องการเพิ่มได้แม้ว่าจะไม่ได้เปิด รายการในบานหน้าต่างรายการ ก็ตาม
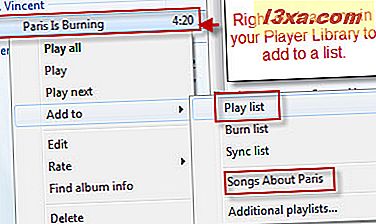
คุณยังสามารถลากและวางเพลงลงในรายการเล่นเพื่อเพิ่มเพลง หรือคุณสามารถลากและวางเพลงลงในเพลย์ลิสต์ที่บันทึกไว้ทางซ้ายได้โดยตรงและจะถูกเพิ่มโดยอัตโนมัติ
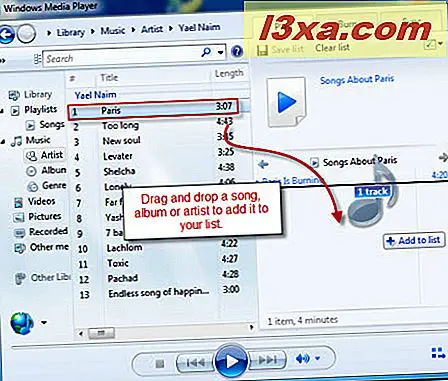
เมื่อคุณมีเพลงในเพลย์ลิสต์คุณสามารถย้ายและแก้ไขได้โดยการคลิกขวาที่ไฟล์เหล่านั้นและเลือก "ลบออกจากรายการ" หรือ "เลื่อนขึ้น" หรือ "เลื่อนลง" คุณสามารถเรียงลำดับใหม่ได้ด้วยการลากและวางไว้ภายในรายการ
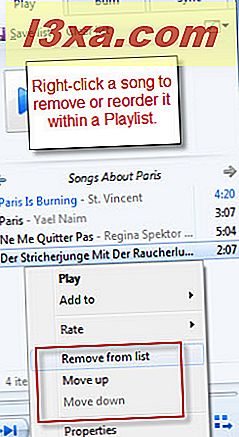
หากต้องการตัวเลือกเพิ่มเติมให้คลิกปุ่มที่มุมขวาบนของช่อง รายการ
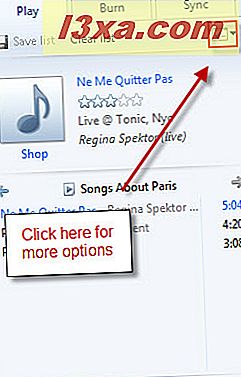
ที่นี่คุณสามารถเรียงลำดับรายการตามลักษณะเช่นชื่อศิลปินชื่อเพลงและความยาว นี่คล้ายกับการเรียงลำดับเพลงตามคอลัมน์ การคลิก "สลับรายการ" จะ จัดเรียงรายการใหม่ในเพลย์ลิสต์ของคุณแบบสุ่ม
นอกจากนี้คุณยังสามารถเปลี่ยนวิธีที่ Windows Media Player 12 ใช้สำหรับการข้ามรายการ ตัวอย่างเช่นถ้าคุณมีเพลย์ลิสต์ขนาดใหญ่คุณสามารถลดค่าลงโดยการใช้ Windows Media Player 12 โดยอัตโนมัติจะลบสิ่งที่คุณข้ามในครั้งต่อไปที่คุณบันทึก หากต้องการข้ามผ่านโดยไม่ต้องนำออกคุณสามารถเลือกตัวเลือก 'ข้ามระหว่างการเล่น' ได้
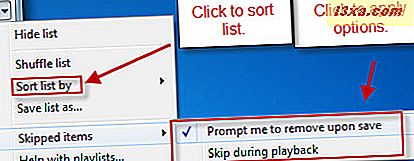
ในภาพหน้าจอถัดไปคุณสามารถดูเพลงที่ข้ามไปเป็นสีเทา ตอนนี้เมื่อคุณคลิกบันทึกหน้าต่างด้านขวาจะปรากฏขึ้นถามว่าคุณต้องการทำอะไรกับเพลงที่ข้ามไปหากคุณได้เลือกตัวเลือก "พร้อมฉันให้นำออกเมื่อบันทึก"
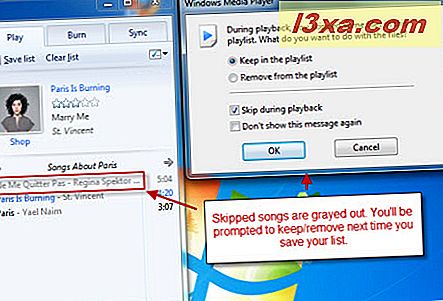
การสร้างเพลย์ลิสต์อัตโนมัติ
สำหรับผู้ใช้ iTunes คุณอาจคุ้นเคยกับแนวคิดเกี่ยวกับเพลย์ลิสต์อัตโนมัติ (ซึ่งเรียกว่า "สมาร์ทเพลย์ลิสต์" ใน iTunes) นี่เป็นเพลย์ลิสต์แบบไดนามิกที่เลือกเพลงตามกฏที่คุณตั้งไว้มากกว่าเพลงที่คุณเลือกไว้ เป็นเหมือนการสร้างสถานีวิทยุสำหรับตัวคุณเองซึ่งเต็มไปด้วยเพลงเฉพาะจาก ห้องสมุด ของคุณและมีเฉพาะเพลงที่คุณชื่นชอบเพียงแค่เพลงที่สั้นกว่า 2 นาทีเท่านั้นเพลงที่บันทึกในปี 1960 หรือเกณฑ์อื่น ๆ ความเป็นไปได้เกือบไม่มีที่สิ้นสุด ต่อไปนี้เป็นวิธีที่คุณเริ่มต้น:
คลิก "สร้างเพลย์ลิสต์" และเลือก "สร้างรายการเล่นอัตโนมัติ" ถ้าคุณไม่เห็นตัวเลือกนี้ให้ลองเพิ่มหน้าต่าง Windows Media Player 12 ให้ใหญ่ที่สุด
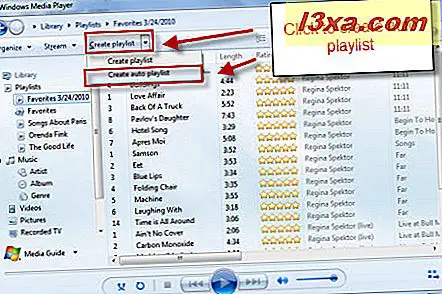
หน้าต่าง 'New Auto Playlist' จะปรากฏขึ้น พิมพ์ในช่องข้อความเพื่อตั้งชื่อเพลย์ลิสต์ของคุณ คลิกที่เครื่องหมายบวกต่างๆด้านล่างเพื่อเพิ่มเกณฑ์
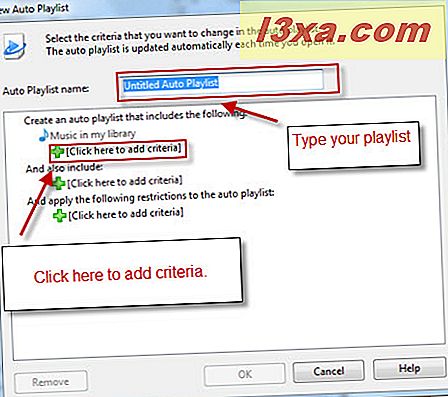
สำหรับตัวอย่างนี้เราจะสร้างเพลย์ลิสต์อัตโนมัติที่มีเฉพาะเพลงที่ไม่เคยเล่นมาแล้วและมีความยาวน้อยกว่า 3 นาที ในการดำเนินการนี้เราต้องการเติมข้อมูลรายการของเราด้วยเพลงที่มีจำนวนการเล่นโดยรวมทั้งสิ้น 0 ครั้งและมีความยาวไม่เกิน 3 นาที อย่างไรก็ตามคุณจะสังเกตเห็นว่า "ความยาว" ไม่ปรากฏในรายการเกณฑ์เริ่มต้นเมื่อคุณคลิกเครื่องหมายบวก ไม่ต้องกังวล - เพียงแค่เลื่อนไปจนสุดและเลือก 'เพิ่มเติม'
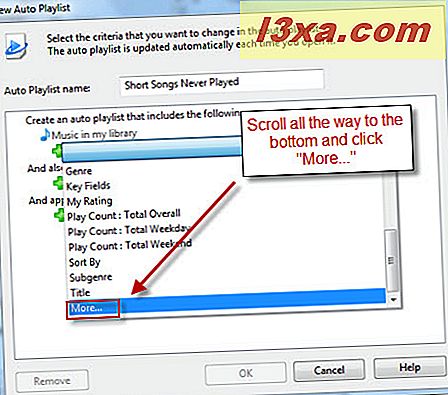
รายการเต็มยาวอีกต่อไป คุณจะพบความยาวประมาณครึ่งหนึ่ง เลือกและคลิก ตกลง
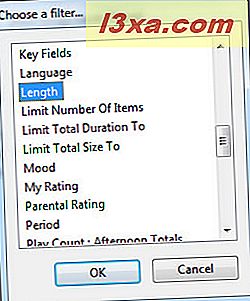
ทำซ้ำขั้นตอนนี้เพื่อเพิ่มเกณฑ์ "จำนวนผู้เล่น: รวมโดยรวม" คุณจะเห็นพวกเขาเพิ่มในหน้าต่างหลัก
หากต้องการเปลี่ยนพารามิเตอร์ของเกณฑ์ให้คลิกข้อความที่ขีดเส้นใต้
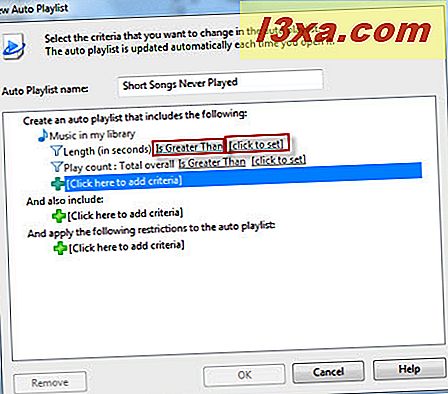
คุณจะได้รับพร้อมท์ให้เลือกพารามิเตอร์จากรายการหรือพิมพ์ค่า
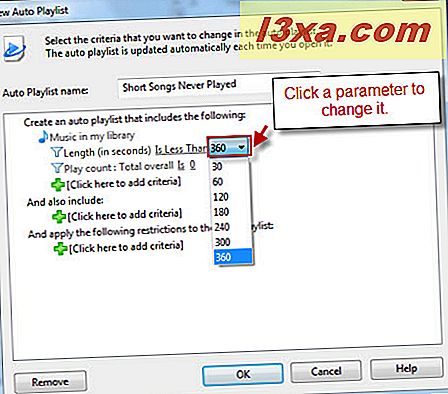
หากต้องการคุณสามารถรวมสื่อจากห้องสมุดอื่น ๆ ของคุณได้ โดยคลิกเครื่องหมายบวกข้างใต้ 'และรวมถึง' มาตรา. คุณสามารถดู ไลบรารีรูปภาพ ได้ที่นี่
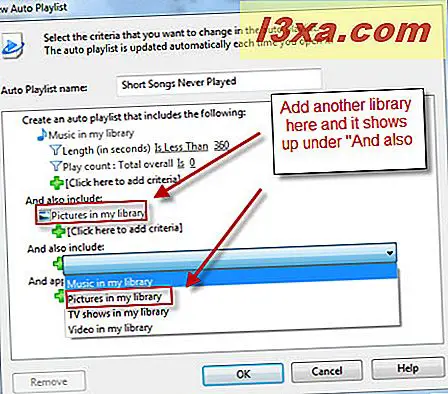
อย่างไรก็ตามเราไม่ต้องการรวมรูปภาพในเพลย์ลิสต์นี้ หากต้องการลบเกณฑ์หรือรายการอื่น ๆ ให้เลือกและคลิก ลบ
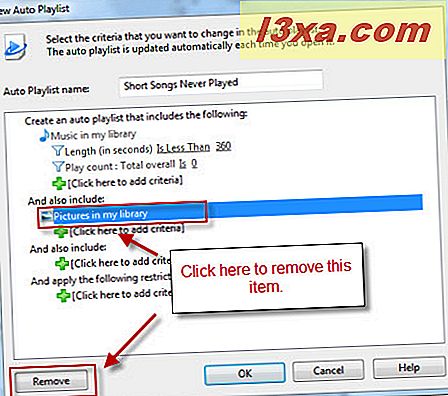
ตอนนี้ถ้าคุณมีอะไรแบบฉันคุณอาจมีเพลงนับพัน ๆ เพลงใน ห้องสมุด ของคุณภายในสามนาที แต่สมมุติว่าคุณต้องการเพลย์ลิสต์ที่มีขนาดเล็กพอที่จะเหมาะกับเครื่องเล่นสื่อดิจิตอล 1 GB ของคุณ คลิกเครื่องหมายบวกด้านล่าง 'และใช้ข้อ จำกัด ต่อไปนี้' เพื่อแสดงข้อ จำกัด ที่มีอยู่ สำหรับตัวอย่างนี้เราจะเลือก 'จำกัด ขนาดโดยรวม' เพื่อให้เราสามารถระบุพื้นที่ว่างในดิสก์ทั้งหมดที่รายการเล่นอัตโนมัตินี้จะใช้เวลา
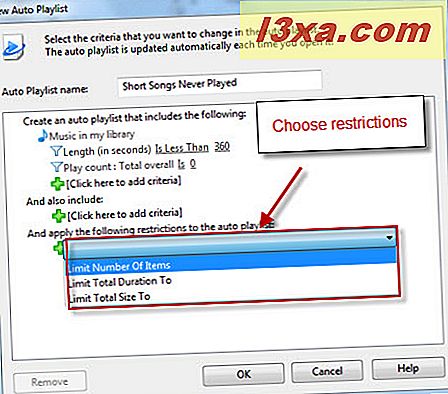
ในตัวอย่างนี้พารามิเตอร์กำหนดเป็นหนึ่งกิกะไบต์ (นอกจากนี้ฉันได้ไปข้างหน้าและแก้ไขคณิตศาสตร์ที่ขี้เหนียวของฉันและใส่ความยาวเป็น 180 วินาทีแทนที่จะเป็น 360 วินาที)
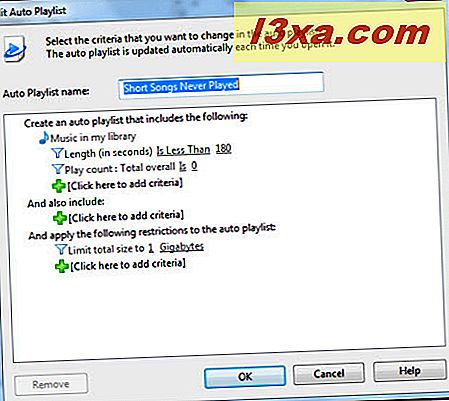
เอาล่ะก็พร้อมแล้วที่จะไป คลิก ตกลง และเลือกเพลย์ลิสต์อัตโนมัติจาก บานหน้าต่างนำทาง เพื่อดู
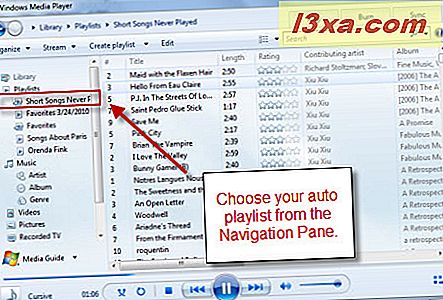
โปรดสังเกตว่าเพลงทุกเพลงมีความยาวไม่เกิน 3 นาทีและไม่เคยเล่น ตอนนี้ขอดูเพลย์ลิสต์อัตโนมัติที่กำลังดำเนินการอยู่ ฉันจะเล่นผ่านเพลงสองเพลงแรกในรายการชื่อ "แม่บ้านกับผ้าไหม Flaxen" และ "สวัสดีจากโอแคลร์"
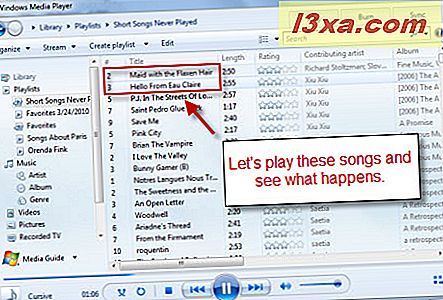
ในครั้งต่อไปที่ฉันโหลดเพลย์ลิสต์อัตโนมัติของฉันเพลงทั้งสองนี้ถูกนำออกเนื่องจากไม่เป็นไปตามเกณฑ์ "จำนวนการเล่น: รวมโดยรวม = 0" แทนสองเพลงถัดไปในรายการได้รับการชนกับด้านบน
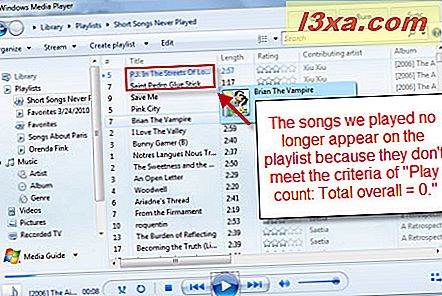
หากคุณต้องการทำการเปลี่ยนแปลงเพลย์ลิสต์อัตโนมัติของคุณเพียงคลิก แก้ไข ขณะที่ดูใน ไลบรารี Player
ที่เกี่ยวกับ wraps up playlist แต่ก่อนที่คุณจะไปต่อไปนี้เป็นเคล็ดลับเพิ่มเติม:
- คุณสามารถบันทึกเพลย์ลิสต์อัตโนมัติเป็นรายการเล่นปกติได้ การดำเนินการนี้จะไม่เขียนทับรายการเล่นอัตโนมัติต้นฉบับ แต่จะบันทึกเพลงทั้งหมดที่ตรงตามเกณฑ์ในขณะที่บันทึกไว้ ตัวอย่างเช่นคุณสามารถบันทึกเพลย์ลิสต์อัตโนมัติได้ทุกๆหกเดือนแล้วกลับไปดูว่าเพลงโปรดของคุณเป็นอย่างไรในอดีต
- Windows Media Player 12 สั่งซื้อเพลย์ลิสต์อัตโนมัติพร้อมกับสัมผัสหรือเหตุผลเล็กน้อย เมื่อคุณเพิ่มลงในรายการเล่นใน บานหน้าต่างรายการ คุณสามารถสลับเพลงหรือเรียงลำดับเพลงใหม่ตามที่เห็นสมควร คุณควรทำเช่นนั้นยกเว้นว่าคุณต้องการฟังเพลงตามลำดับตัวอักษร
- ขาดรายการ 'เพิ่งเพิ่ม' จาก Windows Media Player 11? สร้างเพลย์ลิสต์อัตโนมัติที่มีเงื่อนไข ว่า "วันที่ที่เพิ่มลงในห้องสมุดคือหลังจากผ่านไป 30 วันแล้ว" Voila มันกลับมาแล้ว
ข้อสรุป
บทแนะนำสั้น ๆ นี้แสดงให้เห็นว่าคุณควรใช้งานและใช้งานเพลย์ลิสต์ปกติและเพลย์ลิสต์อัตโนมัติ แต่เพียง แต่ขีดข่วนพื้นผิวของศักยภาพของหลัง ใช้เวลาในการซอไปรอบ ๆ และใช้จินตนาการของคุณเพื่อสร้างการผสมผสานกันอย่างลงตัว และคอยติดตามคำแนะนำเพิ่มเติมเกี่ยวกับ Windows Media Player 12



