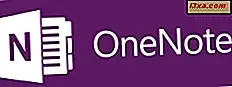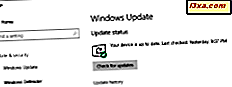
ตามเนื้อผ้าการอัปเดตสำหรับอุปกรณ์ Windows ใด ๆ ถูกส่งโดยตรงจากเซิร์ฟเวอร์ Windows Update ของ Microsoft แม้ว่านี่จะเป็นวิธีที่ปลอดภัยที่สุดในการรับไฟล์ที่ไม่มีการตรวจสอบ แต่ไม่ใช่วิธีการจัดส่งที่รวดเร็วที่สุดที่คุณสามารถใช้ได้ คอมพิวเตอร์และอุปกรณ์ Windows 10 สามารถเชื่อมต่อกันและได้รับการอัปเดตไม่เพียง แต่จากเซิร์ฟเวอร์เฉพาะของ Microsoft เท่านั้น แต่ยังมาจากอุปกรณ์อื่น ๆ ของ Windows 10 ที่ได้ดาวน์โหลดส่วนต่างๆของการอัปเดตอยู่แล้ว ในบทแนะนำนี้เราจะแสดงวิธีตั้งค่า Windows 10 เพื่อรับการอัปเดตจากหลายแหล่งรวมทั้งเครือข่ายท้องถิ่นของคุณและอินเทอร์เน็ต:
หมายเหตุ :: ภาพหน้าจอที่ใช้ในบทความนี้มาจาก Windows 10 ที่มี Fall Creators Update การอัปเดตนี้สามารถใช้ได้ฟรีสำหรับผู้ใช้ Windows 10 ทั้งหมด ณ วันที่ 17 ตุลาคม 2017 หากหน้าจอในคู่มือนี้ไม่ตรงกับสิ่งที่คุณเห็นบนหน้าจอคุณจะมี Windows 10 เวอร์ชันในการเรียนรู้ รุ่นที่คุณมีโปรดอ่านคู่มือนี้: ฉันได้ติดตั้งเวอร์ชัน, รุ่นและชนิดของ Windows 10 แล้ว?
วิธีการแชร์การปรับปรุงระหว่างคอมพิวเตอร์ Windows 10 บนเครือข่ายท้องถิ่น
หากต้องการตั้งค่า Windows 10 เพื่อรับการอัปเดตจากแหล่งต่างๆไม่เพียง แต่จากเซิร์ฟเวอร์ของ Microsoft เท่านั้นคุณต้องเปิด Windows Update ก่อน ในการดำเนินการนี้คุณต้องเริ่มต้นแอปการตั้งค่า วิธีง่ายๆคือการกด Windows + I บนแป้นพิมพ์ ในแอป Settings ให้คลิกหรือแตะที่ Update & security

ส่วนแรกคือ Windows Update และควรเปิดโดยอัตโนมัติ ถ้าไม่ใช่ให้คลิกหรือแตะบน ที่ด้านขวาของส่วน Windows Update ให้คลิกหรือแตะลิงก์ ตัวเลือกขั้นสูง ภายใต้ การตั้งค่าการอัพเดต

หน้าต่าง ตัวเลือกขั้นสูง ช่วยให้คุณสามารถกำหนดค่าทุกอย่างที่มีให้เพื่อตั้งค่าเกี่ยวกับการทำงานของ Windows Update
คุณจะเห็นตัวเลือกสำหรับเลือกเมื่อมีการติดตั้งโปรแกรมปรับปรุงและเกี่ยวกับการหยุดการปรับปรุงชั่วคราว หากต้องการเรียนรู้เพิ่มเติมเกี่ยวกับตัวเลือกเหล่านี้และวิธีที่พวกเขาใช้งานโปรดอ่านบทแนะนำนี้: วิธีล่าช้าหรือหยุดการทำงานของ Windows 10 ไว้สักครู่

ด้านล่างสุดของ ตัวเลือกขั้นสูง มีลิงก์ที่ระบุว่า "การเพิ่มประสิทธิภาพการจัดส่ง" คลิกหรือแตะบน

ขณะนี้คุณสามารถเข้าถึงตัวเลือกสำหรับวิธีการดาวน์โหลด Windows 10 จากอินเทอร์เน็ตและเครือข่ายท้องถิ่น ขั้นแรกให้เปิดสวิตช์ที่ระบุว่า "อนุญาตให้ดาวน์โหลดจากคอมพิวเตอร์เครื่องอื่น ๆ " จากนั้นเลือกหนึ่งในสองตัวเลือก:
- " พีซีในเครือข่ายท้องถิ่นของฉัน"
- "พีซีในเครือข่ายท้องถิ่นของฉันและพีซีบนอินเทอร์เน็ต "
"พีซีของคุณอาจส่งส่วนอัพเดตและแอพพลิเคชัน Windows ที่ดาวน์โหลดมาก่อนหน้านี้ไปยังเครื่องพีซีในเครือข่ายท้องถิ่นหรือพีซีของคุณบนอินเทอร์เน็ต PC ของคุณจะไม่อัปโหลดเนื้อหา ไปยังเครื่องคอมพิวเตอร์อื่น ๆ บนอินเทอร์เน็ตเมื่อคุณอยู่ในเครือข่ายที่มีระบบมิเตอร์ "

เมื่อการถ่ายโอนเหล่านี้ถูกเปิดใช้งานการปรับปรุง Windows 10 จะมีการแลกเปลี่ยนระหว่างคอมพิวเตอร์และอุปกรณ์โดยใช้การเชื่อมต่อแบบ peer-to-peer
ขณะนี้อุปกรณ์ Windows 10 ของคุณได้รับการอัปเดตไม่เพียง แต่จากเซิร์ฟเวอร์ของ Microsoft เท่านั้น แต่ยังมาจากคอมพิวเตอร์เครื่องอื่น ๆ ไม่ว่าจะเป็นบนเครือข่ายภายในหรือเชื่อมต่อกับอินเทอร์เน็ต เป็นทางเลือกของคุณ!
ข้อสรุป
อย่างที่คุณเห็นการกำหนดค่าอุปกรณ์ Windows 10 เพื่อรับข้อมูลอัปเดตจากหลายแหล่งไม่ซับซ้อน ประโยชน์หลักของวิธีการดังกล่าวเป็นที่ชัดเจน: ดาวน์โหลดได้เร็วขึ้นสำหรับการปรับปรุง Windows ประการที่สองการอัพเกรดและการสร้าง Windows 10 ใหม่จะได้รับการส่งผ่านส่วนใหญ่ผ่านทาง Windows Update ด้วยเหตุนี้ Microsoft จึงขอเสนอวิธีการใหม่ในการดาวน์โหลดการอัปเดตคอมพิวเตอร์และอุปกรณ์ของเราโดยไม่ต้องผ่านเซิร์ฟเวอร์ซึ่งในบางช่วงเวลาอาจทำให้ระบบทำงานหนักเกินไปหรือช้า คุณจะกำหนดค่าคอมพิวเตอร์ Windows 10 เพื่อดาวน์โหลดการอัปเดตจากอินเทอร์เน็ตหรือไม่หรือคุณรู้สึกปลอดภัยกว่าในการดาวน์โหลดเฉพาะเซิร์ฟเวอร์ของ Microsoft เท่านั้นหรือไม่? ใช้ความคิดเห็นด้านล่างเพื่อแบ่งปันความคิดเห็นของคุณ