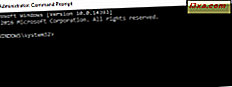
ผู้เชี่ยวชาญและผู้เชี่ยวชาญทุกคนรัก Command Prompt เนื่องจากงานขั้นสูงและคำสั่งที่คุณสามารถใช้งานได้ แต่นั่นไม่ได้หมายความว่าจะเป็นประโยชน์สำหรับผู้เชี่ยวชาญเท่านั้นเพราะหลังจากนั้นผู้เชี่ยวชาญทุกคนก็เป็นสามเณรในตอนแรก และ Command Prompt ไม่ได้สร้างขึ้นเฉพาะในคำสั่งขั้นสูงเท่านั้น แต่ยังใช้คำสั่งง่ายๆที่ออกแบบมาเพื่อดำเนินการขั้นพื้นฐาน ในบทความนี้เราจะแสดงวิธีการรันคำสั่งต่างๆเช่นการเปลี่ยนโฟลเดอร์การทำงานการดูเนื้อหาของไดเร็กทอรีการสร้างและการเปลี่ยนชื่อโฟลเดอร์การคัดลอกการลบไฟล์และโฟลเดอร์และการเปิดแอพพลิเคชันใด ๆ จาก Command Prompt นอกจากนี้เรายังจะเห็นวิธีขอความช่วยเหลือเมื่อใช้เครื่องมือนี้
หมายเหตุ: ข้อมูลที่ใช้ร่วมกันในบทแนะนำนี้ใช้กับ Windows 10, Windows 8.1 และ Windows 7 โปรดทราบว่าเพื่อความเรียบง่ายเราจะใช้ภาพหน้าจอที่ใช้ใน Windows 10 เท่านั้น
วิธีนำทางระหว่างโฟลเดอร์
คำสั่งแรกจากรายการคือ CD (Change Directory) คำสั่งนี้ช่วยให้คุณสามารถเปลี่ยนโฟลเดอร์ปัจจุบันหรือพูดคำอื่น ๆ เพื่อนำทางไปยังโฟลเดอร์อื่นจากคอมพิวเตอร์ของคุณ
ตัวอย่างเช่นซีดีคำสั่ง \ พาคุณไปที่ด้านบนสุดของโครงสร้างไดเรกทอรี เมื่อต้องการดูวิธีการทำงานหลังจากที่คุณเปิด Command Prompt ให้พิมพ์ cd \ แล้วกด Enter ที่แป้นพิมพ์ คุณจะเห็นว่าคำสั่ง CD \ command พาคุณไปที่ด้านบนสุดของโครงสร้างไดเรกทอรี (ในกรณีนี้ไปยังไดรฟ์ "C:")

หมายเหตุ: พรอมต์คำสั่งไม่คำนึงถึงขนาดตัวพิมพ์ใหญ่ซึ่งหมายความว่าคำสั่งสามารถพิมพ์ด้วยตัวพิมพ์ใหญ่ตัวพิมพ์เล็กหรือชุดค่าผสมใด ๆ ก็ได้ CD คำสั่ง cd หรือ Cd จะทำงานในลักษณะเดียวกัน
กลับไปที่คำสั่ง "CD \" ตอนนี้คุณกำลังทำงานกับรากของไดรฟ์ "C:" หากคุณต้องการไปที่โฟลเดอร์เฉพาะจากไดรฟ์นี้ให้เรียกใช้คำสั่ง "CD Folder" โฟลเดอร์ย่อยต้องแยกด้วยเครื่องหมายทับขวา: "\" ตัวอย่างเช่นเมื่อคุณต้องการเข้าถึงโฟลเดอร์ System32 ที่อยู่ใน "C: \ Windows" ให้พิมพ์ "cd windows \ system32 \" ตามที่แสดงด้านล่างและกด Enter ที่แป้นพิมพ์ของคุณ

เมื่อคุณต้องการไปที่โฟลเดอร์หนึ่งขึ้นให้ใช้คำสั่ง "cd .. " สมมติว่าคุณต้องการกลับไปที่โฟลเดอร์ Windows พิมพ์ "cd .. " แล้วกด Enter ที่แป้นพิมพ์ คุณจะพบว่าไดเรกทอรีปัจจุบันของคุณได้เปลี่ยนเป็น "C: \ Windows" แล้ว

วิธีเข้าถึงไดรฟ์หนึ่ง ๆ
ในการเข้าถึงไดรฟ์อื่นให้พิมพ์อักษรของไดรฟ์นั้นตามด้วย ":" ตัวอย่างเช่นถ้าคุณต้องการเปลี่ยนไดรฟ์จาก "C:" เป็น "D:" คุณควรพิมพ์ "d:" แล้วกด Enter ที่แป้นพิมพ์ของคุณ

หากต้องการเปลี่ยนไดรฟ์และไดเร็กทอรีในเวลาเดียวกันให้ใช้คำสั่ง cd ตามด้วย "/ d" พารามิเตอร์ "/ d" ใช้เพื่อเปลี่ยนไดรฟ์ปัจจุบันไปยังโฟลเดอร์เฉพาะจากไดรฟ์ข้อมูลอื่น ตัวอย่างเช่นถ้าคุณอยู่ในไดรฟ์ "D:" และต้องการกลับไปที่โฟลเดอร์ Windows จากไดรฟ์ "C:" คุณควรพิมพ์ "cd / d C: \ Windows" แล้วกด Enter ที่แป้นพิมพ์ เช่นในภาพหน้าจอต่อไปนี้

หมายเหตุ: โดยการพิมพ์อักษรระบุไดรฟ์ที่คุณย้ายไปยังตำแหน่งล่าสุดของคุณในไดรฟ์นั้นโดยอัตโนมัติ ตัวอย่างเช่นถ้าคุณใช้ไดรฟ์ "D:" และพิมพ์ "cd c: \ windows" ดูเหมือนจะไม่มีอะไรเกิดขึ้น แต่ถ้าคุณพิมพ์ "c:" โฟลเดอร์ทำงานจะเปลี่ยนเป็น "c: \ windows" (สมมติว่านี่เป็นโฟลเดอร์สุดท้ายที่คุณใช้กับไดรฟ์ "C:")
วิธีการดูเนื้อหาของโฟลเดอร์
คุณสามารถดูเนื้อหาของโฟลเดอร์โดยใช้คำสั่งง่ายๆที่เรียกว่า DIR ในการทดสอบเราได้สร้างโฟลเดอร์ชื่อ Digital_Citizen ไว้ในไดรฟ์ D: พร้อมไฟล์และโฟลเดอร์ย่อยหลายไฟล์

ครั้งสุดท้ายโฟลเดอร์การทำงานของเราคือ "C: \ Windows" เราจะไปที่โฟลเดอร์ที่กล่าวถึงข้างต้นโดยใช้คำสั่ง "cd / d D: \ Digital_Citizen" หากต้องการดูเนื้อหาของโฟลเดอร์เราจะพิมพ์ DIR และกด Enter ที่แป้นพิมพ์ รายชื่อไฟล์และโฟลเดอร์ที่มีอยู่จะปรากฏพร้อมกับรายละเอียดบางอย่างเกี่ยวกับพวกเขา (ขนาดและวันที่และเวลาที่มีการแก้ไขล่าสุด)

วิธีการสร้างโฟลเดอร์ใหม่จาก Command Prompt
คุณสามารถสร้างไดเร็กทอรีใหม่โดยใช้คำสั่ง MKDIR (Make Directory) หรือ MD ไวยากรณ์ของคำสั่งเหล่านี้คือ "MKDIR Folder" หรือ "MD Folder"
สมมติว่าเราต้องสร้างโฟลเดอร์ใหม่ที่เรียกว่า Digital_Citizen_Life ซึ่งจะอยู่ในโฟลเดอร์ "D: \ Digital_Citizen" เราจะพิมพ์ "mkdir Digital_Citizen_Life" จากนั้นเราจะกด Enter ดังที่แสดงด้านล่าง

หากต้องการทดสอบว่าจะใช้งานได้หรือไม่เราจะใช้คำสั่ง dir อีกครั้ง โฟลเดอร์ที่สร้างขึ้นใหม่จะปรากฏในรายการ

หมายเหตุ: อย่าลืมว่าคำสั่งเหล่านี้ทั้งหมดขึ้นอยู่กับตำแหน่งปัจจุบันใน Command Prompt ตัวอย่างเช่นถ้าคุณใช้ไดรฟ์ "C:" และพิมพ์ "MKDIR test" โฟลเดอร์ใหม่จะถูกสร้างขึ้นในรากของไดรฟ์ "C:"
อีกวิธีหนึ่งในการสร้างโฟลเดอร์ที่ไม่เกี่ยวข้องกับการอยู่ในโฟลเดอร์ที่ต้องการคือการพิมพ์เส้นทางที่สมบูรณ์ของโฟลเดอร์ใหม่ ตัวอย่างเช่นถ้าคุณใช้ไดรฟ์ "D:" และต้องการสร้างโฟลเดอร์ใหม่ใน "C:" เรียกว่า other_stuff พิมพ์ "mkdir c: \ other_stuff" จากนั้นกด Enter

เมื่อคุณต้องการสร้างโฟลเดอร์ที่มีโฟลเดอร์ย่อยในเวลาเดียวกันคุณสามารถใช้ "MKDIR Folder \ Subfolder" คำสั่ง ตัวอย่างเช่นถ้าเราพิมพ์ "mkdir Digital_Citizen_Tests \ Beta \ Test1" จะมีการสร้างโฟลเดอร์สามโฟลเดอร์ดังนี้: Digital_Citizen_Tests, Beta และ Test1 ในโครงสร้างแบบต้นไม้

วิธีเปลี่ยนชื่อไฟล์และโฟลเดอร์
หากต้องการเปลี่ยนชื่อไฟล์และโฟลเดอร์คุณต้องใช้คำสั่ง REN (Rename)
หากต้องการเปลี่ยนชื่อโฟลเดอร์ให้พิมพ์ "ren Folder NewFolderName" ตัวอย่างเช่นถ้าเราต้องการเปลี่ยนชื่อโฟลเดอร์ Digital_Citizen_Tests เป็น Digital_Citizen_Final_Tests เราควรใช้ "ren Digital_Citizen_Tests Digital_Citizen_Final_Tests" แล้วกด Enter

เมื่อต้องการเปลี่ยนชื่อไฟล์ให้ใช้คำสั่งเดียวกันเช่นนี้: "ren filename.extension newname.extension" ตัวอย่างเช่นในการเปลี่ยนชื่อไฟล์ Digital_Citizen_Picture.jpg เป็น Picture1.jpg เราต้องรันคำสั่ง "ren Digital_Citizen_Picture.jpg Picture1.jpg"

ไปที่หน้าสองของบทแนะนำนี้และเรียนรู้วิธีการคัดลอกไฟล์และโฟลเดอร์วิธีลบไฟล์และโฟลเดอร์วิธีการเริ่มต้นและการใช้งานและวิธีขอความช่วยเหลือเมื่อใช้ Command Prompt



