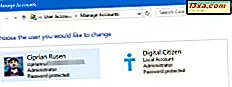OneDrive เป็นบริการคลาวด์ของ Microsoft สำหรับจัดเก็บและแชร์ไฟล์ คุณสามารถจัดเก็บเอกสารทางธุรกิจงานนำเสนอรูปภาพวิดีโอโฟลเดอร์ส่วนตัวของคุณและรายการอื่น ๆ อีกมากมายได้ คุณสามารถแชร์อะไรก็ได้จาก OneDrive โดยใช้แอ็พพลิเคชัน OneDrive สำหรับ Windows, iOS, Android เป็นต้น อย่างไรก็ตามคุณยังสามารถแบ่งปันเนื้อหาจากเว็บไซต์ OneDrive ในเว็บเบราเซอร์ใดก็ได้ที่คุณต้องการใช้ ต่อไปนี้คือวิธีดำเนินการ:
1. เลือกรายการที่คุณต้องการแชร์บนเว็บไซต์ OneDrive
คุณสามารถแบ่งปันไฟล์หรือโฟลเดอร์จาก OneDrive โดยใช้ขั้นตอนเดียวกัน ขั้นแรกให้เข้าสู่ระบบด้วยบัญชีของคุณในเว็บไซต์ OneDrive หลังจากลงชื่อเข้าใช้แล้วคุณจะเห็นไฟล์ของคุณ ไปที่ไฟล์เอกสารหรือโฟลเดอร์ที่คุณต้องการแชร์
ขึ้นอยู่กับมุมมองที่คุณใช้ ( รายการแผ่น หรือ รูปถ่าย ) คุณจะเลือกรายการที่คุณต้องการแชร์โดยเลื่อนเมาส์ไว้ด้านบนของชื่อ จากนั้นช่องทำเครื่องหมายจะปรากฏที่มุมด้านบนของภาพขนาดย่อของรายการนั้น (ในมุมมอง ภาพ กระเบื้อง หรือ รูปภาพ ) หรือด้านซ้ายของชื่อ (ในมุมมอง รายการ ) เลือกช่องทำเครื่องหมายเพื่อเลือกรายการ จากนั้นในแถบเครื่องมือด้านบนให้คลิกหรือแตะ แบ่งปัน
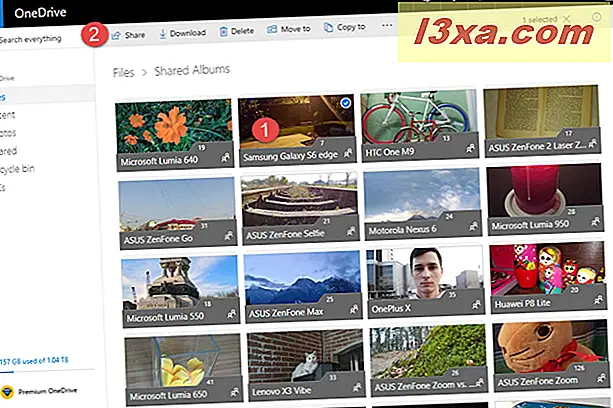
หมายเหตุ: คุณสามารถเลือกหลายรายการในตำแหน่งเดียวกันได้หากต้องการและแบ่งปันข้อมูลเหล่านั้นพร้อมกัน
2. เลือกว่าคุณต้องการอนุญาตให้แก้ไขรายการที่แบ่งปันของคุณหรือไม่
หลังจากที่คุณกด แบ่งปัน หน้าต่างใหม่จะปรากฏขึ้นพร้อมกับตัวเลือกการแชร์หลายตัว โดยค่าเริ่มต้นช่องทำเครื่องหมาย "อนุญาตให้แก้ไข" ถูกเลือกไว้ ซึ่งหมายความว่าหากคุณแชร์กับคนอื่นที่คุณแบ่งปันอยู่คุณสามารถแก้ไขรายการได้ หากไม่ต้องการให้ยกเลิกการทำเครื่องหมายที่ช่องนี้
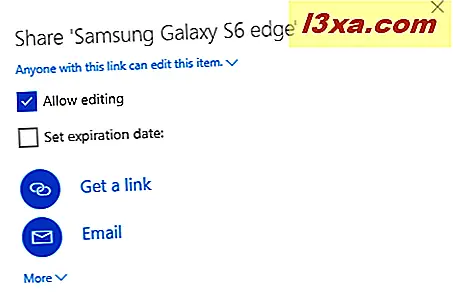
3. เลือกว่าคุณต้องการกำหนดวันหมดอายุหรือไม่
ตัวเลือกที่มีประโยชน์คือการกำหนดวันที่หมดอายุสำหรับสิ่งที่คุณแชร์ โดยเฉพาะอย่างยิ่งในสภาพแวดล้อมทางธุรกิจซึ่งคุณต้องการให้แน่ใจว่าคุณไม่ได้แชร์อะไรมากกว่าที่คุณต้องทำ หากต้องการตั้งวันที่หมดอายุให้เลือกช่องที่ระบุว่า "ตั้งวันหมดอายุ" จากนั้นพิมพ์จำนวนวันที่คุณต้องการแชร์ให้ถูกต้อง OneDrive ยังคำนวณวันที่หมดอายุตามจำนวนวันที่คุณพิมพ์
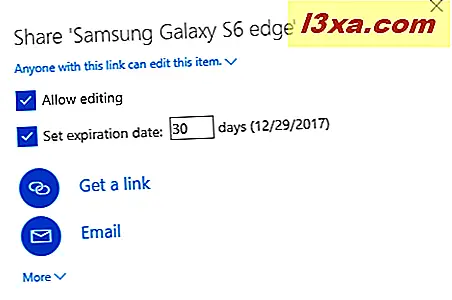
4. เลือกวิธีที่คุณต้องการแชร์: ผ่านทางลิงก์อีเมลหรือโซเชียลมีเดีย
ขั้นตอนต่อไปคือการเลือกวิธีที่คุณต้องการแชร์รายการที่เลือก คุณสามารถแบ่งปันโดยใช้ลิงก์แล้วคัดลอกและวางได้ทุกที่ที่คุณต้องการ: อีเมลข้อความบน Facebook, Skype ฯลฯ ในการดำเนินการนี้ให้คลิกหรือแตะ "รับลิงก์" และ OneDrive จะสร้างลิงก์สำหรับคุณ จากนั้นให้กดปุ่ม Copy และลิงก์จะถูกคัดลอกไปยังคลิปบอร์ด จากนั้นคุณสามารถวาง (CTRL + V) ที่เชื่อมโยงได้ทุกที่ที่คุณต้องการ
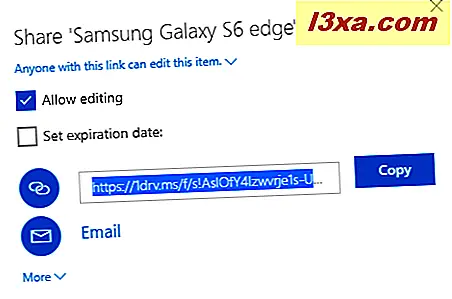
หากคุณต้องการแบ่งปันผ่านอีเมลให้คลิกหรือแตะ อีเมล จากนั้นจะมีกล่องข้อความสองช่องปรากฏขึ้น ในครั้งแรกให้พิมพ์อีเมลแอดเดรสของบุคคลที่คุณแชร์ด้วย ในส่วนที่สองให้พิมพ์ข้อความ เมื่อเสร็จแล้วให้กด แบ่งปัน แล้วเสร็จเรียบร้อย
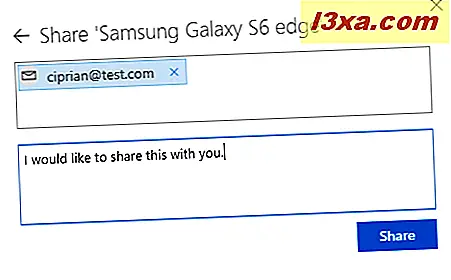
หากคุณต้องการแบ่งปันรายการที่เลือกผ่านโซเชียลมีเดียให้คลิกหรือแตะ เพิ่มเติม ตอนนี้คุณสามารถแบ่งปันบน Facebook, Twitter, LinkedIn หรือ Sina Weibo
คลิกเครือข่ายสังคมที่คุณต้องการใช้จากนั้นกดปุ่ม แชร์ (Share) สำหรับเครือข่ายนั้น (หากคุณเข้าสู่ระบบอยู่แล้ว)
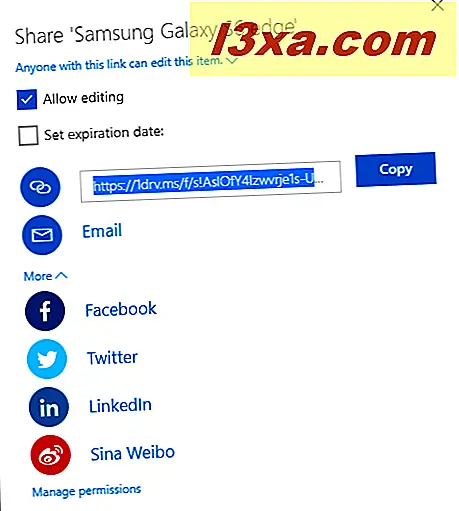
วิธีดูทุกอย่างที่คุณแบ่งปันจาก OneDrive และสิ่งที่แชร์กับคุณ
ถ้าคุณต้องการทราบว่าคุณแบ่งปันอะไรและสิ่งที่คนอื่น ๆ แชร์กับคุณผ่าน OneDrive ให้เข้าสู่เว็บไซต์ OneDrive จากนั้นในคอลัมน์ด้านซ้ายให้เลือก "แชร์"
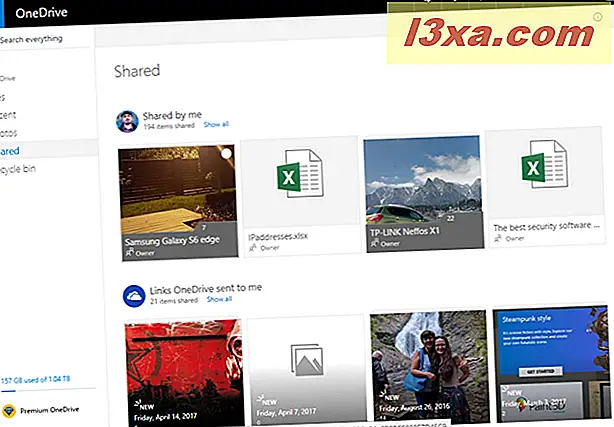
ทางด้านขวาคุณจะเห็นสิ่งที่คุณแชร์กับคนอื่นก่อน
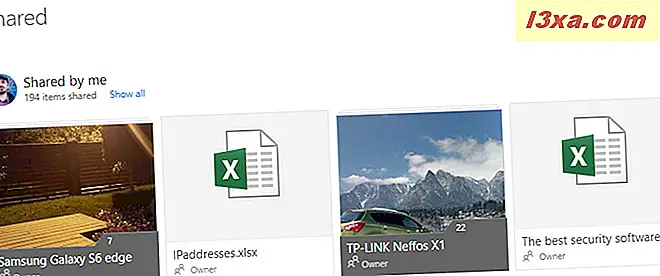
ถ้าคุณเลื่อนลงมาคุณจะเห็นลิงก์ OneDrive ส่งข้อมูลผ่านวิธีต่างๆเช่นอัลบั้มภาพอัตโนมัติ ถ้าคุณต้องการหยุดคุณลักษณะนี้อ่านบทความนี้: หยุด OneDrive จากการสร้างอัลบั้มภาพอัตโนมัติใน 3 ขั้นตอน
เลื่อนลงมาและคุณจะเห็นคนที่แชร์ไฟล์และโฟลเดอร์กับคุณผ่าน OneDrive
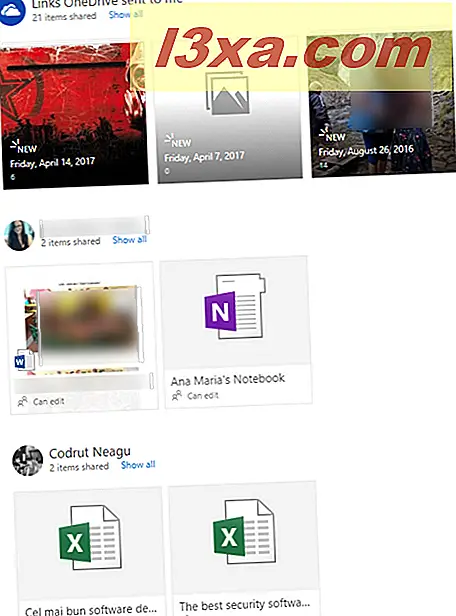
วิธีหยุดแชร์ไฟล์โฟลเดอร์หรือเอกสารผ่าน OneDrive
ในรายการของรายการที่ใช้ร่วมกันซึ่งเข้าถึงได้ในส่วนก่อนหน้าให้เลือกรายการที่คุณต้องการหยุดการแบ่งปันด้วยการคลิกช่องทำเครื่องหมายทางด้านขวาของภาพขนาดย่อ จากนั้นกดปุ่ม i ที่มุมบนขวา คุณสามารถเห็นภาพไฮไลต์ในภาพหน้าจอด้านล่าง ซึ่งจะเปิดแผงข้อมูลเกี่ยวกับรายการที่ใช้ร่วมกัน
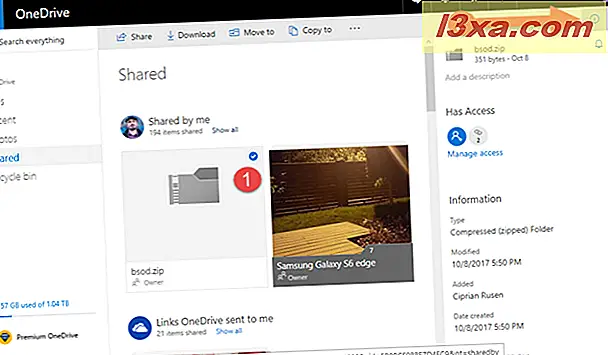
ในแผงควบคุมคุณจะแสดงว่าใครสามารถเข้าถึงรายการที่เลือกได้ คลิกหรือแตะลิงก์ "จัดการการเข้าถึง "
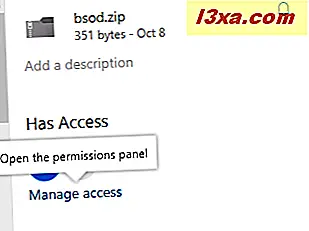
ตอนนี้คุณเห็นวิธีการทั้งหมดที่แบ่งปันรายการแล้ว หากคุณต้องการลบวิธีการแบ่งปันหนึ่ง ๆ ให้คลิกที่ลิงก์ด้านล่างซึ่งจะขึ้นต้นด้วย "ทุกคนที่มีปัญหานี้ ... "
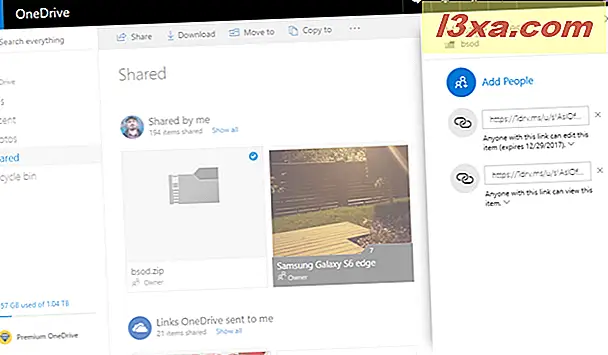
ขณะนี้คุณสามารถแก้ไขวิธีแบ่งปันรายการและกำหนดสิ่งต่างๆเช่นวันหมดอายุใหม่หรือคลิกหรือแตะ ลบลิงก์ เพื่อหยุดการแชร์รายการนั้น
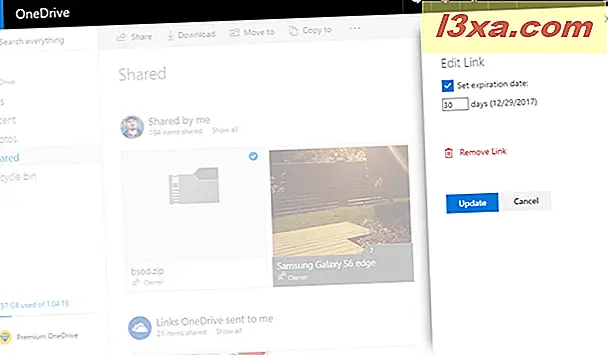
คุณจะได้รับแจ้งให้ยืนยันตัวเลือกของคุณ กดนำ ออกลิงก์ แล้วทำเสร็จแล้ว
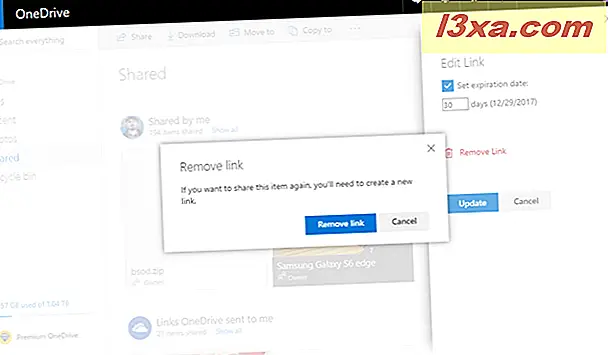
คุณแชร์อะไรใน OneDrive กับคนอื่น?
ทีมงาน Digital Citizen ใช้ OneDrive ในชีวิตประจำวันและเรายังแชร์เอกสารรูปภาพโฟลเดอร์และไฟล์ทุกประเภท เราทำทั้งสำหรับการทำงานและเพื่อความสนุกสนานขึ้นอยู่กับบริบท ก่อนที่จะปิดบทแนะนำนี้เราอยากรู้ว่าคุณแบ่งปันอะไรใน OneDrive กับคนอื่น ๆ : เอกสารงานคืออะไร? พวกเขาเป็นภาพของเพื่อนและครอบครัวของคุณหรือไม่? ความคิดเห็นด้านล่างและขอหารือกัน