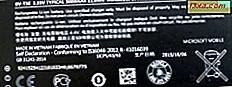หลายคนมีคอมพิวเตอร์หลายเครื่องในบ้านและที่ทำงาน หากทำได้คุณอาจต้องแชร์โฟลเดอร์และไลบรารีกับผู้ใช้รายอื่นและคอมพิวเตอร์ในเครือข่ายเดียวกัน น่าเสียดายที่ผู้ใช้เพียงไม่กี่คนเท่านั้นที่ทราบวิธีแบ่งปันข้อมูลบางอย่างในเครือข่ายของตนและใช้วิธีการอื่น ๆ ร่วมกันเช่น e-mail ต่อไปนี้เป็นวิธีแชร์โฟลเดอร์กับเครือข่ายใน Windows รุ่นที่ทันสมัยทั้งหมด:
หมายเหตุ: คู่มือนี้ครอบคลุม Windows 10, Windows 7 และ Windows 8.1 บางอย่างทำงานได้เหมือนกันใน Windows ทั้งสามเวอร์ชันและอื่น ๆ เพียงหนึ่งหรือสองอย่างเท่านั้น สำหรับแต่ละวิธีที่เราแชร์เราพูดถึงเวอร์ชัน Windows ที่ใช้งานได้ ถ้าคุณไม่ทราบว่ามี Windows รุ่นใดให้อ่านบทแนะนำนี้: ฉันติดตั้ง Windows เวอร์ชั่นอะไร?
ขั้นแรกเรียนรู้ว่าใครจะสามารถแบ่งปันและแชร์สิทธิ์กับผู้อื่นที่เข้าถึงรายการที่แบ่งปันได้
ก่อนแชร์โฟลเดอร์หรือห้องสมุดร่วมกับผู้อื่นในเครือข่ายคุณควรทราบก่อนว่าคุณมีตัวเลือกการแชร์อะไรบ้าง เปิด File Explorer คลิกขวาที่โฟลเดอร์หรือไลบรารีแล้วคลิกหรือกด "Give access to" (ถ้าคุณกำลังใช้ Windows 10) หรือ "แชร์กับ" (ถ้าคุณใช้ Windows 7 หรือ Windows 8.1) จากนั้นให้ดูที่ตัวเลือกการแชร์ที่พร้อมใช้งาน:
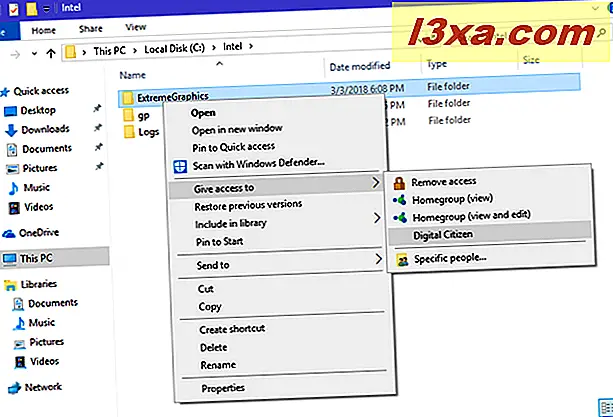
- ลบการเข้าถึง (Windows 10) หรือ Nikon (Windows 7) หรือ หยุดการแชร์ (Windows 8.1) - ตัวเลือกเหล่านี้มีชื่อแตกต่างกันขึ้นอยู่กับรุ่นของ Windows ที่คุณใช้ พวกเขาทั้งหมดทำสิ่งเดียวกัน: หยุดแชร์โฟลเดอร์หรือไลบรารีที่เลือกกับคอมพิวเตอร์และอุปกรณ์อื่น ๆ ในเครือข่าย
- โฮมกรุ๊ป (มุมมอง) หรือ โฮมกรุ๊ป (อ่าน) - ตัวเลือกแรกใช้ใน Windows 10 และ Windows 8.1 ในขณะที่ส่วนที่สองใช้ใน Windows 7 จะแชร์รายการที่เลือกกับคอมพิวเตอร์และอุปกรณ์อื่น ๆ ในโฮมกรุ๊ปและช่วยให้พวกเขาสามารถดูได้ และอ่านได้โดยไม่ต้องสามารถแก้ไขลบหรือเปลี่ยนแปลงได้ในทางใด ๆ หากคุณยกเลิกการเชื่อมต่อจาก โฮมกรุ๊ป รายการจะไม่แชร์อีกต่อไป
- โฮมกรุ๊ป (ดู / แก้ไข) หรือ โฮมกรุ๊ป (อ่าน / เขียน) - ตัวเลือกแรกใช้ใน Windows 10 และ Windows 8.1 ในขณะที่รุ่นที่สองมีอยู่ใน Windows 7 รายการที่เลือกจะถูกแบ่งปันกับคอมพิวเตอร์เครื่องอื่นและอุปกรณ์ที่เป็นส่วนหนึ่งของ โฮมกรุ๊ปและช่วยให้พวกเขาสามารถดูอ่านเปลี่ยนหรือลบเนื้อหาได้ รายการจะไม่ถูกแชร์เมื่อคุณยกเลิกการเชื่อมต่อจาก โฮมกรุ๊ป
- ชื่อบัญชีผู้ใช้อื่น ๆ หากบัญชีผู้ใช้อื่น ๆ มีอยู่ในคอมพิวเตอร์ Windows ของคุณคุณอาจเห็นรายการเหล่านี้เป็นตัวเลือกการแชร์ หากคุณเห็นและเลือกบัญชีผู้ใช้รายอื่นผู้ใช้รายนั้นสามารถดูรายการที่คุณแชร์ได้ ผู้ใช้รายนั้นอาจอยู่ในคอมพิวเตอร์หรืออุปกรณ์มากกว่าหนึ่งเครื่อง รายการที่เลือกจะถูกแชร์กับบัญชีผู้ใช้นั้นไม่ว่าคอมพิวเตอร์จะใช้งานอยู่ก็ตาม ถ้าคุณต้องการให้สิทธิ์ผู้ใช้รายนั้นมากขึ้นแทนที่จะอ่านและดูก็เป็นการดีกว่าที่จะเลือกตัวเลือกการแบ่งปันต่อไปในรายการนี้
- บุคคลที่เฉพาะเจาะจง - ช่วยให้คุณสามารถแบ่งปันรายการที่เลือกกับผู้ใช้กลุ่ม (รวมโฮมกรุ๊ป) อย่างน้อยหนึ่งรายและตั้งค่าสิทธิ์การแชร์รายละเอียดสำหรับแต่ละคน ตัวเลือกที่น่าสนใจก็คือให้คุณแชร์รายการกับ ทุกคน ซึ่งหมายความว่าคอมพิวเตอร์และบัญชีผู้ใช้ใด ๆ จะเข้าถึงรายการที่แชร์โดยใช้สิทธิ์การแชร์ของคุณ
ถ้าคุณเลือก ผู้ใช้บางคน คุณสามารถตั้งค่าสิทธิ์การแชร์ได้ในรายละเอียดเพิ่มเติม คุณสามารถเพิ่มหรือลบจำนวนผู้ใช้และกลุ่มที่ใช้ร่วมกันได้ สำหรับแต่ละประเภทคุณสามารถตั้งค่าสิทธิ์การแชร์ต่อไปนี้:
- อ่าน - ผู้ใช้หรือกลุ่มสามารถดูและอ่านรายการที่แชร์ได้เท่านั้น ไม่สามารถเปลี่ยนหรือลบได้
- อ่าน / เขียน - ผู้ใช้หรือกลุ่มสามารถดูอ่านเปลี่ยนหรือลบรายการที่แชร์ได้
- ลบ - ผู้ใช้หรือกลุ่มไม่สามารถเข้าถึงรายการที่ใช้ร่วมกันได้อีกต่อไป
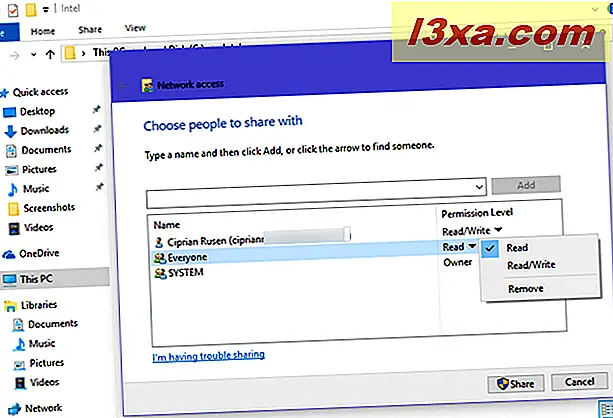
ตอนนี้คุณรู้ว่าคุณสามารถแบ่งปันโฟลเดอร์และไลบรารีกับใครบ้างและสิทธิ์ที่คุณสามารถให้ได้เราจะมาดูวิธีแชร์กับคนอื่นในเครือข่าย
วิธีแชร์โฟลเดอร์หรือไลบรารีโดยใช้เมนูคลิกขวา (ทุกเวอร์ชันของ Windows)
เปิด File Explorer ค้นหารายการที่คุณต้องการแชร์และคลิกขวาที่ไฟล์ ในเมนูบริบทให้คลิกหรือแตะ "ให้สิทธิ์การเข้าถึง" (หากคุณใช้ Windows 10) หรือ "แชร์กับ" (ถ้าคุณใช้ Windows 7 หรือ Windows 8.1) เลือกผู้ใช้หรือกลุ่มที่คุณต้องการแชร์ด้วย
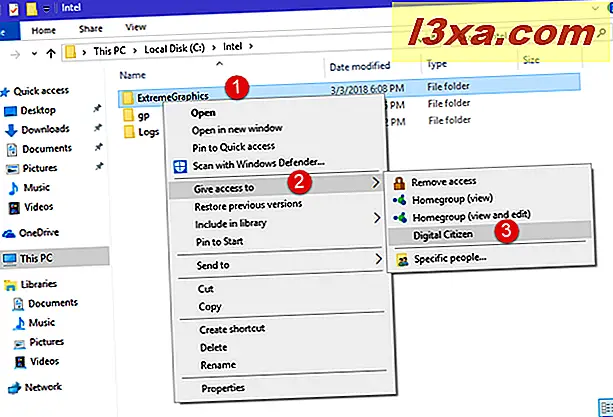
คุณอาจได้รับแจ้งให้ยืนยันว่าคุณต้องการแชร์รายการที่เลือกไว้ทั้งนี้ขึ้นอยู่กับสิ่งที่คุณกำลังแบ่งปันและกับใคร หากได้รับแจ้งให้กด "ใช่แบ่งปันรายการ"
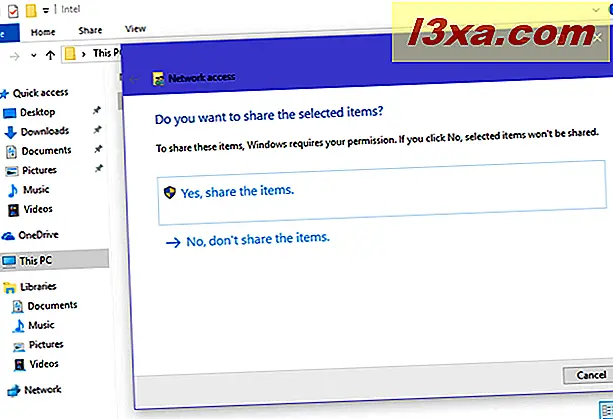
หากคุณไม่ได้ถามอะไรรายการจะถูกแชร์โดยอัตโนมัติตามที่คุณเลือกไว้กับคนที่คุณเลือก
วิธีแชร์โฟลเดอร์หรือไลบรารีโดยใช้แท็บแชร์บนริบบิ้น (Windows 10 และ Windows 8.1)
หากคุณกำลังใช้ Windows 10 หรือ Windows 8.1 คุณสามารถแชร์รายการต่างๆโดยใช้ริบบิ้น ขั้นแรกให้ไปที่โฟลเดอร์หรือไลบรารีที่คุณต้องการแชร์และเลือก จากนั้นคลิกหรือแตะแท็บ แชร์ บนริบบิ้นและในส่วน "ใช้ร่วมกับ" เลือกว่าต้องการแชร์กับใครบ้าง
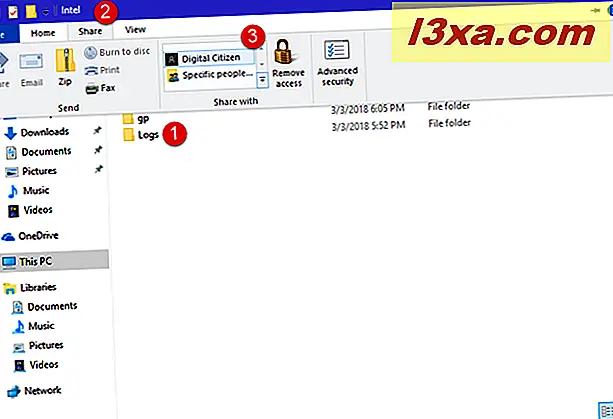
คุณอาจได้รับแจ้งให้ยืนยันว่าคุณต้องการแชร์รายการที่เลือกไว้ หากคุณเป็นเช่นนั้นให้เลือก "ใช่แชร์รายการ" ถ้าไม่ใช่คุณจะแชร์รายการตามที่คุณระบุแล้ว
วิธีแชร์โฟลเดอร์หรือไลบรารีโดยใช้เมนูแชร์ด้วยบนแถบเครื่องมือ (เฉพาะ Windows 7)
หากคุณใช้ Windows 7 ให้เปิด Windows Explorer ไปที่รายการที่คุณต้องการแชร์และเลือกด้วยเมาส์ จากนั้นในแถบเครื่องมือด้านบนให้คลิก "แชร์กับ" และในเมนูที่ปรากฏขึ้นให้เลือกวิธีที่คุณต้องการแชร์รายการ
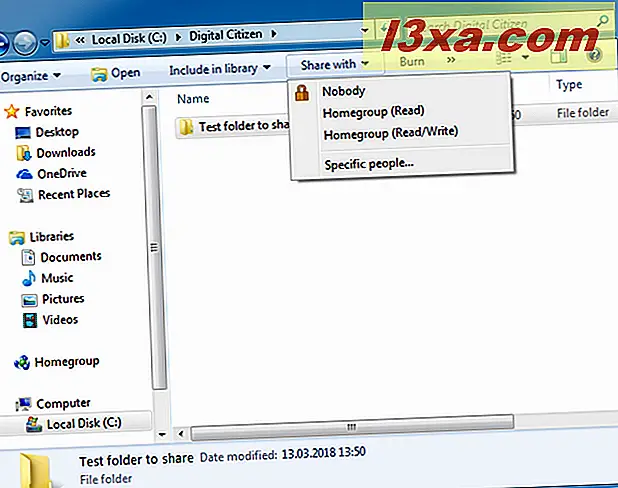
วิธีแบ่งปันโฟลเดอร์หรือไลบรารีกับบุคคลเฉพาะ (ทุกเวอร์ชันของ Windows)
ในวิธีแชร์ทั้งหมดที่ใช้ร่วมกันก่อนหน้านี้มีตัวเลือกที่คุณสามารถเลือกได้ชื่อว่า "คนที่เจาะจง" เมื่อคุณเลือกตัวเลือกนี้วิซาร์ดจะปรากฏขึ้นเพื่อเลือกคนที่คุณแชร์ด้วย "Network access" (ใน Windows 10) หรือ "File Sharing" (ใน Windows 7 และ Windows 8.1) ขั้นแรกคลิกหรือแตะรายการแบบเลื่อนลงซึ่งคุณสามารถเลือกบัญชีผู้ใช้และกลุ่มที่คุณต้องการแชร์ได้
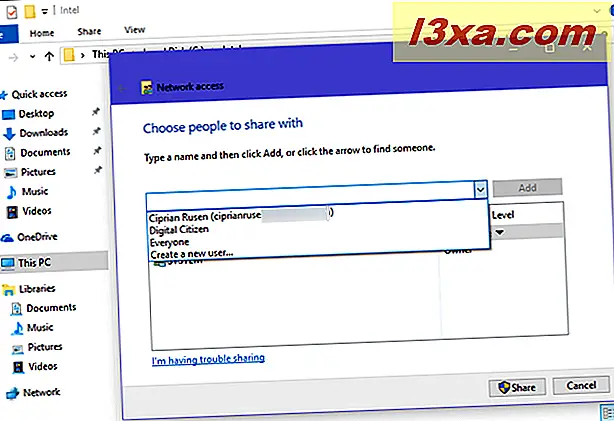
หลังจากที่คุณเลือกผู้ใช้หรือกลุ่มหนึ่งแล้วให้กด เพิ่ม
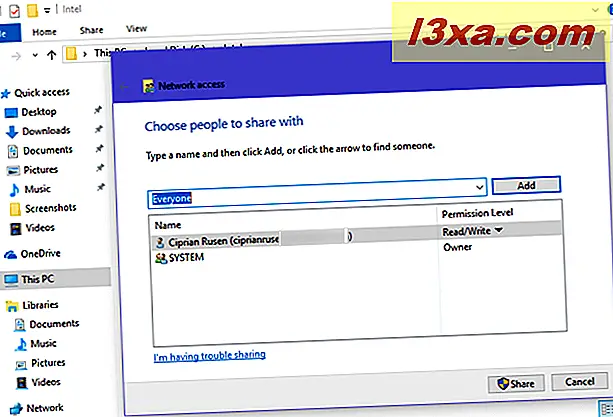
ผู้ใช้ (หรือกลุ่ม) จะถูกเพิ่มลงในรายชื่อคนที่รายการที่เลือกถูกแบ่งปันด้วย สำหรับผู้ใช้และกลุ่มแต่ละรายคลิกหรือแตะระดับสิทธิ์ทางด้านขวาและเลือกระดับที่คุณต้องการกำหนดจากรายการ
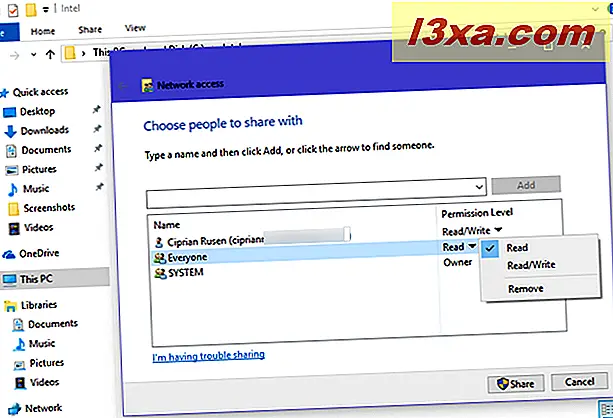
คุณสามารถเพิ่มหรือลบผู้ใช้และกลุ่มได้มากเท่าที่คุณต้องการ เมื่อพอใจกับการตั้งค่าการ แบ่งปัน ให้กด แชร์ Windows แจ้งให้คุณทราบว่ามีการแบ่งปันรายการนี้ กด เสร็จ
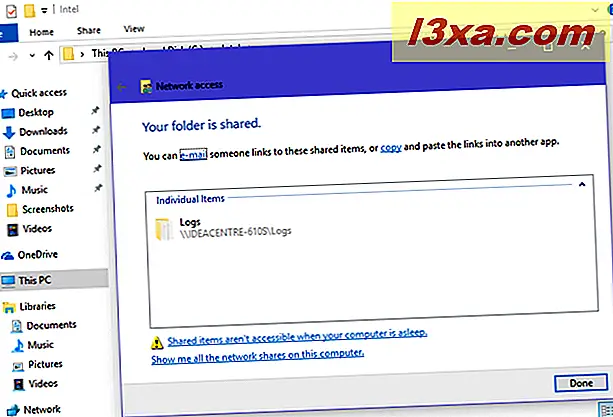
วิธีหยุดแชร์ไลบรารีหรือโฟลเดอร์ใน Windows (ทุกเวอร์ชัน)
วิธีหนึ่งในการหยุดแชร์ไลบรารีหรือโฟลเดอร์คือการคลิกขวาที่โฟลเดอร์คลิกหรือแตะ "ให้สิทธิ์การเข้าถึง" (หากคุณใช้ Windows 10) หรือ "แชร์กับ" (ถ้าคุณใช้ Windows 7 หรือ Windows 8.1) แล้วเลือก:
- ลบการเข้าถึง - ถ้าคุณใช้ Windows 10
- ไม่มีใคร - ถ้าคุณมี Windows 7
- หยุดแชร์ - ถ้าคุณใช้ Windows 8.1
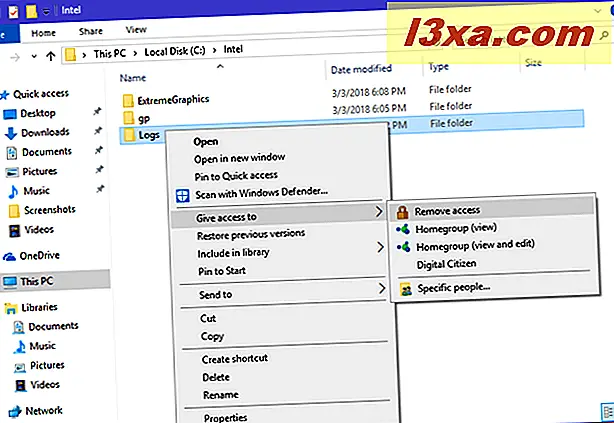
อีกวิธีหนึ่งคือการใช้ริบบิ้นใน Windows 10 หรือ Windows 8.1 เลือกรายการที่คุณต้องการหยุดการแบ่งปันจากนั้นคลิกหรือแตะแท็บ Share บน Ribbon และกด Remove access (ถ้าคุณใช้ Windows 10) หรือ Stop Sharing (ถ้าคุณมี Windows 8.1)
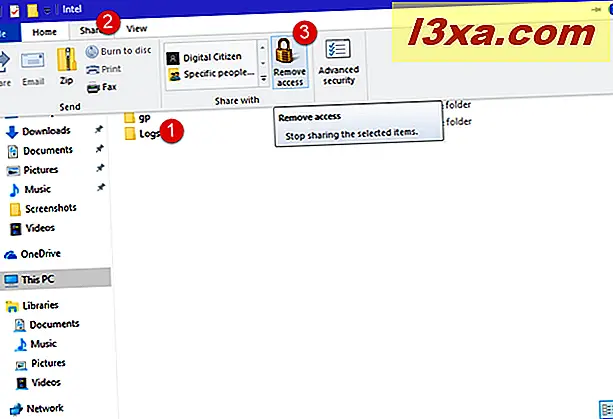
คุณอาจได้รับแจ้งให้ยืนยันตัวเลือกที่คุณต้องการทั้งนี้ขึ้นอยู่กับสิ่งที่คุณต้องการหยุดแบ่งปัน เมื่อได้รับแจ้งให้เลือก "หยุดการแบ่งปัน" และรายการจะไม่แชร์กับใครอีกต่อไป โปรดทราบว่าสำหรับรายการที่แบ่งปันบางรายการอาจเป็นไปได้ว่าคุณจะไม่ได้รับการขอให้ยืนยัน
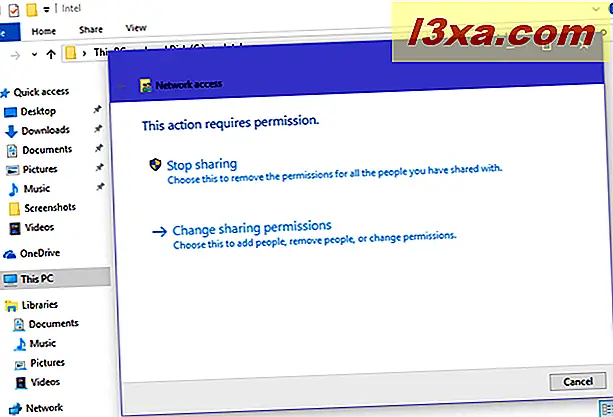
ถ้าคุณต้องการหยุดแชร์โฟลเดอร์กับกลุ่มหรือผู้ใช้เพียงกลุ่มเดียวและแชร์กับผู้อื่นแล้วคุณควรอ่านส่วนของเราเกี่ยวกับวิธีแชร์กับคนที่ต้องการ ลบออกจากรายการแบ่งปันที่คุณไม่ต้องการเข้าถึงอีกต่อไปและเก็บข้อมูลที่ควรจะเข้าถึงได้ต่อไป
จะทำอย่างไรถ้าฉันไม่เห็นตัวเลือกการแชร์ที่คุณนำเสนอ
ถ้าคุณไม่เห็นตัวเลือกการแชร์ที่เรานำเสนอในบทแนะนำนี้และสิ่งที่คุณได้รับคือการอ้างอิงไปยัง Advanced sharing หมายความว่า Sharing Wizard ถูกปิดใช้งาน
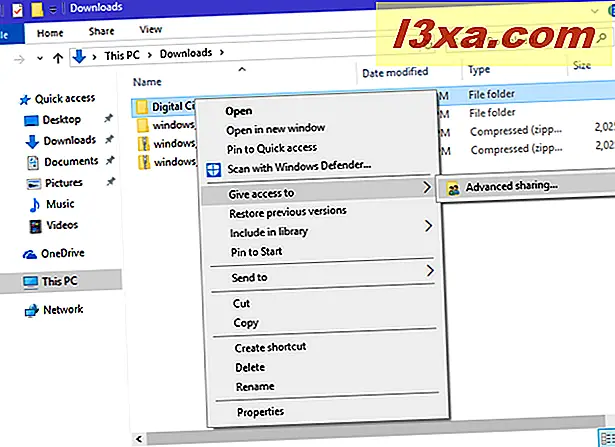
หากต้องการเปิดใช้งานให้เปิดตัวเลือกโฟลเดอร์ไปที่แท็บ มุมมอง และในรายการการตั้งค่าขั้นสูงให้ทำเครื่องหมายในช่องที่ระบุว่า: "Use Sharing Wizard" จากนั้นคลิกหรือแตะ ตกลง เพื่อใช้การตั้งค่าของคุณ
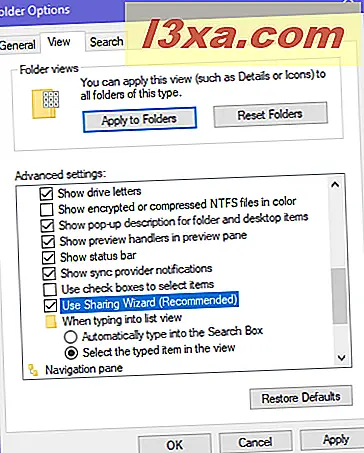
หากคุณติดตั้งใช้ Advanced Sharing หรือถ้าต้องการใช้งานให้อ่านบทแนะนำนี้: วิธีแบ่งปันโฟลเดอร์โดยใช้ Advanced Sharing ใน Windows
คุณคิดว่าบทแนะนำของเรามีประโยชน์หรือไม่?
ดังที่คุณเห็นในคู่มือนี้การแชร์โฟลเดอร์กับผู้อื่นบนเครือข่ายไม่ใช่สิ่งที่ยากนัก ใช้เวลาเพียงไม่กี่คลิกเท่านั้น ก่อนที่จะปิดบทแนะนำนี้ให้แชร์กับเราว่าคำแนะนำนี้เป็นประโยชน์หรือไม่ คุณพบปัญหาหรือไม่? ถ้าคุณได้แสดงความคิดเห็นด้านล่างและขอหารือกัน