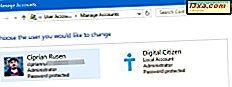
ด้วยเหตุผลที่ทราบเฉพาะกับ Microsoft พวกเขาจึงตัดสินใจที่จะลบบัญชี Guest ออกจาก Windows 10 ณ เดือนกรกฎาคม 2015 เริ่มต้นด้วย build 10159 คุณลักษณะนี้หายไปจาก Windows 10 โดยไม่มีคำอธิบายจาก Microsoft มากนัก แม้ว่าคุณลักษณะนี้จะถูกนำออกจาก Windows 10 คุณจะพบเว็บไซต์หลายแห่งที่มีแนวโน้มว่าจะเปิดใช้งานบัญชี Guest ในหลาย ๆ วิธีได้หลายวิธี แต่ปัญหาก็คือวิธีการทั้งหมดเหล่านี้ไม่ได้ผลหรือใช้งานได้ แต่สร้างบัญชีผู้ใช้มาตรฐานในระบบ, แทนบัญชี Guest จริง นี่คือเหตุผลที่โซลูชันยอดนิยมบนเว็บไม่ทำงานเกิดอะไรขึ้นเมื่อคุณ "เปิดใช้งาน" บัญชี Guest ใน Windows 10 และวิธีทำความสะอาดปัญหาที่คุณสร้างขึ้นเองเมื่อทำเช่นนั้น:
บัญชี Guest ใน Windows คืออะไร?
ก่อนอื่นสิ่งสำคัญคือคุณต้องเข้าใจว่าบัญชี Guest คืออะไรและแตกต่างจากบัญชีผู้ใช้มาตรฐานทั่วไปอย่างไร ตามที่อธิบายไว้ในคู่มือนี้บัญชี Guest คือบัญชี ผู้ ใช้เฉพาะที่เฉพาะเจาะจงที่มีสิทธิ์ที่ จำกัด มาก มีข้อ จำกัด ดังต่อไปนี้:
- ไม่มีรหัสผ่านและไม่สามารถกำหนดรหัสผ่านได้
- ไม่สามารถติดตั้งแอปแอปเดสก์ท็อปหรืออุปกรณ์ฮาร์ดแวร์ได้
- สามารถใช้เฉพาะแอปและโปรแกรมเดสก์ท็อปที่ติดตั้งไว้ในพีซีหรืออุปกรณ์ของคุณเมื่อเปิดใช้งานบัญชี Guest
- ไม่สามารถเปลี่ยนประเภทบัญชีชื่อหรือรูปภาพได้
- ไม่สามารถเปลี่ยนการตั้งค่าของบัญชีผู้ใช้อื่น ๆ ได้
- ไม่สามารถเข้าถึงไลบรารีและโฟลเดอร์ผู้ใช้ของบัญชีผู้ใช้อื่น ๆ ได้
- สามารถสร้างไฟล์ได้เฉพาะบนเดสก์ท็อปและโฟลเดอร์ผู้ใช้เท่านั้น ไม่สามารถสร้างโฟลเดอร์และไฟล์ได้จากทุกที่ในพีซีหรืออุปกรณ์ของคุณ
- บัญชีผู้ใช้ Guest สามารถเปิดหรือปิดใช้งานได้โดยผู้ดูแลระบบเท่านั้น
คุณลักษณะนี้มีให้บริการใน Windows 7, Windows 8.1 แต่ไม่ใช่ใน Windows 10
บัญชี Guest แตกต่างจาก บัญชีผู้ใช้ระดับท้องถิ่นมาตรฐานเนื่องจากมีสิทธิ์น้อยลง ตัวอย่างเช่นบัญชีผู้ใช้มาตรฐานในท้องถิ่นสามารถเปลี่ยนชื่อหรือรูปภาพและสามารถตั้งรหัสผ่านสำหรับบัญชีผู้ใช้นั้นได้ซึ่งแตกต่างจากบัญชี Guest
วิธีการ "เปิดใช้งาน" บัญชี Guest ใน Windows 10? ทางออกที่ได้รับความนิยมมากที่สุดบนเว็บและทำไมมันไม่ทำงาน!
เมื่อค้นหาใน Google คุณจะพบหลายวิธีในการ "เปิดใช้งาน" บัญชี Guest ใน Windows 10 หนึ่งในการใช้ Control Panel วิธีนี้ใช้งานได้จนกว่าจะสร้าง 10159 ซึ่งเผยแพร่ในเดือนกรกฎาคม 2015 ในการสร้างทั้งหมดในภายหลังวิธีนี้ไม่ได้ผล
อย่างไรก็ตามโซลูชันยอดนิยมบนเว็บกล่าวว่าคุณต้องเปิด Command Prompt พร้อมด้วยสิทธิ์ของผู้ดูแลระบบและเรียกใช้คำสั่งต่อไปนี้:
- พิมพ์ net user Visitor / add / active: yes และกด Enter
- พิมพ์ net user Visitor * และกด Enter สองครั้ง
- พิมพ์ net localgroup users ผู้เข้าชม / ลบ และกด Enter
- พิมพ์ ผู้เข้าร่วมกลุ่ม / ผู้เยี่ยมชม / เพิ่ม และกด Enter
คุณสามารถดูขั้นตอนทั้งหมดที่ด้านล่างโดยไม่มีข้อผิดพลาด

หลายคนอ้างว่าใช้ได้เพราะไม่ส่งผลผิดพลาดใด ๆ อย่างไรก็ตามวิธีนี้ไม่ได้สร้างบัญชีผู้ใช้เช่นเดียวกับที่คุณมีใน Windows 7 หรือ Windows 8.1 วิธีนี้จะสร้างเฉพาะบัญชีผู้ใช้มาตรฐานที่ชื่อว่า Visitor เท่านั้น แค่นั้นแหละ!
คนที่สร้างคู่มือนี้จะเพิกเฉยต่อข้อมูลสำคัญอย่างหนึ่งที่แสดงโดย Windows 10 ใน Computer Manager เมื่อคุณเปิด Computer Manager และไปที่ " Local Users and Groups" จากนั้นไปที่ Groups คุณจะเห็นกลุ่มผู้ใช้ทั้งหมดที่มีอยู่ในเครื่อง Windows 10 ของคุณ จากนั้นเลือกกลุ่มผู้ใช้ที่ชื่อว่า ผู้เข้าร่วม ในขั้นตอนก่อนหน้านี้ผู้เข้าชมจะถูกเพิ่มเข้าไปในกลุ่ม ผู้เข้าร่วม และลบออกจากกลุ่ม ผู้ใช้
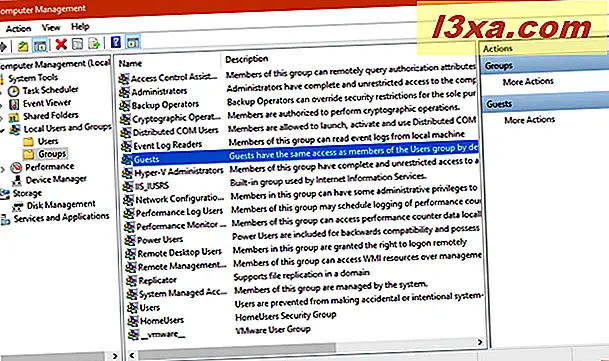
อ่านคำอธิบายของกลุ่ม ผู้เข้าร่วม : "ผู้เข้าร่วมสามารถเข้าถึงได้เหมือนกับสมาชิกของกลุ่มผู้ใช้โดยค่าเริ่มต้นยกเว้นบัญชี Guest ซึ่งมีการ จำกัด เพิ่มเติม"

ซึ่งหมายความว่าบัญชีผู้ใช้ของผู้เข้าชมที่คุณสร้างขึ้นมีสิทธิ์เข้าถึงแบบเดียวกันกับสมาชิกของกลุ่ม ผู้ใช้ ไม่ใช่บัญชี Guest ซึ่งถูก จำกัด เนื่องจาก Microsoft ได้ปิดใช้งานบัญชี Guest ใน Windows 10 และบัญชีที่เพิ่งสร้างใหม่ของคุณไม่ใช่ชื่อ Guest
วิธีการ "เปิดใช้งาน" บัญชี Guest ใน Windows 10? โซลูชันที่ได้รับความนิยมมากที่สุดอันดับสองของเว็บและวิธีการใช้งานเครื่องคอมพิวเตอร์ของคุณ!
อีกวิธีหนึ่งที่โฆษณาทำงานได้แม้ใน Windows 10 Home เกี่ยวข้องกับการเรียกใช้คำสั่งใน Command Prompt ดังที่แสดงไว้ด้านล่างนี้ ผู้ใช้ net active / active: ใช่

คุณเปิดพร้อมรับคำสั่งด้วยสิทธิ์ของผู้ดูแลระบบพิมพ์คำสั่งกด Enter และคุณได้รับคำสั่งว่าคำสั่งเสร็จสมบูรณ์ นี่คือสิ่งที่เกิดขึ้นต่อไป:
ถ้าคุณไปที่หน้าจอ เข้าสู่ระบบ ใน Windows 10 คุณจะไม่เห็นบัญชี Guest แสดงเป็นบัญชีผู้ใช้ที่คุณสามารถใช้เพื่อลงชื่อเข้าใช้หากคุณคลิกที่ปุ่ม Start จากนั้นในบัญชีผู้ใช้ของคุณคุณจะเห็น Guest เป็นผู้ใช้ คุณสามารถเปลี่ยนไปใช้

อย่างไรก็ตามเมื่อคุณคลิกหรือแตะ ผู้เยี่ยมชม คุณจะ เข้าสู่ หน้าจอ เข้าสู่ระบบ และระบบจะขอให้คุณลงชื่อเข้าใช้โดยใช้บัญชีผู้ใช้ที่มีอยู่ไม่ใช่ Guest ไม่ว่าคุณจะทำอย่างไรเพื่อเกลี้ยกล่อม Windows 10 ในการแสดงบัญชี Guest เมื่อคุณคลิกที่ Windows 10 จะส่งให้คุณลงชื่อเข้าใช้ด้วยบัญชีผู้ใช้อื่น
วิธีการ "เปิดใช้งาน" บัญชี Guest ใน Windows 10? โซลูชันยอดนิยมที่สามบนเว็บและวิธีการที่มัน messes up เครื่องคอมพิวเตอร์ของคุณ!
อีกทางเลือกหนึ่งที่ได้รับความนิยมในเว็บ ได้แก่ การเปิดตัวแก้ไขนโยบายความปลอดภัยท้องถิ่นหรือ gpedit จากนั้นคุณไปที่ "การตั้งค่าความปลอดภัย -> นโยบายท้องถิ่น -> การกำหนดสิทธิ์ของผู้ใช้" และค้นหานโยบายที่ระบุว่า: "ปฏิเสธการล็อกออนภายในเครื่อง"

ดับเบิลคลิกที่ "ปฏิเสธการเข้าสู่ระบบในเครื่อง " ลบผู้เยี่ยมชมจากรายการบัญชีผู้ใช้ที่ถูกบล็อคจากการล็อกออนภายในและกด OK

จากนั้นในเครื่องมือเดียวกันคุณไปที่ "การตั้งค่าความปลอดภัย -> นโยบายท้องถิ่น -> ตัวเลือกความปลอดภัย" และค้นหา "บัญชี: สถานะบัญชี Guest" ดับเบิลคลิกที่นโยบายนี้

จากนั้นตั้งค่าสถานะบัญชี Guest เป็น Enabled และกด OK

ทุกอย่างทำได้ดีโดยไม่มีปัญหา แต่นี่คือสิ่งที่จะเกิดขึ้นต่อไป:
หากคุณไปที่หน้าจอ เข้าสู่ระบบ ใน Windows 10 คุณจะเห็นบัญชี Guest ที่ แสดงเป็นบัญชีผู้ใช้ที่คุณสามารถใช้ในการลงชื่อเข้าใช้หากคุณคลิกที่ปุ่ม Start จากนั้นในบัญชีผู้ใช้ของคุณคุณจะเห็น Guest เป็นบัญชีผู้ใช้ที่คุณ สามารถเปลี่ยนไปใช้

แต่เมื่อคุณลงชื่อเข้าใช้บัญชีผู้เยี่ยมชม Windows 10 จะใช้เวลาตลอดการเตรียมบัญชีของคุณและหลังจากนั้นสักครู่ก็จะเริ่มแสดงข้อผิดพลาดหลังจากข้อผิดพลาดเช่นเดียวกับรูปภาพด้านล่าง

ผลคือคุณได้รับบัญชี Guest ที่ไม่สามารถใช้งานได้ใน Windows 10
วิธีแก้ไขปัญหาและย้อนกลับการเปลี่ยนแปลงที่มีปัญหา
ตอนนี้เป็นที่แน่ชัดแล้วว่าคุณไม่สามารถรับบัญชี Guest ใน Windows 10 ได้และคุณไม่สามารถลงชื่อเข้าใช้ได้ลองดูวิธีการแก้ไขปัญหาที่คุณได้สร้างขึ้นเอง:
หากคุณเลือก "โซลูชัน" ตัวแรกและคุณได้สร้างบัญชีผู้ใช้ชื่อผู้เข้าชมแล้วสิ่งที่คุณต้องมีคือบัญชีผู้ใช้ระดับท้องถิ่นมาตรฐานไม่ใช่บัญชี Guest คุณสามารถสร้างมันได้เร็วขึ้นและเรียกมันว่าทุกอย่างที่คุณต้องการโดยใช้บทแนะนำนี้: วิธีการสร้างบัญชีท้องถิ่น (ไม่ใช่ Microsoft) ใน Windows 10 ใน 4 ขั้นตอน ถ้าคุณต้องการใช้บัญชีผู้เข้าชมต่อคุณสามารถทำได้โดยไม่ต้องมีข้อผิดพลาดหรือคุณสามารถลบได้โดยใช้คำแนะนำในคู่มือนี้: วิธีลบบัญชีผู้ใช้ใน Windows
ถ้าคุณเลือกโซลูชันที่สองซึ่งใช้คำสั่งหนึ่งคำสั่ง ( ผู้ใช้เน็ต / ที่ใช้งาน: ใช่ ) คุณควรปิดการใช้งานบัญชี Guest ที่คุณเพิ่งสร้างขึ้น ในการดำเนินการนี้ให้เริ่มต้น Command Prompt ในฐานะผู้ดูแลระบบ จากนั้นพิมพ์คำสั่ง net user guest / active: ไม่ และกด Enter ที่แป้นพิมพ์ของคุณ ถ้าคำสั่งเสร็จสมบูรณ์บัญชี Guest ที่คุณสร้างขึ้นจะถูกปิดใช้งานและปัญหาของคุณหมดไป
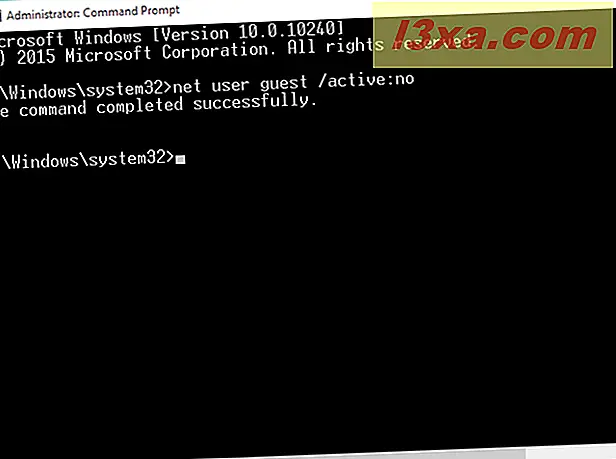
ถ้าคุณไปที่โซลูชันที่สามซึ่งเกี่ยวข้องกับการใช้ Local Security Policy Editor หรือ gpedit ให้ทำตามขั้นตอนเดียวกันและตั้งค่าตรงข้ามกับที่อธิบายไว้ในส่วนก่อนหน้าของบทแนะนำนี้
ข้อสรุป
แต่น่าเสียดายที่มีเว็บไซต์ที่โกหกคุณสำหรับบิตของการเข้าชมและเจ้าชู้อย่างรวดเร็ว พวกเขายังขายคุณ "โซลูชัน" สำหรับปัญหาที่เกิดจากข้อเท็จจริงที่ว่าคุณลักษณะของ Windows ถูกนำออกโดย Microsoft ซึ่งคุณไม่สามารถกลับมาได้ไม่ว่าคุณจะทำอะไรเช่นบัญชี Guest ใน Windows 10 ก็ตามหวังว่า " คุณได้พบคู่มือนี้อ่านแล้วทำตามคำแนะนำและคุณสามารถแก้ปัญหาที่คุณสร้างขึ้นเองได้



