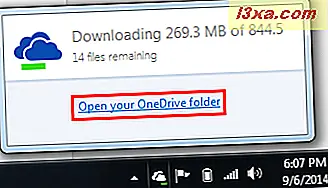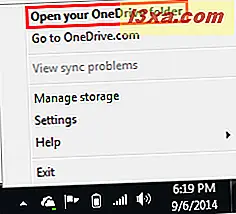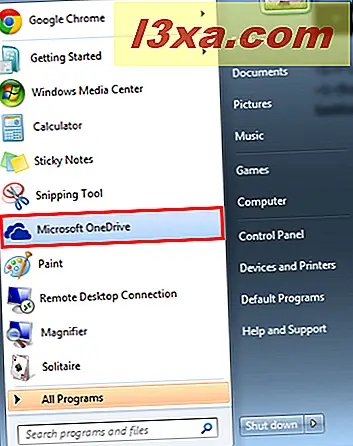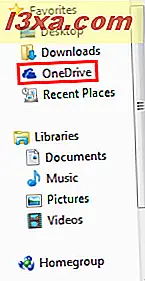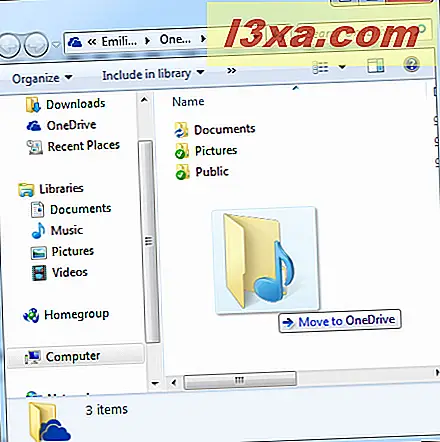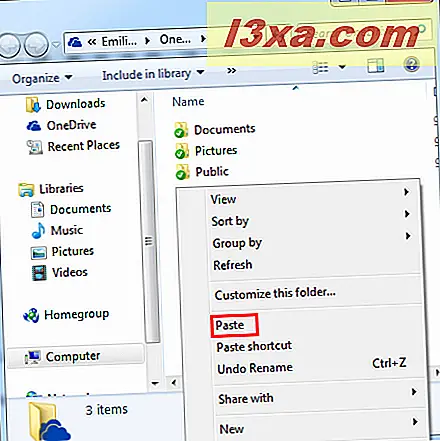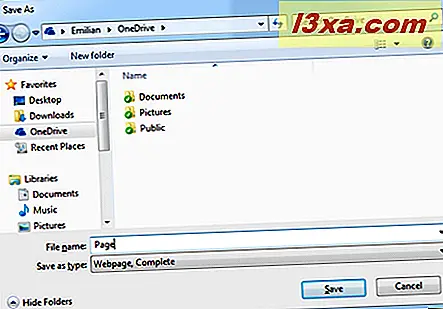Windows 8.1 มาพร้อมกับบริการ OneDrive ในตัว แต่ Windows 7 เนื่องจากถูกสร้างขึ้นเมื่อสองปีที่ผ่านมาไม่ได้ถูกออกแบบมาด้วยการผนวก OneDrive แน่นหนาดังกล่าวไว้ อย่างไรก็ตามไม่ได้หมายความว่าคุณไม่สามารถใช้บริการนี้ใน Windows 7 เพื่อซิงโครไนซ์ไฟล์ระหว่างอุปกรณ์และคอมพิวเตอร์ได้ Microsoft เสนอโปรแกรมที่ดีสำหรับระบบปฏิบัติการนี้และในบทแนะนำนี้เราจะแบ่งปันวิธีการทำงาน
วิธีดาวน์โหลดและติดตั้งแอพพลิเคชั่น OneDrive Desktop
ในการรับแอพพลิเคชั่น OneDrive desktop คุณจะต้องดาวน์โหลดจากเว็บไซต์ของ Microsoft ไปที่หน้าดาวน์โหลด OneDrive เพื่อดาวน์โหลดแอพพลิเคชั่น
กด "เลือกอุปกรณ์" และเลือก PC | Mac

ที่ด้านล่างของหน้าให้คลิก "ดาวน์โหลด OneDrive for Windows" และบันทึกไฟล์ OneDriveSetup.exe ที่ แห่งใดแห่งหนึ่งในคอมพิวเตอร์ของคุณเพื่อให้คุณสามารถค้นหาและใช้งานได้อย่างง่ายดาย
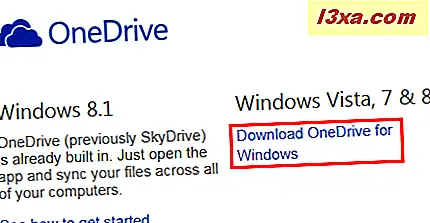
จากนั้นเรียกใช้ OneDriveSetup.exe เพื่อเริ่มการติดตั้ง

คลิก เริ่มต้น เพื่อเริ่มขั้นตอนการกำหนดค่าและติดตั้งแอ็พพลิเคชัน OneDrive สำหรับ เดสก์ท็อปของคุณ

ในหน้าต่างถัดไปคุณต้องลงชื่อเข้าใช้ด้วยบัญชี Microsoft ของคุณ พิมพ์อีเมลและรหัสผ่านแล้วคลิก ลงชื่อเข้า ใช้

สำคัญ: หากคุณไม่มีบัญชี Microsoft คุณสามารถสร้างบัญชีได้โดยเลือก ลงชื่อสมัครใช้เดี๋ยวนี้

โดยค่าเริ่มต้นโฟลเดอร์ OneDrive จะถูกติดตั้งในไดเร็กทอรีผู้ใช้ของคุณที่เส้นทางต่อไปนี้: "C: \ Users \ Username \ OneDrive" สำหรับผู้ใช้ส่วนใหญ่นี้จะเป็นข้อตกลงที่ยอมรับได้ ถ้าคุณมีสถานที่ที่ดีขึ้นในใจให้คลิก เปลี่ยน

เรียกดูระบบไฟล์ของคุณเพื่อค้นหาตำแหน่งที่ดีกว่าสำหรับโฟลเดอร์ OneDrive ของคุณและคลิก OK

เมื่อคุณเลือกแล้วหรือหากพอใจกับค่าเริ่มต้นให้คลิก ถัดไป

ขณะนี้คุณมีตัวเลือกในการเลือกโฟลเดอร์ใน OneDrive ที่ คุณต้องการซิงค์กับคอมพิวเตอร์ของคุณโดยอัตโนมัติ หากคุณต้องการซิงค์ทุกอย่างให้เลือก "ไฟล์และโฟลเดอร์ทั้งหมดใน OneDrive ของฉัน" หรือเลือกแต่ละโฟลเดอร์ที่คุณต้องการซิงค์ คลิก ถัดไป เพื่อย้ายไป

เลือกว่าคุณต้องการเปิดใช้คุณลักษณะดึงข้อมูลสำหรับคอมพิวเตอร์เครื่องนี้หรือไม่ ซึ่งช่วยให้คุณสามารถเรียกดูผ่านระบบไฟล์ของคอมพิวเตอร์ของคุณจากคอมพิวเตอร์เครื่องอื่นที่เชื่อมต่อกับ OneDrive ของคุณเพื่อเรียกไฟล์ที่คุณอาจละเลยที่จะจัดเก็บไว้ใน OneDrive คุณสามารถเรียนรู้เพิ่มเติมเกี่ยวกับคุณลักษณะนี้จากคู่มือนี้: วิธีเรียกไฟล์จากระยะไกลจากคอมพิวเตอร์ของคุณโดยใช้ OneDrive ใน Windows
คลิก เสร็จสิ้น เมื่อคุณพร้อม

เมื่อการติดตั้งเสร็จสมบูรณ์คุณจะสังเกตเห็นไอคอนระบบคลาวด์ในถาดระบบของคุณ

วิธีการเข้าถึง OneDrive จาก Windows Explorer ใน Windows 7
การทำงานกับ OneDrive ของคุณต้องการให้คุณเปิดโฟลเดอร์ที่คุณกำหนดค่าไว้ในขั้นตอนก่อนหน้านี้ เช่นเดียวกับโฟลเดอร์ในคอมพิวเตอร์ของคุณคุณสามารถเรียกดูได้ผ่านทาง Windows Explorer

อย่างไรก็ตามมีวิธีที่จะไปถึงที่นั่นได้เร็วขึ้น:
- วิธีหนึ่งที่เร็วที่สุดในการเข้าถึงโฟลเดอร์ OneDrive ของคุณคือการคลิกที่ไอคอนเมฆในพื้นที่แจ้งเตือนของแถบงาน ตอนนี้คลิก "เปิดโฟลเดอร์ OneDrive" เพื่อให้งานทำได้โดยคลิกสองครั้ง
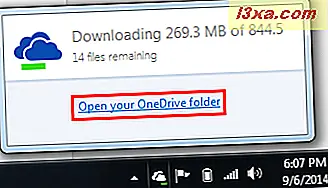
- การคลิกขวาที่ไอคอนระบบคลาวด์จะทำให้คุณได้อย่างรวดเร็ว เลือก "เปิดโฟลเดอร์ OneDrive ของคุณ" และคุณก็จะดีไป
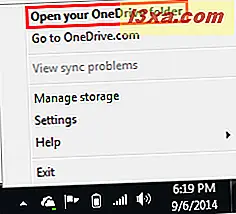
- จากเมนู Start (เริ่ม) คุณสามารถคลิกที่ทางลัด ของ Microsoft OneDrive
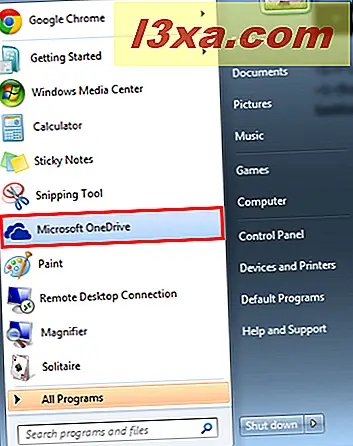
- แต่วิธีที่เร็วที่สุดในการเข้าถึงคือการดับเบิลคลิกที่ไอคอนระบบคลาวด์เดียวกันจากแถบงาน
- โฟลเดอร์ OneDrive มีอยู่ใน รายการโปรด ของ Windows Explorer คลิกที่ไอคอนนี้และเปิดโฟลเดอร์ OneDrive คุณสามารถทำงานได้และทำทุกอย่างที่คุณต้องการ แต่อย่าลืมว่าจะไม่มีการซิงโครไนซ์จนกว่า OneDrive จะทำงานอยู่เบื้องหลัง
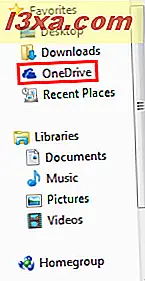
วิธีการเพิ่มไฟล์และโฟลเดอร์ลงในแอพพลิเคชัน Desktop OneDrive
ฟังก์ชั่นหลักของ OneDrive คือเก็บไฟล์ของคุณไว้ในระบบคลาวด์เพื่อให้คุณสามารถเข้าถึงไฟล์เหล่านี้ได้จากอุปกรณ์ที่เปิดใช้อินเทอร์เน็ต เพื่อที่จะใช้ประโยชน์จากสิ่งนี้คุณจะต้องเปิดโฟลเดอร์ OneDrive
การเพิ่มไฟล์เป็นกระบวนการง่ายๆ ในความเป็นจริงก็เหมือนกับการเพิ่มไฟล์ไปยังโฟลเดอร์อื่น ๆ ในฮาร์ดไดรฟ์ของคุณ:
- คุณสามารถเพิ่มไฟล์โดยการคลิกและลากไฟล์เหล่านี้ลงในโฟลเดอร์ OneDrive
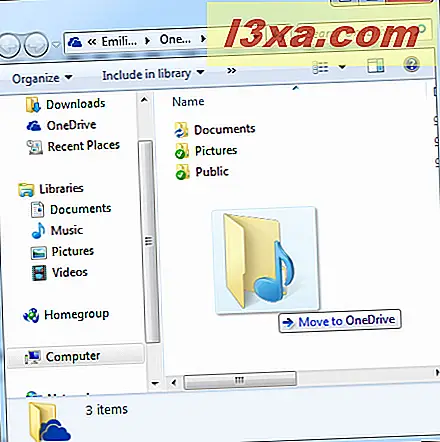
- คุณสามารถคัดลอกและวางไฟล์ลงในโฟลเดอร์ได้
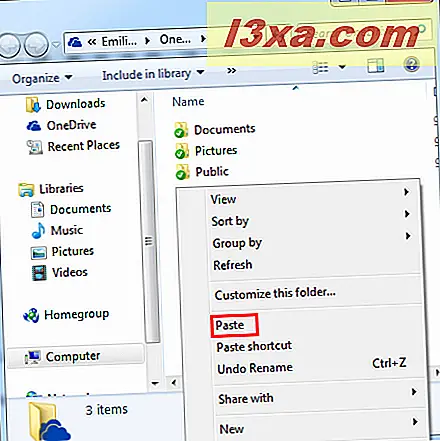
- คุณยังสามารถบันทึกไฟล์ลงใน OneDrive โดยเลือกจากกล่องโต้ตอบ บันทึกเป็น ในโปรแกรมใดก็ได้
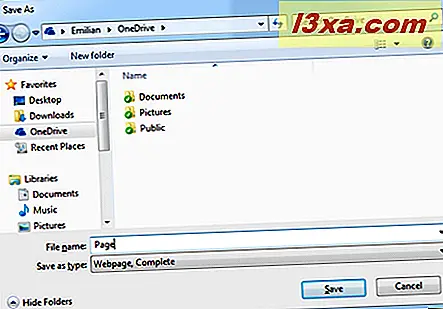
การสร้างโฟลเดอร์ทำงานเหมือนกับใน Windows จริงๆแล้วไม่ใช่เรื่องพิเศษหรือใหม่ที่คุณต้องเรียนรู้เกี่ยวกับการทำงานกับไฟล์และโฟลเดอร์
วิธีกำหนดค่าแอพพลิเคชั่น OneDrive Desktop
เมื่อคุณไปกับ OneDrive คุณอาจพบว่าคุณต้องการเปลี่ยนวิธีที่แอพพลิเคชันทำงานบนคอมพิวเตอร์ของคุณ หากต้องการเปลี่ยนการตั้งค่าคลิกขวาที่ไอคอน OneDrive บนแถบงานและคลิก การตั้งค่า

แท็บ การตั้งค่า ช่วยให้คุณสามารถเลือกว่าจะให้ OneDrive ทำงานหรือไม่เมื่อ Windows เริ่มทำงาน ในขณะที่การปิดใช้งานคุณลักษณะนี้อาจเพิ่มความเร็วในการเริ่มต้นของคุณซึ่งจะทำให้คอมพิวเตอร์ของคุณไม่สามารถซิงค์ไฟล์ใหม่ ๆ ในไดรฟ์ของคุณจนกว่าคุณจะเปิดตัวแอ็พพลิเคชัน นอกจากนี้คุณยังสามารถสลับคุณลักษณะดึงข้อมูลและเลือกว่าจะส่งบันทึกข้อผิดพลาดไปยัง Microsoft หรือไม่

สำคัญ: เมื่อคลิกปุ่ม "ยกเลิกการเชื่อมโยง OneDrive" ไฟล์ของคุณจะไม่ได้รับการอัปเดตกับ OneDrive.com อีกต่อไป อีกสิ่งหนึ่งที่คุณควรจำไว้ก็คือเพื่อที่จะใช้ OneDrive ต่อในเครื่องคอมพิวเตอร์ของคุณคุณจะต้องกำหนดค่าใหม่
เลือกแท็บ เลือกโฟลเดอร์ ถ้าคุณต้องการเลือกโฟลเดอร์ที่คุณต้องการซิงค์กับคอมพิวเตอร์ของคุณโดยอัตโนมัติ

ตอนนี้คุณต้องเลือกโฟลเดอร์ที่จะซิงโครไนซ์ ตัวเลือกที่แสดงจะเหมือนกับตัวเลือกจากการกำหนดค่าเริ่มต้นดังนั้นเราจะไม่เข้าไปดูรายละเอียด หากคุณตั้งค่าเสร็จแล้วให้คลิก ตกลง

วิธีแชร์ไฟล์ด้วยแอพพลิเคชัน Desktop OneDrive
แอ็พพลิเคชันเดสก์ท็อป OneDrive ยังมีวิธีง่ายๆในการแบ่งปันไฟล์ของคุณกับผู้อื่น คุณลักษณะนี้มีประโยชน์สำหรับการทำงานร่วมกันในเอกสารหรือเพียงแค่ให้สมาชิกในครอบครัวเข้าถึงรูปภาพหรือสื่ออื่น ๆ
จากโฟลเดอร์ OneDrive คลิกขวาที่ไฟล์หรือโฟลเดอร์ที่คุณต้องการแชร์เลือก OneDrive และคลิก Share เว็บเบราเซอร์เริ่มต้นของคุณจะเปิดขึ้นและเปิดเว็บไซต์ OneDrive

ถ้าคุณต้องการทราบว่าจะทำอย่างไรต่อไปอ่านบทความนี้: วิธีแชร์ไฟล์และโฟลเดอร์โดยใช้เว็บไซต์ OneDrive
ข้อสรุป
ดังที่คุณเห็นจากคู่มือนี้การใช้โปรแกรม OneDrive เป็นเรื่องง่าย เมื่อคุณตั้งค่าระบบจะซิงค์ไฟล์และโฟลเดอร์ของคุณโดยอัตโนมัติทั้งนี้ขึ้นอยู่กับการตั้งค่าของคุณ การทำงานกับโฟลเดอร์นี้เหมือนกับโฟลเดอร์ใด ๆ จากคอมพิวเตอร์ของคุณ ดังนั้นไม่มีอะไรใหม่ที่จะเรียนรู้
ก่อนที่คุณจะปิดบทความนี้อย่าลังเลที่จะแบ่งปันประสบการณ์ของเรากับ OneDrive มันทำงานได้ดีสำหรับคุณ? คุณคิดอย่างไรกับตัวเลือกการเก็บข้อมูลแบบคลาวด์อื่น ๆ เช่น Dropbox หรือ Google ไดรฟ์ ?