
คุณเพิ่งซื้อแล็ปท็อปแท็บเล็ตหรือพีซีเครื่องใหม่พร้อม Windows 10 หรือไม่? ระบบปฏิบัติการมีเฉพาะภาษาอังกฤษเท่านั้นหรือไม่? คุณต้องการใช้ภาษาอื่นเช่นสเปน, จีน, เยอรมันหรือฮินดูหรือไม่? สำหรับ Windows 10 Microsoft มีชุดภาษามากกว่า 100 ชุดที่พร้อมสำหรับการดาวน์โหลดและใช้โดยผู้ที่มีใบอนุญาตที่ถูกต้อง ต่อไปนี้คือวิธีดาวน์โหลดและติดตั้งภาษาที่ใช้แสดงผลและวิธีเปลี่ยนจากภาษาอังกฤษเป็นภาษาที่คุณเลือก ในตอนท้ายของบทแนะนำนี้เรามีลิงก์ไปยังคำแนะนำอื่น ๆ ที่จะช่วยคุณในการแปลทุกส่วนที่เป็นไปได้ของระบบปฏิบัติการ มาเริ่มกันเลย:
หมายเหตุ: เพื่อเป็นตัวอย่างและสร้างบทแนะนำนี้เราได้เปลี่ยนภาษาที่ใช้แสดงผลจากภาษาอังกฤษเป็นภาษาสเปน ขั้นตอนจะเหมือนกันสำหรับการเปลี่ยนเป็นภาษาที่คุณต้องการ นอกจากนี้คู่มือนี้สร้างขึ้นสำหรับผู้ใช้ Windows 10 เมษายน 2018 อัปเดตหรือใหม่กว่า หากคุณไม่ทราบว่าคุณติดตั้ง Windows 10 รุ่นใดอยู่ให้อ่านคู่มือนี้: ฉันได้ติดตั้งเวอร์ชัน, รุ่นและชนิดของ Windows 10 แล้ว?
ดาวน์โหลดและติดตั้งภาษาสำหรับการแสดงผลใหม่ใน Windows 10
ขั้นแรกให้เปิดแอปการตั้งค่า วิธีง่ายๆในการทำเช่นนี้คือการกด Windows + I บนแป้นพิมพ์ จากนั้นไปที่ เวลาและภาษา
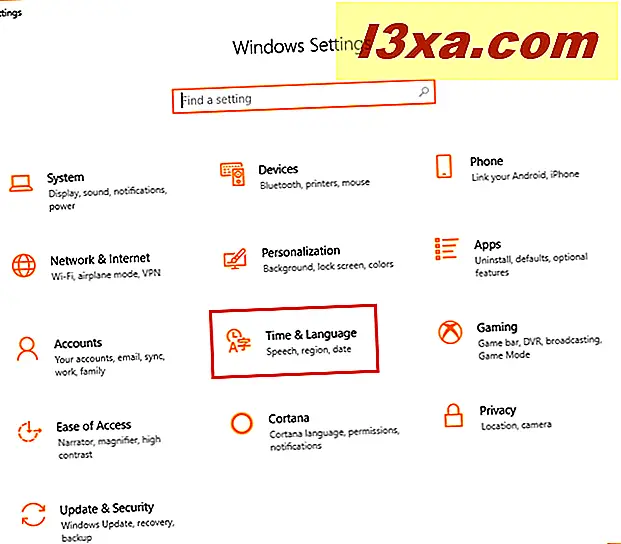
คลิกหรือแตะ ภูมิภาคและภาษา ในคอลัมน์ด้านซ้ายแล้วคลิกปุ่ม "เพิ่มภาษา" ที่ด้านขวาของหน้าต่าง การตั้งค่า
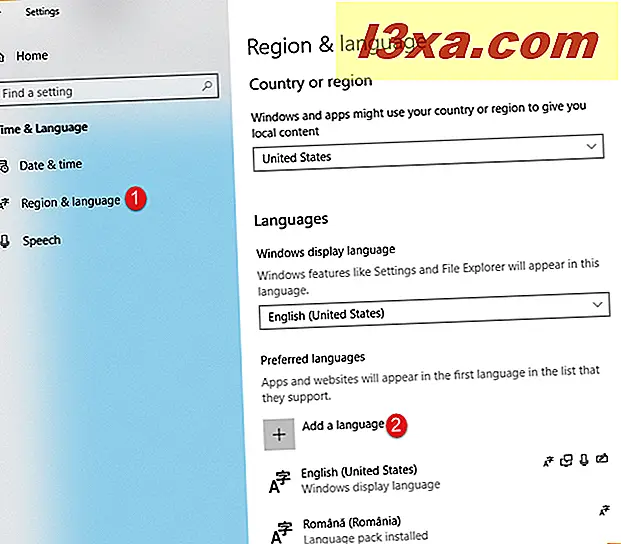
รายการยาวจะแสดงพร้อมกับภาษาทั้งหมดที่พร้อมใช้งานสำหรับ Windows 10. คุณสามารถเลื่อนลงไปจนกว่าคุณจะพบภาษาที่คุณต้องการใช้หรือคุณสามารถใช้ช่องค้นหาที่ด้านบนของรายการได้
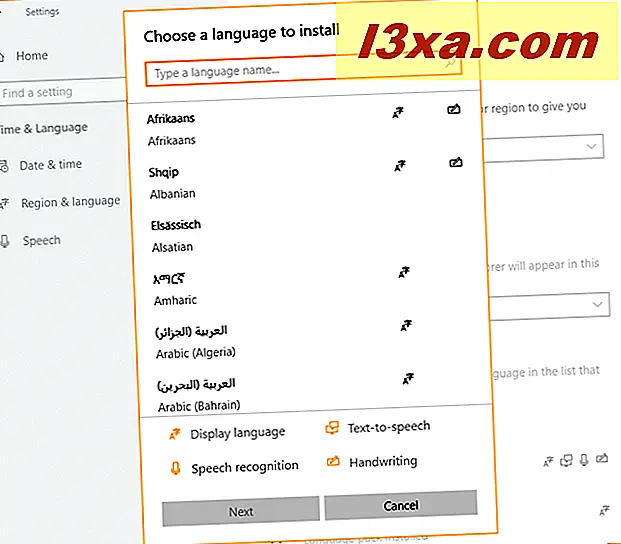
เราชอบใช้การค้นหาเพราะหาได้เร็วขึ้นในการค้นหาสิ่งที่คุณต้องการ พิมพ์ชื่อภาษาที่คุณต้องการติดตั้ง ในกรณีของเราเราค้นหา "ภาษาสเปน" คุณอาจต้องเลือกระหว่างรูปแบบต่างๆที่เฉพาะเจาะจงกับภูมิภาคและประเทศต่างๆทั้งนี้ขึ้นอยู่กับภาษาของคุณ ด้านล่างนี้คุณสามารถดูรายการรูปแบบต่างๆที่พร้อมใช้งานสำหรับภาษาสเปนซึ่งประกอบด้วยประเทศต่างๆเช่นอาร์เจนตินาชิลีโคลอมเบียเม็กซิโกสเปนเป็นต้น
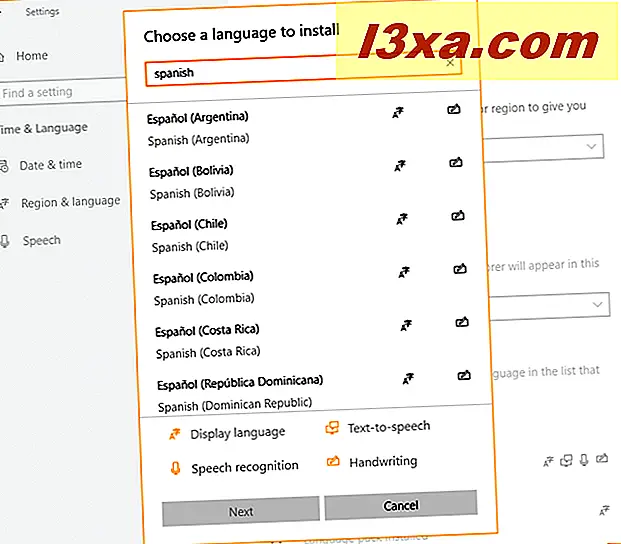
คลิกหรือแตะภาษาเฉพาะสำหรับภูมิภาคของคุณ ในกรณีของเราเราเลือก Espanol (Espana) สำหรับแต่ละภาษาคุณจะเห็นสัญลักษณ์ต่างๆ:
- ตัวอักษร A และสัญลักษณ์จากภาษาเอเชีย - ภาษาระบุว่ามีให้เลือกใช้เป็นภาษาที่ใช้แสดงผลสำหรับ Windows 10
- สัญลักษณ์ไมโครโฟน - แสดงว่าบริการจดจำเสียงมีอยู่ในภาษานี้ คุณลักษณะนี้ใช้ได้เฉพาะกับภาษาหลักเช่นอังกฤษสเปนจีนและอื่น ๆ
- หน้าจอคอมพิวเตอร์และฟองข้อความจะแจ้งให้คุณทราบว่าบริการแปลงข้อความเป็นเสียงจะพร้อมใช้งานสำหรับภาษาที่เลือก อีกครั้งภาษาหลักเท่านั้นที่มีคุณลักษณะนี้ใน Windows 10
- ไอคอนลายมือ - จะส่งสัญญาณว่าการจดจำลายมือพร้อมใช้งานสำหรับภาษาที่เลือก นี่เป็นประโยชน์สำหรับแท็บเล็ตที่มีปากกาเท่านั้นเช่น Surface Pro
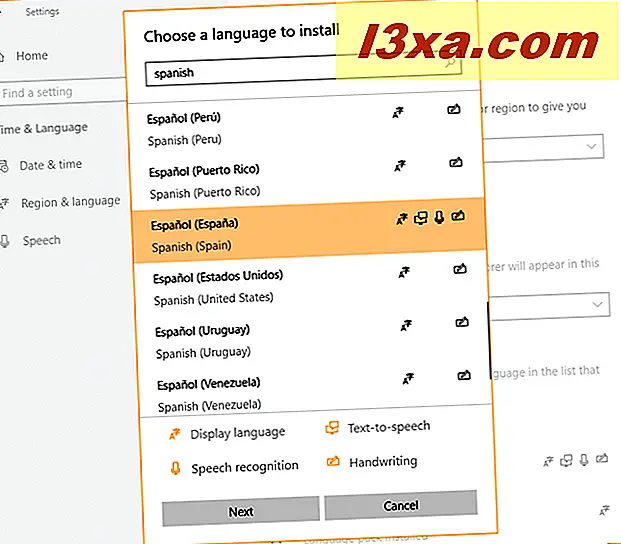
หลังจากเลือกภาษาที่ต้องการติดตั้งแล้วให้กด Next คุณจะเห็นข้อมูลสรุปของสิ่งที่กำลังจะถูกติดตั้ง นอกจากนี้คุณยังสามารถเลือกช่องที่ระบุว่า "ตั้งเป็นภาษาที่ใช้แสดงผลของ Windows ของฉัน" ถ้าคุณต้องการเปลี่ยนจากภาษาอังกฤษเป็นภาษาที่เลือก หากคุณไม่ต้องการใช้คุณลักษณะภาษาใด ๆ ที่เป็นตัวเลือกที่แสดงขึ้นให้ยกเลิกการเลือก จากนั้นกด ติดตั้ง
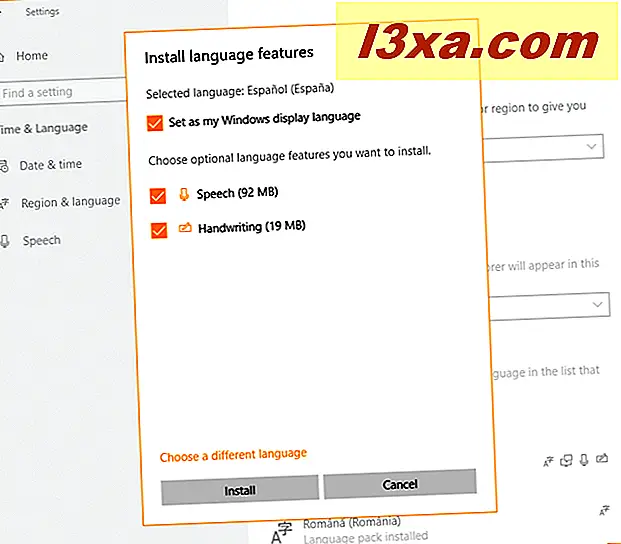
Windows 10 แสดงการแจ้งเตือนว่ามีการเพิ่มคุณลักษณะใหม่ ๆ รอให้เลือกภาษาที่จะดาวน์โหลดและติดตั้ง
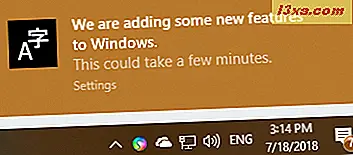
เมื่อกระบวนการนี้เสร็จสิ้นจะปรากฏในรายการภาษาที่มีพร้อมด้วยสถานะ: "ติดตั้งชุดภาษาแล้ว" นอกจากนี้คุณยังได้รับการแจ้งเตือนในศูนย์การกระทำเกี่ยวกับการติดตั้งสำเร็จ
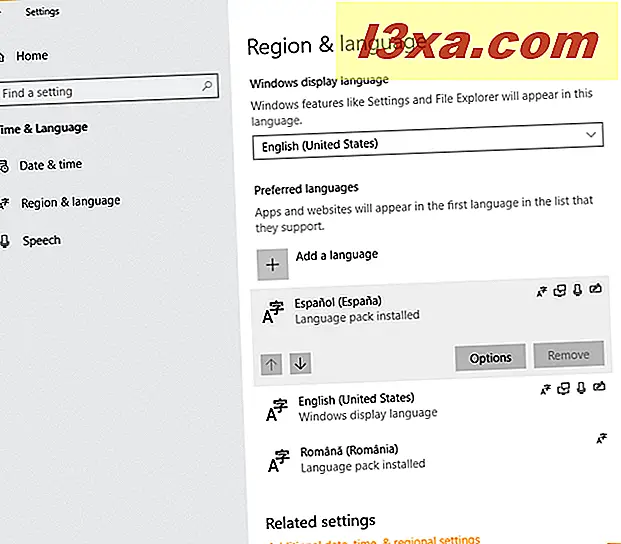
ขณะนี้ภาษาที่คุณเลือกถูกเพิ่มลงในรายการภาษาที่คุณสามารถใช้ได้บนคอมพิวเตอร์หรืออุปกรณ์ของคุณด้วย Windows 10 ณ จุดนี้ภาษาถูกติดตั้งเป็นภาษาสำหรับพิมพ์บนแป้นพิมพ์เท่านั้นไม่ใช่ภาษาที่แสดงว่า ใช้เพื่อแสดงอินเทอร์เฟซสำหรับผู้ใช้ของ Windows 10 ถัดไประบบปฏิบัติการจะค้นหาชุดภาษาใน Windows Update และจะกล่าวว่า: "ชุดภาษาใช้ได้ "
วิธีเปลี่ยนภาษาที่ใช้แสดงผลใน Windows 10
ภาษาที่เลือกถูกดาวน์โหลดและติดตั้งแล้ว อย่างไรก็ตาม Windows 10 ยังคงเป็นภาษาอังกฤษ หากคุณเลือก "ตั้งค่าเป็นภาษาที่ใช้แสดงผลของ Windows " เมื่อติดตั้งภาษาที่ใช้แสดงผลทั้งหมดที่คุณต้องทำคือออกจากระบบ Windows 10. ลงชื่อเข้าใช้อีกครั้งด้วยบัญชีผู้ใช้ของคุณ ระบบปฏิบัติการกำลังใช้ภาษาที่คุณเลือกไว้
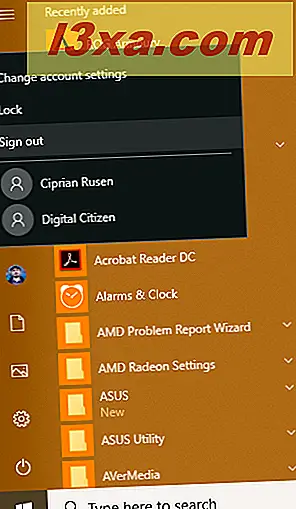
มิเช่นนั้นคุณสามารถเปลี่ยนภาษาในการแสดงผลได้ทุกเมื่อ ในการดำเนินการนี้ให้เปิด การตั้งค่า และไปที่ เวลาและภาษา จากนั้นเลือก "ภูมิภาคและภาษา " ในคอลัมน์ด้านซ้าย ทางด้านขวามองหาส่วน ภาษา คลิกภายในรายการแบบหล่นลง "ภาษาที่ใช้แสดงภาษาของ Windows" และเลือกภาษาที่คุณต้องการใช้
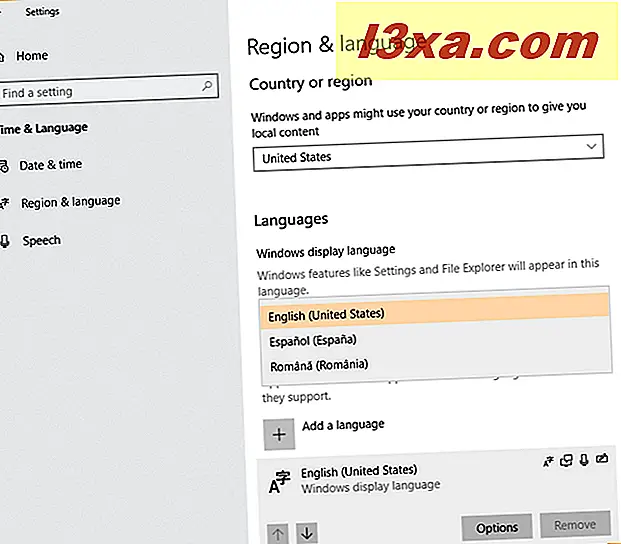
Windows 10 กล่าวว่าภาษาที่เลือกจะเป็นภาษาที่ใช้แสดงผลหลังจากลงชื่อเข้าใช้ครั้งถัดไป ออกจากระบบจาก Windows 10 และลงชื่อเข้าใช้อีกครั้งด้วยบัญชีผู้ใช้ของคุณ Windows 10 อยู่ในภาษาที่คุณเลือกแล้ว
วิธีเปลี่ยนภาษาที่ใช้ในการแสดงผลสำหรับแอปและเว็บไซต์ใน Windows 10
เมื่อคุณเลือกภาษาที่ใช้แสดงผลภาษานั้นจะถูกใช้ใน Windows 10 ในแอป Windows 10 และเว็บไซต์ที่คุณเข้าชมใน Microsoft Edge และเว็บเบราเซอร์อื่น ๆ อย่างไรก็ตามคุณอาจต้องการให้ระบบปฏิบัติการใช้ภาษาสำหรับการแสดงผลหนึ่งแอปพลิเคชันและเว็บไซต์อื่น ๆ นี่เป็นไปได้ถ้าคุณมี Windows 10 เมษายน 2018 Update ติดตั้งหรือใหม่กว่า ในรายการภาษาที่ติดตั้งให้คลิกหรือแตะที่ชื่อภาษาที่คุณต้องการใช้สำหรับแอปและเว็บไซต์ จากนั้นใช้ลูกศรทิศทางเพื่อเลื่อนไปที่ด้านบนของรายการเหนือภาษาแรก จากนั้นคุณสามารถปิดแอป การตั้งค่า ได้
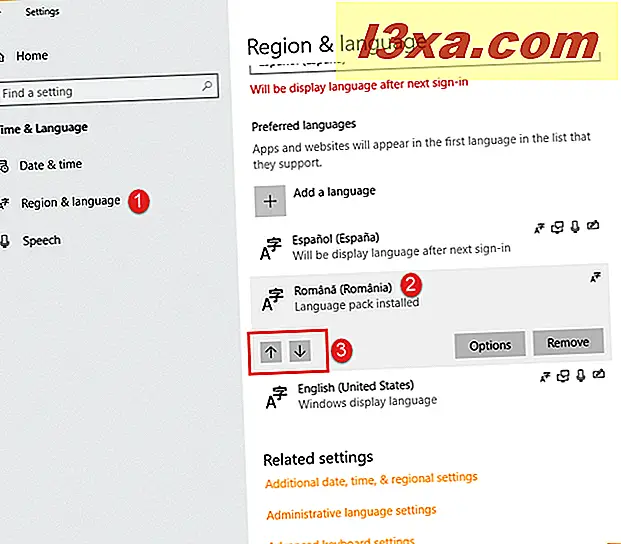
นับจากนี้ Windows 10 จะใช้ภาษาในการแสดงผลอื่นนอกเหนือจากแอป Microsoft Store และเว็บไซต์ที่คุณเข้าชม
วิธีแปลทุกส่วนของ Windows 10 เป็นภาษาท้องถิ่นของคุณ
ณ จุดนี้ส่วนใหญ่ของ Windows 10 จะปรากฏในภาษาท้องถิ่นของคุณ อย่างไรก็ตามหน้าจอลงชื่อเข้าใช้และบัญชีผู้ใช้ใหม่ยังใช้ภาษาอังกฤษอยู่ หากคุณต้องการเปลี่ยนให้เป็นภาษาท้องถิ่นของคุณให้ทำตามคำแนะนำในคู่มือนี้: แปลหน้าจอลงชื่อเข้าใช้ Windows เป็นภาษาท้องถิ่นของคุณ
นอกจากนี้บางโปรแกรมที่ไม่ใช่ Unicode ยังอาจไม่สามารถใช้อักขระทั้งหมดในภาษาท้องถิ่นของคุณ เมื่อต้องการแก้ไขปัญหานี้ให้ทำตามคำแนะนำจากคู่มือนี้: วิธีเปลี่ยนภาษาที่ใช้แสดงผลของโปรแกรมที่ไม่ใช่ Unicode ใน Windows
ฉันสามารถหารายการชุดภาษาทั้งหมดที่พร้อมใช้งานสำหรับ Windows 10 ได้ที่ไหน?
Microsoft ได้เผยแพร่รายการชุดภาษาทั้งหมดที่พร้อมใช้งานสำหรับ Windows 10 ในหน้านี้: ชุดภาษา: Windows 10. คุณสามารถปรึกษาและดูว่ามี Windows 10 ในภาษาท้องถิ่นของคุณหรือไม่ ถ้าไม่เช่นนั้นคุณก็โชคดีและคู่มือนี้จะไม่เหมาะสำหรับคุณ ขออภัย แต่นี่เป็นเพียง Microsoft เท่านั้น
นอกจากนี้ยังมีอีกสถานการณ์ที่โชคร้ายที่คุณอาจได้ซื้อ Windows Home Home Edition ฉบับเดียวจำนวน 10 ฉบับ ถ้าคุณทำแล้วคุณจะติดอยู่กับภาษาที่คุณซื้อและคุณไม่สามารถติดตั้งภาษาที่ใช้แสดงผลอื่นโดยใช้คำแนะนำในคู่มือของเรา
ข้อสรุป
อย่างที่คุณเห็นไม่ใช่เรื่องยากที่จะเปลี่ยนภาษาที่ใช้โดย Windows 10 อย่างไรก็ตามความเกี่ยวข้องกับความอดทนและความสนใจบางอย่างเพื่อให้แน่ใจว่ามีการเปลี่ยนแปลงที่ต้องการ หลังจากที่คุณลองใช้การกวดวิชาแล้วโปรดแจ้งให้เราทราบว่าการทำงานเป็นไปได้ดีเพียงใดและถ้ามีสิ่งใดที่คุณต้องการความช่วยเหลือ



