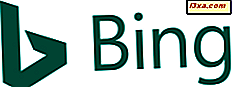เมื่อคุณมีปัญหาเกี่ยวกับเครือข่ายและ / หรือการเชื่อมต่ออินเทอร์เน็ตของคุณอย่าลังเลที่จะใช้ตัวช่วยสร้างการแก้ไขปัญหาที่มาพร้อมกับ Windows ใช้งานง่ายและสามารถช่วยคุณระบุว่ามีอะไรผิดพลาดและวิธีแก้ไขปัญหาได้อย่างไร ในกรณีส่วนใหญ่พวกเขาจะได้งานทำและช่วยให้คุณมากกว่าที่คาดไว้ ในบทแนะนำนี้เราจะแสดงวิธีการเริ่มตัวช่วยสร้างการแก้ไขปัญหาเกี่ยวกับเครือข่ายและอินเทอร์เน็ตที่ Windows มีให้และวิธีการทำงานกับพวกเขาเพื่อแก้ไขปัญหาเครือข่ายของคุณ
หมายเหตุ: คู่มือนี้ใช้กับผู้ใช้ Windows 10, Windows 7 และ Windows 8.1
วิธีการค้นหาตัวช่วยสร้างการแก้ไขปัญหาเกี่ยวกับเครือข่ายและอินเทอร์เน็ตใน Control Panel
หนึ่งในวิธีที่ง่ายที่สุดในการเข้าถึงเครือข่ายและตัวช่วยสร้างการแก้ไขปัญหาอินเทอร์เน็ตคือการเปิด Network and Sharing Center โดยไปที่ "Control Panel -> Network and Internet -> Network and Sharing Center" จากนั้นคลิกหรือแตะลิงก์ "แก้ปัญหา" ที่ด้านล่างของหน้าต่าง ในขณะที่หน้าต่าง Network and Sharing Center มีลักษณะแตกต่างกันเล็กน้อยขึ้นอยู่กับรุ่นของ Windows ที่คุณใช้ลิงก์ "Troubleshoot problems" จะอยู่ที่ด้านล่างของหน้าต่างเสมอ

ซึ่งจะเปิดรายการของตัวช่วยสร้างการแก้ไขปัญหาเกี่ยวกับเครือข่ายและอินเทอร์เน็ตที่พร้อมใช้งานใน Windows: การเชื่อมต่ออินเทอร์เน็ตโฟลเดอร์ที่ใช้ร่วมกันโฮมกรุ๊ปอะแดปเตอร์เครือข่ายและการเชื่อมต่อขาเข้า หากคุณมีเครื่องพิมพ์ติดตั้งอยู่ในคอมพิวเตอร์ Windows คุณจะเห็นวิซาร์ดการแก้ไขปัญหาเครื่องพิมพ์

วิธีการใช้การค้นหาเพื่อเริ่มต้นวิซาร์ดการแก้ปัญหา
และเช่นเคยคุณยังสามารถใช้การค้นหาเพื่อเรียกใช้ตัวช่วยสร้างการแก้ไขปัญหา
ใน Windows 10 ในช่องค้นหาของ Cortana บนแถบงานพิมพ์คำว่าแก้ไขปัญหาและคลิกหรือแตะผลการค้นหาที่มีชื่อเดียวกัน

ใน Windows 7 พิมพ์คำว่าแก้ปัญหาในกล่องค้นหา Start Menu จากนั้นให้คลิกผลการค้นหาการแก้ไขปัญหา

ใน Windows 8.1 ไปที่หน้าจอเริ่มให้พิมพ์คำว่าแก้ไขปัญหาแล้วคลิกหรือกดผลการค้นหาที่มีชื่อเดียวกัน

การคลิกหรือแตะผลการค้นหาการแก้ไขปัญหาจะแสดงหน้าต่างการแก้ปัญหาซึ่งคุณจะพบเครื่องมือแก้ไขปัญหาทั้งหมดที่รวมอยู่ใน Windows เมื่อต้องการแสดงตัวช่วยสร้างการแก้ไขปัญหาที่คุณสนใจให้คลิกหรือแตะเครือข่ายและอินเทอร์เน็ต

ตอนนี้เริ่มวิซาร์ดการแก้ไขปัญหาที่คุณสนใจ หากคุณไม่ทราบว่าวิซาร์ดแต่ละตัวทำอะไรอ่านบทต่อไปของบทแนะนำนี้
ตัวช่วยสร้างการแก้ไขปัญหาเกี่ยวกับเครือข่ายและอินเทอร์เน็ตและสิ่งที่พวกเขาทำ
คุณสามารถเริ่มตัวช่วยสร้างใดก็ได้ขึ้นอยู่กับปัญหาที่คุณกำลังเผชิญอยู่:
- การเชื่อมต่ออินเทอร์เน็ต - วิซาร์ดนี้จะช่วยให้คุณเชื่อมต่อกับเครือข่าย แต่อินเทอร์เน็ตไม่ทำงานหรือคุณมีปัญหาในการเข้าถึงเว็บไซต์โดยเฉพาะ
- Shared Folders - ใช้วิซาร์ดนี้เมื่อคุณประสบปัญหาในการเข้าถึงไฟล์และโฟลเดอร์ที่ใช้ร่วมกันบนคอมพิวเตอร์และอุปกรณ์อื่น ๆ จากเครือข่ายของคุณ
- HomeGroup - เมื่อคุณมีปัญหาในการดูคอมพิวเตอร์หรือโฟลเดอร์ที่ใช้ร่วมกันซึ่งเป็นส่วนหนึ่งของโฮมกรุ๊ปให้ใช้วิซาร์ดนี้
- อะแดปเตอร์เครือข่าย - จะเป็นประโยชน์เมื่อคุณมีปัญหาเกี่ยวกับอะแดปเตอร์เครือข่ายไร้สายหรือแบบมีสายของคุณ ช่วยให้ทุกอย่างเกี่ยวข้องกับการเชื่อมต่อเครือข่ายของคุณ
- การเชื่อมต่อขาเข้า - วิซาร์ดนี้จะมีประโยชน์เมื่อคอมพิวเตอร์เครื่องอื่น ๆ มีปัญหาในการเชื่อมต่อกับไฟล์และโฟลเดอร์ที่ใช้ร่วมกันของคอมพิวเตอร์ของคุณ
- การเชื่อมต่อกับที่ทำงานโดยใช้ DirectAccess - วิซาร์ดนี้สามารถใช้งานได้เมื่อคุณมีปัญหาในการเชื่อมต่อกับโดเมนเครือข่ายขององค์กร มีให้บริการเฉพาะใน Windows 7 Ultimate, Windows 7 Enterprise, Windows 8.1 Enterprise และ Windows 10 Enterprise
วิธีเริ่มต้นตัวช่วยสร้างการแก้ไขปัญหาเกี่ยวกับเครือข่ายและอินเทอร์เน็ตจาก Command Prompt
ตัวช่วยสร้างการแก้ไขปัญหาเกี่ยวกับเครือข่ายและอินเทอร์เน็ตสามารถเริ่มต้นด้วย Command Prompt หรือหน้าต่าง Run ดำเนินการคำสั่งต่อไปนี้ภายใน Command Prompt หรือหน้าต่าง Run:
- เมื่อต้องการเปิดตัวช่วยสร้างการแก้ไขปัญหาการเชื่อมต่ออินเทอร์เน็ต: msdt.exe -id NetworkDiagnosticsWeb;
- เมื่อต้องการเปิดตัวช่วยสร้างการแก้ปัญหาของโฟลเดอร์ที่ใช้ร่วมกัน: msdt.exe -id NetworkDiagnosticsFileShare;
- เมื่อต้องการเปิดตัวช่วยสร้างการแก้ไขปัญหา HomeGroup: msdt.exe -id HomeGroupDiagnostic;
- เมื่อต้องการเปิดตัวช่วยสร้างการแก้ไขปัญหาตัวปรับแต่งการ์ดเชื่อมต่อเครือข่าย: msdt.exe -id NetworkDiagnosticsNetworkAdapter;
- เมื่อต้องการเปิดตัวช่วยสร้างการแก้ปัญหาการเชื่อมต่อขาเข้า: msdt.exe -id NetworkDiagnosticsInbound
วิธีใช้ตัวช่วยสร้างการแก้ไขปัญหาเกี่ยวกับเครือข่ายและอินเทอร์เน็ตใน Windows
ตัวช่วยแก้ปัญหาแต่ละตัวแตกต่างกันเพราะแก้ปัญหาเฉพาะที่ออกแบบมาเพื่อแก้ปัญหา เพื่อช่วยให้คุณเข้าใจวิธีใช้วิซาร์ดการแก้ไขปัญหาเราได้เรียกใช้ตัวช่วยสร้างอะแดปเตอร์เครือข่ายเพื่อให้เข้าใจว่ามีอะไรผิดพลาดกับการเชื่อมต่อเครือข่ายของเรา การใช้พ่อมดอื่น ๆ จะทำงานในลักษณะเดียวกันโดยใช้หลักการเดียวกัน
ที่ส่วนต้นของวิซาร์ดการแก้ไขปัญหาก่อนที่คุณจะกด Next เพื่อค้นหาลิงค์ที่ชื่อ Advanced

คลิกหรือแตะบน นี่แสดงให้เห็นถึงทางเลือกที่น่าสนใจบางอย่าง ตัวอย่างเช่นตัวช่วยสร้าง Network Adapter สามารถใช้การซ่อมแซมได้โดยอัตโนมัติและเรียกใช้ในฐานะผู้ดูแลระบบ เลือกช่องทำเครื่องหมายที่เหมาะสมเพื่อเปิดใช้งานคุณลักษณะนี้และเรียกใช้งานในฐานะผู้ดูแลระบบหากต้องการ จากนั้นคลิกหรือแตะถัดไป

ตัวช่วยสร้างการแก้ไขปัญหาจะตรวจหาอะแดปเตอร์เครือข่ายทั้งหมดที่ติดตั้งอยู่ในคอมพิวเตอร์หรืออุปกรณ์ Windows ของคุณและขอให้คุณเลือกตัวเลือกที่คุณต้องการแก้ไข คุณสามารถแก้ปัญหาการ์ดเชื่อมต่อเครือข่ายทั้งหมดได้ เมื่อคุณดำเนินการเสร็จแล้วให้คลิกหรือแตะถัดไป

หมายเหตุ: ตัวช่วยสร้างการแก้ไขปัญหาตัวเชื่อมต่อเครือข่ายยังแสดงอะแดปเตอร์เครือข่ายเสมือนถ้าคุณได้ติดตั้งซอฟต์แวร์ virtualization ที่ใช้อุปกรณ์ดังกล่าว (เช่น VMWare, VirtualBox ฯลฯ )
วิซาร์ดการแก้ไขปัญหาจะเริ่มกระบวนการวินิจฉัยและแสดงแถบความคืบหน้า เมื่อตรวจพบปัญหาโปรแกรมจะพยายามใช้การแก้ไขที่เชื่อถือได้และตรวจสอบว่าปัญหายังคงมีอยู่หรือไม่ สำหรับปัญหาบางอย่างคุณอาจต้องการให้คุณดำเนินการบางอย่าง ในตัวอย่างของเราพบว่าสายเคเบิลเครือข่ายของเราไม่ได้เสียบอยู่ที่ปลายด้านหนึ่ง เราจึงตรวจสอบสายเคเบิลเครือข่ายเสียบปลั๊กแล้วกด "ตรวจสอบเพื่อดูว่าปัญหาได้รับการแก้ไขแล้วหรือไม่"

จากนั้นจะตรวจสอบว่าปัญหายังคงมีอยู่และ sh ows รายละเอียดเกี่ยวกับปัญหาและสถานะของคุณ

หากปัญหาของคุณยังคงไม่ได้ตัวช่วยสร้างอะแดปเตอร์เครือข่ายจะเสนอตัวเลือกเพิ่มเติมผ่านปุ่ม "ตัวเลือกเพิ่มเติมของ Explorer" หากคุณต้องการดูข้อมูลโดยละเอียดเกี่ยวกับปัญหาที่ระบุและสิ่งที่ได้ทำเพื่อแก้ไขสิ่งต่างๆให้คลิกลิงก์เล็ก ๆ ที่ระบุว่า "ดูข้อมูลโดยละเอียด" ในการปิดตัวช่วยสร้างให้กด Close
หมายเหตุ: ถ้าตัวช่วยสร้างการแก้ไขปัญหาที่คุณใช้ไม่พบปัญหา แต่คุณยังมีปัญหาอยู่คุณอาจไม่ได้ใช้วิซาร์ดที่ถูกต้อง ในกรณีนี้ลองใช้วิซาร์ดการแก้ไขปัญหาอื่นซึ่งเกี่ยวข้องกับปัญหาที่คุณพบ
การแก้ไขปัญหาเกี่ยวกับเครือข่ายไร้สาย
หากคุณมีปัญหาในการเชื่อมต่อกับเครือข่ายไร้สายเราขอแนะนำให้อ่านคู่มือการแก้ไขปัญหาต่อไปนี้:
- แก้ไขปัญหาการเชื่อมต่ออินเทอร์เน็ตผ่านเครือข่ายไร้สาย - คู่มือนี้จะแสดงวิธีการใช้เครื่องมือแก้ไขปัญหาในตัวของ Windows เพื่อแก้ไขปัญหาเมื่อเชื่อมต่อกับเครือข่ายไร้สาย
- แก้ไขปัญหาการเชื่อมต่อเครือข่ายแบบไร้สายด้วยตัวคุณเอง - เป็นแบบทีละขั้นตอนที่มีคำถามและคำตอบ การตอบคำถามต่างๆจะนำคุณไปสู่สาเหตุที่น่าจะเป็นที่สุดและการแก้ปัญหา
- คู่มือสำหรับคนธรรมดาสำหรับการแก้ปัญหาการแทรกแซงเครือข่ายไร้สาย - คำแนะนำที่น่ากลัวและแบ่งปันความง่ายในการแก้ไขปัญหาที่เกิดจากสัญญาณรบกวนที่เกิดจากเครือข่ายอื่น ๆ ในพื้นที่ของคุณหรืออุปกรณ์อื่น ๆ
- วิธีการลบหรือลืมโปรไฟล์เครือข่ายไร้สายใน Windows 10 - ถ้าการกำหนดค่าเครือข่ายไร้สายมีการเปลี่ยนแปลงควรทำ Windows ลืมเพื่อให้คุณสามารถเริ่มต้นใหม่
- วิธีการรีเซ็ตอะแดปเตอร์เครือข่าย Windows 10 ทั้งหมดของคุณด้วยการคลิกเพียง 6 ครั้งเมื่อการเชื่อมต่ออินเทอร์เน็ตของคุณไม่ต้องการทำงานและแนวคิดการแก้ไขปัญหาทุกอย่างที่คุณดูเหมือนจะล้มเหลวการดำเนินการขั้นสุดท้ายที่คุณสามารถทำได้คือการรีเซ็ตอะแดปเตอร์เครือข่ายของคุณ .
ข้อสรุป
Windows รุ่นใหม่ทั้งหมดมีชุดตัวช่วยสร้างการแก้ไขปัญหาที่สมบูรณ์ซึ่งสามารถช่วยคุณระบุสาเหตุของปัญหาเครือข่ายของคุณได้ เมื่อเรามีปัญหาเราใช้ตัวช่วยสร้างเหล่านี้และในที่สุดก็สามารถระบุสาเหตุและให้คำแนะนำที่เป็นประโยชน์แก่เราได้
แม้ว่าจะไม่สามารถช่วยแก้ปัญหาที่เกิดขึ้นได้ แต่ก็ให้ข้อมูลที่เป็นประโยชน์สำหรับเจ้าหน้าที่ฝ่ายสนับสนุนด้านเทคนิคซึ่งสามารถแก้ไขปัญหาต่างๆให้กับเราได้