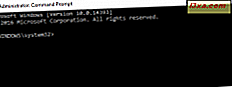
คุณสามารถใช้เครื่องมือการกู้คืนระบบเพื่อแก้ไขปัญหาคอมพิวเตอร์ส่วนใหญ่ของคุณได้ อย่างไรก็ตามมีบางครั้งที่คุณต้องแก้ไขปัญหาดังกล่าวด้วยตนเองเช่นเมื่อคอมพิวเตอร์ Windows ของคุณไม่สามารถบู๊ตได้ ในกรณีเหล่านี้คุณสามารถใช้เครื่องมือชื่อ Bootrec.exe ได้ สามารถช่วยคุณแก้ปัญหาและซ่อมแซมสิ่งต่างๆเช่นมาสเตอร์บูตเรคคอร์ด (MBR) บูตเซกเตอร์หรือ เก็บข้อมูล Boot Configuration Data (BCD) ต่อไปนี้เป็นวิธีการทำงานในทุกเวอร์ชันที่ทันสมัยของ Windows:
หมายเหตุ: คู่มือนี้ครอบคลุม Windows 10, Windows 7 และ Windows 8.1
Bootrec.exe - เครื่องมือซ่อมแซมที่ยอดเยี่ยมสำหรับปัญหาการบู๊ตใน Windows
ไม่ว่าคุณจะใช้ Windows 7 หรือ Windows 10 หรือไม่ถ้าระบบปฏิบัติการของคุณมีปัญหาในการเริ่มต้นระบบและการซ่อมแซม Startup Repair ไม่สามารถแก้ปัญหาได้คุณควรลองใช้เครื่องมือ Bootrec.exe ด้วยเครื่องมือนี้คุณสามารถซ่อมแซม Master Boot Record (MBR) เขียนภาคบูตใหม่สร้าง ข้อมูลการกำหนดค่าการบูต (Boot Configuration Data - BCD) และเพิ่มการติดตั้ง Windows ที่ขาดหายไปลงในข้อมูลการกำหนดค่าสำหรับบูต
หากคุณต้องการทราบสิ่งเหล่านี้หมายถึงต่อไปนี้เป็นคำอธิบายสำหรับแต่ละของพวกเขา:
- มาสเตอร์บูตเรคคอร์ด (MBR) - ภาคแรกของไดรฟ์ระบบของคุณ จุดประสงค์ของมันคือการบอก BIOS ของเครื่องคอมพิวเตอร์ให้ค้นหาระบบปฏิบัติการเพื่อที่จะสามารถเริ่มต้นได้
- บูตเซกเตอร์ - ภูมิภาคของดิสก์ที่มีโค้ดที่จะโหลดลงในหน่วยความจำ RAM ซึ่งจำเป็นต้องโหลดระบบปฏิบัติการ บูตเซกเตอร์ต้องมีลายเซ็นดิสก์เฉพาะที่ BIOS จะมองเห็นเป็นภาคบูต หากลายเซ็นนี้เสียหายหรือมีการเปลี่ยนแปลง BIOS จะไม่สามารถหาบูตเซกเตอร์ได้และจะไม่สามารถโหลดคำแนะนำที่จำเป็นสำหรับการค้นหาและเริ่มต้นระบบปฏิบัติการได้ ใน Windows 7 และ Windows รุ่นใหม่บูตโหลด Windows Boot Manager จะเข้าถึง ข้อมูลการกำหนดค่าการบูต และใช้ข้อมูลนี้เพื่อโหลดระบบปฏิบัติการ
- ข้อมูลการกำหนดค่าการบูต (Boot Configuration Data - BCD) - BCD คือฐานข้อมูลข้อมูลการกำหนดค่าบูตที่ใช้โดย Windows Boot Manager ข้อมูลการกำหนดค่าเริ่มต้น จะถูกเก็บไว้ในแฟ้มข้อมูลที่มีรูปแบบเหมือนกับ Windows Registry
วิธีการเริ่มการทำงานของพร้อมท์คำสั่งเมื่อ Windows จะโหลดไม่สำเร็จ
เพื่อที่จะสามารถใช้ Bootrec.exe ได้คุณจะต้องใช้ Command Prompt อย่างไรก็ตามเนื่องจากคุณมีปัญหาในการเริ่มต้นระบบอยู่แล้วคุณจะไม่สามารถเรียกใช้งานได้จาก Windows
คุณจำเป็นต้องใช้แผ่นดิสก์ซ่อมแซมหรือไดรฟ์กู้คืนข้อมูลที่สร้างขึ้นบนคอมพิวเตอร์ที่ใช้ Windows ที่ทำงาน ต่อไปนี้เป็นคำแนะนำบางส่วนที่จะช่วยคุณสร้างดิสก์ / ไดรฟ์ดังกล่าว:
- แผ่นซ่อมแซมระบบคืออะไรและวิธีการสร้างแผ่นดิสก์ใน Windows - คู่มือนี้ใช้กับ Windows รุ่นที่ทันสมัยทั้งหมด ผู้ใช้ Windows 7 สามารถใช้วิธีนี้ได้หากต้องการมีโอกาสในการซ่อมคอมพิวเตอร์ แผ่นดิสก์การซ่อมแซมสามารถเป็น CD หรือ DVD พร้อมกับไฟล์ที่จำเป็นทั้งหมดสำหรับการแก้ไขปัญหาระบบของคุณ
- วิธีการสร้างไดรฟ์สำหรับกู้คืนใน Windows 10 - เรียนรู้วิธีการสร้างหน่วยความจำ USB ที่สามารถบูตได้ด้วยเครื่องมือการกู้คืนข้อมูลสำหรับ Windows 10
- วิธีการสร้างไดรฟ์กู้คืนข้อมูลบนหน่วยความจำ USB ใน Windows 8 และ 8.1 - คู่มือนี้มีประโยชน์สำหรับผู้ใช้ Windows 8 เท่านั้น
เมื่อคุณมีไดรฟ์กู้คืน / แผ่นดิสก์ที่สร้างขึ้นแล้วให้บูตจากคอมพิวเตอร์ ในการดำเนินการนี้ให้เสียบปลั๊กและเริ่มต้นคอมพิวเตอร์หรืออุปกรณ์ Windows ของคุณ ทันทีที่เริ่มต้นแล้วให้กดปุ่มเลือกอุปกรณ์บู๊ตบนแป้นพิมพ์ของคุณ โดยปกติแล้วจะเป็นคีย์ F12, F11 หรือแป้น Escape แต่อาจเป็นอีกอันก็ได้ทั้งนี้ขึ้นอยู่กับผู้ผลิตเมนบอร์ดของอุปกรณ์ การทำเช่นนี้จะทำให้เครื่องคอมพิวเตอร์ของคุณแสดงเมนูการเลือกลำดับการบูต ใช้แป้นลูกศรบนแป้นพิมพ์เพื่อเลือกไดรฟ์กู้คืน จากนั้นให้กด Enter และเมื่อได้รับคำสั่งให้กดคีย์ใดก็ได้เพื่อบูตจากไดรฟ์ให้ทำดังนี้

หากคุณใช้ Windows 10 หรือ Windows 8.1 เมื่อคอมพิวเตอร์บูตจากไดรฟ์ USB ระบบจะขอให้คุณเลือกรูปแบบแป้นพิมพ์ที่คุณต้องการใช้ เมื่อเกิดเหตุการณ์นี้ขึ้นให้คลิกหรือแตะรูปแบบที่ตรงกับแป้นพิมพ์ของคุณ หากต้องการเลื่อนไปมาระหว่างรูปแบบแป้นพิมพ์ทั้งหมดที่มีให้กด "ดูรูปแบบแป้นพิมพ์เพิ่มเติม"

รายการของภาษาแป้นพิมพ์ที่มีอยู่ค่อนข้างยาวและคุณอาจต้องเลื่อนไปจนกว่าคุณจะพบเค้าโครงที่คุณต้องการใช้ ในหน้าจอถัดไปคุณควรคลิกหรือกดเลือก Troubleshoot (รีเซ็ตเครื่องคอมพิวเตอร์ของคุณหรือดูตัวเลือกขั้นสูง)

ในหน้าจอ Advanced options คลิกหรือกดเลือก Command Prompt

หากคุณใช้ Windows 7 ก่อนอื่นให้เลือกวิธีป้อนข้อมูลด้วยแป้นพิมพ์ที่คุณต้องการใช้และคลิก ถัดไป

จากนั้นจะสแกนหาการติดตั้ง Windows ที่พร้อมใช้งานและแสดงรายการที่พบ เลือกการติดตั้ง Windows 7 ที่คุณต้องการซ่อมแซมและคลิก ถัดไป

จากนั้นเมื่อมีการแชร์รายการ ตัวเลือกการกู้คืนระบบที่ พร้อมใช้งานให้คลิก Command Prompt

เมื่อคุณเปิด Command Prompt แล้วให้พิมพ์คำสั่ง bootrec.exe แล้วกด Enter เพื่อดูตัวเลือกต่างๆที่มีให้ใช้กับเครื่องมือนี้ ดังที่คุณเห็นในภาพหน้าจอด้านล่างมีสี่พารามิเตอร์ที่ใช้ได้: / FixMbr, / FixBoot, / ScanOs และ / RebuildBcd

ลองดูว่าแต่ละวิธีสามารถช่วยคุณแก้ปัญหาการบูตของคอมพิวเตอร์ได้อย่างไร โปรดจำไว้ว่าแม้ว่าเครื่องมือ Bootrec.exe จะสามารถจัดการปัญหาการบูตได้ แต่ก็ไม่ได้รับประกันความสำเร็จในทุกสถานการณ์ที่เป็นไปได้
วิธีการซ่อมแซม Master Boot Record (MBR)
พารามิเตอร์แรกของเครื่องมือ Bootrec.exe คือ / FixMbr ช่วยให้สามารถซ่อมแซม Master Boot Record (MBR) ที่ เสียหายหรือเสียหายได้ "ระบบปฏิบัติการไม่พบ", "ข้อผิดพลาดในการโหลดระบบปฏิบัติการ", "ระบบปฏิบัติการที่หายไป" หรือ "ตารางพาร์ทิชันไม่ถูกต้อง" เมื่อต้องการเริ่มต้นกระบวนการซ่อมแซม MBR ให้เรียกใช้คำสั่ง: bootrec.exe / fixmbr

วิธีการเขียนภาคบูตใหม่
กระบวนการ / FixBoot พารามิเตอร์เขียนเซกเตอร์สำหรับเริ่มระบบใหม่ไปยังพาร์ติชันระบบ เครื่องมือนี้จะใช้บูตเซกเตอร์ที่เข้ากันได้กับ Windows เวอร์ชันของคุณ การใช้พารามิเตอร์นี้มีประโยชน์ในสถานการณ์ต่อไปนี้:
- บูตเซกเตอร์ได้ถูกแทนที่ด้วยบูต Windows ที่ไม่เป็นไปตามมาตรฐาน
- บูตเสียหาย;
- มีการติดตั้งระบบปฏิบัติการ Windows ก่อนหน้านี้หลังจากติดตั้ง Windows เวอร์ชั่นของคุณแล้ว
เมื่อต้องการเริ่มเขียนภาคบูตใหม่ให้ใช้คำสั่งนี้: bootrec.exe / fixboot

วิธีการสร้างข้อมูลการกำหนดค่าเริ่มต้น (Boot Configuration Data - BCD)
ข้อมูลการกำหนดค่าเริ่มต้นระบบ (Boot Configuration Data - BCD) มีรายละเอียดของสิ่งที่ควรจะโหลดเมื่อเริ่มต้น Microsoft ระบุว่าข้อผิดพลาดในการบูตอาจเกิดจากไฟล์สูญหายหรือเสียหายใน BCD พารามิเตอร์ / rebuildbcd สามารถเป็นประโยชน์เมื่อคุณต้องแก้ไขข้อผิดพลาดบางอย่างโดยการสร้างใหม่ BCD อย่างสมบูรณ์ เมื่อต้องการสร้างข้อมูลการกำหนดค่าเริ่มต้นระบบใหม่ให้เรียกใช้คำสั่งนี้: bootrec.exe / rebuildbcd

วิธีการเพิ่มการติดตั้ง Windows ที่หายไปลงในข้อมูลการกำหนดค่าการบูต
หากคอมพิวเตอร์ของคุณมีระบบปฏิบัติการหลายระบบติดตั้งอยู่ แต่ไม่สามารถใช้งานได้ทั้งหมดให้ใช้ / ScanOS ตัวเลือก การใช้พารามิเตอร์นี้ใน Bootrec.exe จะเริ่มการสแกนบนดิสก์ทั้งหมดสำหรับการติดตั้ง Windows ใด ๆ ที่ไม่ได้รวมอยู่ใน ข้อมูลการกำหนดค่าเริ่มต้น (Boot Configuration Data หรือ BCD) ในภาพหน้าจอด้านล่างคุณสามารถดูขั้นตอนการสแกนนี้ได้อย่างไร

หากคำสั่ง bootrec.exe / scanos ส่งกลับผลลัพธ์คุณจะสามารถดำเนินการซ่อมแซมต่อได้ ในท้ายที่สุดคุณจะได้รับการติดตั้ง Windows หายไปกลับเข้ามาในตาราง BCD ที่มีความปลอดภัยดังนั้นจึงสามารถบู๊ตได้อีกครั้ง

ก่อนอื่นคุณต้องทำความสะอาด Master Boot Record (MBR) โดยใช้ bootrec / fixmbr จากนั้นพิมพ์ bootsect.exe / nt60 all / force และกด Enter พารามิเตอร์ / nt60 ใช้รหัสบูตหลักที่เข้ากันได้กับ BOOTMGR / อาร์กิวเมนต์ ทั้งหมด อัพเดตรหัสบูตหลักบนพาร์ติชันทั้งหมด พารามิเตอร์บังคับ / force บังคับให้ลดระดับเสียงระหว่างการอัพเดตรหัสบูตเพื่อให้เครื่องมือ Bootsect.exe ไม่สามารถเข้าถึงไดรฟ์ข้อมูลแบบพิเศษได้

การเรียกใช้คำสั่งเหล่านี้ทั้งหมดจะสร้าง MBR ใหม่และบอกให้ใช้โปรแกรมโหลดบูต Windows ที่ถูกต้องเพื่อโหลดการติดตั้งเฉพาะนั้นจากไดรฟ์ของคุณ
ข้อสรุป
ตามคำแนะนำนี้ Bootrec.exe เป็นเครื่องมือที่มีประสิทธิภาพสำหรับการแก้ไขปัญหาและแก้ไขปัญหาเกี่ยวกับบันทึกการเริ่มระบบของคอมพิวเตอร์ Windows ของคุณ หากคุณรู้จักวิธีอื่นในการแก้ไขปัญหาเกี่ยวกับบันทึกการเริ่มระบบของคุณอย่าลังเลที่จะแบ่งปันความคิดเห็น



