
ที่อยู่ IP หรือที่อยู่ Internet Protocol เป็นป้ายตัวเลขที่ใช้ในเครือข่ายเพื่อระบุและค้นหาอุปกรณ์เครือข่ายจากคอมพิวเตอร์ไปยังสมาร์ทโฟนไปยังเครื่องพิมพ์และอุปกรณ์อื่น ๆ ที่อยู่ IP อาจเป็นข้อมูลที่มีประโยชน์โดยเฉพาะอย่างยิ่งเมื่อคุณต้องการตั้งค่าเราเตอร์ที่บ้านของคุณหรือเมื่อต้องการเชื่อมต่อกับอุปกรณ์อื่น ๆ ในเครือข่าย แต่คุณจะตรวจสอบที่อยู่ IP ของเครื่องพีซีใน Windows ได้อย่างไร? ในบทแนะนำนี้เราจะแสดงวิธีการ 8 วิธีที่ทำงานใน Windows 10, Windows 7 และ Windows 8:
หมายเหตุ: ข้อมูลที่ใช้ร่วมกันในบทแนะนำนี้ใช้กับระบบปฏิบัติการ Windows ที่ทันสมัยทั้งหมด: Windows 10, Windows 8.1 และ Windows 7 เพื่อให้ง่ายขึ้นเราจะใช้ภาพหน้าจอที่ใช้เป็นส่วนใหญ่ใน Windows 10 หากคุณต้องการเรียนรู้เพิ่มเติมเกี่ยวกับรายละเอียดทางเทคนิคเกี่ยวกับที่อยู่ IP และบทบาทของพวกเขาในระบบเครือข่ายเราขอแนะนำให้คุณอ่านบทความเหล่านี้:
- คำถามง่ายๆ: IP แอดเดรสคืออะไรและมีการเปลี่ยนแปลงใน Windows อย่างไร?
- 5 วิธีหาที่อยู่ IP ในเครื่องของเราเตอร์ไร้สายของคุณ
1. วิธีค้นหาที่อยู่ IP ของคุณจาก Command Prompt (ทุกเวอร์ชันของ Windows)
เปิด Command Prompt พิมพ์คำสั่ง ipconfig แล้วกด Enter คำสั่งนี้แสดงอะแดปเตอร์เครือข่ายทั้งหมด (ทั้งอีเธอร์เน็ตและไร้สาย) ที่พบในคอมพิวเตอร์ Windows ของคุณและจะแสดงรายละเอียดเกี่ยวกับแต่ละส่วน

สำหรับอะแดปเตอร์เครือข่ายแต่ละตัวคุณจะเห็นทั้งที่อยู่ IPv4 และที่อยู่ IPv6

เมื่อต้องการเรียนรู้เพิ่มเติมเกี่ยวกับพารามิเตอร์ที่ได้รับการยอมรับโดยคำสั่ง ipconfig และสิ่งที่แต่ละคำสั่งทำงานให้เรียกใช้คำสั่ง ipconfig /? .
และหากคุณสนใจในการค้นหาข้อมูลเพิ่มเติมเกี่ยวกับคำสั่งเครือข่ายอื่น ๆ ที่คุณสามารถเรียกใช้โดยใช้ Command Prompt ได้โปรดดูบทแนะนำนี้: Command Prompt - คำสั่งเครือข่ายขั้นสูง
2. วิธีค้นหาที่อยู่ IP ของคุณในแอปการตั้งค่า (เฉพาะ Windows 10)
หากคุณใช้ Windows 10 ให้เปิดแอปการตั้งค่า ไปที่ เครือข่ายและอินเทอร์เน็ต คุณจะแสดงรายการการตั้งค่าเครือข่ายและหมวดหมู่ต่างๆ หากคุณเชื่อมต่อกับเครือข่ายไร้สายในคอลัมน์ด้านซ้ายให้เลือก Wi-Fi จากนั้นคลิกขวาที่ด้านขวาของชื่อเครือข่ายที่คุณเชื่อมต่อ

คุณแสดงรายการคุณสมบัติมากมาย เลื่อนลงไปจนกว่าคุณจะพบฟิลด์สำหรับที่อยู่ IPv6 และ IPv4 ซึ่งไฮไลต์ด้านล่าง

หากคุณเชื่อมต่อโดยใช้สายเคเบิลเครือข่ายในคอลัมน์ด้านซ้ายให้เลือก Ethernet จากนั้นคลิกหรือแตะที่ชื่อเครือข่ายทางด้านขวาของหน้าจอ

เลื่อนลงรายการคุณสมบัติของเครือข่ายจนกว่าคุณจะพบรายการสำหรับที่อยู่ IPv6 และ IPv4 ซึ่งไฮไลต์ด้านล่าง

ขณะนี้คุณสามารถปิดแอป การตั้งค่า
3. วิธีค้นหาที่อยู่ IP ของคุณในแผงควบคุม (ทุกรุ่นของ Windows)
อีกวิธีหนึ่งที่ไม่เกี่ยวข้องกับการใช้คำสั่งคือการใช้ Network and Sharing Center ในการเข้าใช้งานให้เปิด Control Panel และไปที่ "Network and Internet -> Network and Sharing Center" ถ้าคุณต้องการเรียนรู้เพิ่มเติมเกี่ยวกับเรื่องนี้อ่านคู่มือนี้: คำถามง่ายๆคืออะไร Network and Sharing Center ใน Windows คืออะไร? จากนั้นคลิกหรือแตะที่ลิงก์ "เปลี่ยนการตั้งค่าอะแดปเตอร์" ทางซ้ายมือ

เปิดหน้าต่าง Network Connections โดยระบุอะแดปเตอร์เครือข่ายที่ติดตั้งไว้ในคอมพิวเตอร์ของคุณรวมถึง virtual ones ที่ใช้โดย VPN services หรือ virtualization apps ดับเบิลคลิก (หรือแตะสองครั้ง) อะแดปเตอร์เครือข่ายที่คุณต้องการดูที่อยู่ IP

การดำเนินการนี้จะเปิดหน้าต่าง สถานะ ของอะแดปเตอร์นั้น คลิกหรือกดปุ่ม รายละเอียด เพื่อดูชุดข้อมูลเกี่ยวกับอะแดปเตอร์เครือข่ายรวมถึงที่อยู่ IPv4 และ IPv6

เลื่อนดูรายการรายละเอียดจนกว่าคุณจะพบฟิลด์ที่อยู่ IPv4 และ IPv6 ซึ่งไฮไลต์ด้านล่าง

เมื่อทำเสร็จให้ ปิด หน้าต่างที่คุณเพิ่งเปิดขึ้น
4. วิธีค้นหาที่อยู่ IP ของคุณในข้อมูลระบบ (ทุกเวอร์ชันของ Windows)
อีกวิธีหนึ่งที่ใช้งานได้กับ Windows ทุกรุ่นคือการใช้แอป Desktop ข้อมูลระบบ คุณสามารถเปิดโดยใช้การค้นหาและพิมพ์ " ข้อมูลระบบ " ในช่องค้นหาที่เหมาะสมและคลิกที่ผลการค้นหาที่มีชื่อเดียวกัน เรียนรู้เพิ่มเติมเกี่ยวกับเครื่องมือนี้และวิธีการเปิดเอกสารจากคู่มือนี้: ข้อมูลระบบ - วิธีการเรียนรู้การกำหนดค่าทั้งหมดของเครื่องพีซี

ในแอป System Information desktop บนคอลัมน์ด้านซ้ายให้ขยาย Components ตามด้วย Networks แล้วคลิก Adapter ที่ด้านขวาของหน้าต่างแอปคุณสามารถดูข้อมูลโดยละเอียดเกี่ยวกับอะแดปเตอร์เครือข่ายแต่ละตัวที่พบในคอมพิวเตอร์ของคุณ เลื่อนลงไปจนกว่าคุณจะพบการ์ดเครือข่ายที่คุณสนใจคุณเห็นฟิลด์ชื่อว่า ที่อยู่ IP ซึ่งจะให้ข้อมูลทั้งหมดที่คุณต้องการ

ปิดแอ็พพลิเคชัน System Information เมื่อเสร็จสิ้น
5. วิธีหาที่อยู่ IP ใน PowerShell (ทุกเวอร์ชันของ Windows)
PowerShell เป็นเครื่องมือที่คล้ายคลึงกับ Command Prompt แต่จะมีประสิทธิภาพมากขึ้นและช่วยให้คุณสามารถทำงานกับองค์ประกอบอื่น ๆ ที่ประกอบกันขึ้นใน Windows PowerShell มีคำสั่งสองคำที่คุณสามารถใช้เพื่อค้นหาที่อยู่ IPv4 และ IPv6 ของอะแดปเตอร์เครือข่าย คนแรกคือ gip พิมพ์ PowerShell แล้วกด Enter คำสั่งจะเรียกใช้การแสดงรายละเอียดต่างๆเกี่ยวกับอะแดปเตอร์เครือข่ายแต่ละตัวรวมทั้งที่อยู่ IP
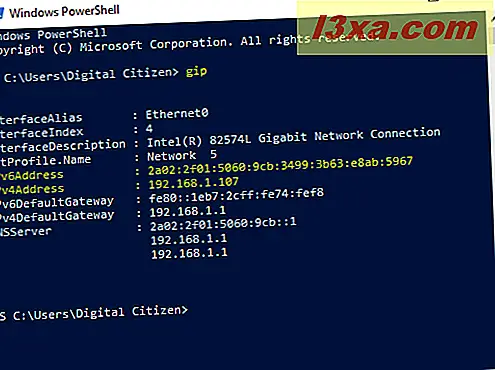
คำสั่งหนึ่งที่ให้ผลเหมือนกันคือ Get-NetIPConfiguration พิมพ์ให้กด Enter จากนั้นมองหาข้อมูลที่คุณต้องการ

ปิด PowerShell เมื่อทำเสร็จแล้ว
6. วิธีค้นหาที่อยู่ IP ของคุณใน Task Manager (เฉพาะ Windows 10 และ Windows 8.1)
ถ้าคุณใช้ Windows 10 หรือ Windows 8.1 เริ่มต้น Task Manager หากเริ่มต้นในมุมมองแบบกะทัดรัดที่แสดงเฉพาะแอปที่เปิดอยู่ให้คลิกหรือแตะ "รายละเอียดเพิ่มเติม" จากนั้นเลือกแท็บ ประสิทธิภาพ และค้นหาการ์ดเครือข่ายของคุณ หากคุณเชื่อมต่อกับเครือข่ายไร้สายให้คลิกหรือแตะ Wi-Fi ที่ด้านขวาคุณจะเห็นที่อยู่ IPv6 และ IPv4

หากคุณเชื่อมต่อกับเครือข่ายแบบมีสายให้เลือก อีเทอร์เน็ต ที่ด้านซ้ายของแท็บ ประสิทธิภาพ ทางด้านขวามองหาที่อยู่ IPv6 และ IPv4

ปิด ตัวจัดการงาน เมื่อทำเสร็จ
7. วิธีค้นหาที่อยู่ IP ของคอมพิวเตอร์ของคุณโดยใช้ Network Map (Windows 7 เท่านั้น)
Windows 7 มีคุณลักษณะเฉพาะที่ไม่สามารถใช้ได้ใน Windows 8.1 หรือ Windows 10 เรียกว่า Network Map และแชร์แผนที่ภาพของเครือข่ายของคุณ ถ้าคุณต้องการหาข้อมูลเพิ่มเติมเกี่ยวกับเรื่องนี้เราขอแนะนำให้คุณอ่านบทความนี้: แผนที่เครือข่าย - เข้าถึงคอมพิวเตอร์ในเครือข่ายได้อย่างสนุกสนาน ขั้นแรกให้เปิด Network and Sharing Center ที่ด้านบนขวาของหน้าต่างมีลิงก์ที่เรียกว่า "ดูแผนที่แบบเต็ม" คลิกที่นี่

ซึ่งจะเปิด Network Map หากคุณเลื่อนเมาส์ไปวางเหนือคอมพิวเตอร์ข้อมูลเครือข่ายจะแสดงขึ้นรวมถึงที่อยู่ IPv4 และ IPv6

เขียนและปิด Network Map
8. วิธีค้นหาที่อยู่ IP ของคุณในแอปพลิเคชันการตั้งค่า PC (เฉพาะ Windows 8.1)
ถ้าคุณกำลังใช้ Windows 8.1 ให้เปิดแอปการตั้งค่าเครื่องพีซี จากนั้นเลือก เครือข่าย แล้วไปที่การ เชื่อม ต่อ ที่นี่คุณสามารถดูอะแดปเตอร์เครือข่ายที่คุณใช้ชื่อเครือข่ายที่คุณเชื่อมต่อได้ คลิกหรือแตะชื่อเครือข่ายภายใต้ Ethernet (ถ้าคุณใช้การเชื่อมต่อผ่านสาย) หรือ Wi-Fi (ถ้าคุณใช้เครือข่ายไร้สาย)

คุณจะแสดงคุณสมบัติของการเชื่อมต่อของคุณรวมถึงที่อยู่ IP

ปิด การตั้งค่าพีซี เมื่อเสร็จสิ้น
ข้อสรุป
การค้นหาที่อยู่ IP ของคอมพิวเตอร์ Windows ของคุณจะให้ข้อมูลที่เป็นประโยชน์ในสถานการณ์เครือข่ายจำนวนมาก หากคุณรู้จักวิธีอื่นในการค้นหาที่อยู่ IP ใน Windows หรือหากคุณมีคำถามเกี่ยวกับเรื่องนี้อย่าลังเลที่จะแสดงความคิดเห็นด้านล่างนี้



