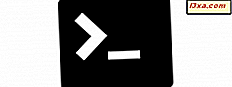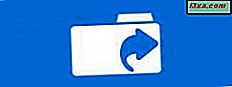 ผู้อ่านบางรายของเราต้องการคำตอบสำหรับคำถาม: "ฉันสามารถดูรายชื่อโฟลเดอร์ทั้งหมดที่ฉันแชร์ไว้ในคอมพิวเตอร์หรืออุปกรณ์ Windows ของฉันได้จากที่ใด" เราคิดว่านี่เป็นคำถามที่ดีจริงๆและเราตัดสินใจที่จะตอบคำถามนี้ เรามีทางเลือกในการแชร์สองแบบ: หนึ่งใช้ Windows Explorer สำหรับ Windows 7 หรือ File Explorer สำหรับ Windows 8.1 และ Windows 10 และอีกหนึ่งใช้ Computer Management ซึ่งทำงานได้ในทุกเวอร์ชันของ Windows ลองดูวิธีนี้ทำ:
ผู้อ่านบางรายของเราต้องการคำตอบสำหรับคำถาม: "ฉันสามารถดูรายชื่อโฟลเดอร์ทั้งหมดที่ฉันแชร์ไว้ในคอมพิวเตอร์หรืออุปกรณ์ Windows ของฉันได้จากที่ใด" เราคิดว่านี่เป็นคำถามที่ดีจริงๆและเราตัดสินใจที่จะตอบคำถามนี้ เรามีทางเลือกในการแชร์สองแบบ: หนึ่งใช้ Windows Explorer สำหรับ Windows 7 หรือ File Explorer สำหรับ Windows 8.1 และ Windows 10 และอีกหนึ่งใช้ Computer Management ซึ่งทำงานได้ในทุกเวอร์ชันของ Windows ลองดูวิธีนี้ทำ: วิธีการดูโฟลเดอร์ที่ใช้ร่วมกันของคุณโดยใช้ Windows Explorer ใน Windows 7
วิธีที่ง่ายที่สุดในการดูโฟลเดอร์ที่คุณแชร์ใน Windows 7 คือเปิด Windows Explorer คลิก เครือข่าย แล้วคลิกชื่อของคอมพิวเตอร์ Windows 7 คุณจะเห็นรายการที่มีโฟลเดอร์ทั้งหมดที่ใช้ร่วมกันโดยคอมพิวเตอร์ของคุณกับเครือข่าย

ปัญหาเกี่ยวกับมุมมองนี้คือไม่ได้แสดงส่วนแชร์ที่ซ่อนไว้และไม่ให้ข้อมูลมากเกินไปเกี่ยวกับการแชร์โฟลเดอร์แต่ละครั้ง อย่างไรก็ตามคุณสามารถคลิกขวาที่แต่ละโฟลเดอร์แล้วคลิก Properties

ซึ่งจะเปิดหน้าต่าง คุณสมบัติ ของโฟลเดอร์ที่เลือกไว้ คุณสามารถใช้เพื่อเข้าถึงข้อมูลเพิ่มเติมเกี่ยวกับการแบ่งปันโฟลเดอร์การตั้งค่าความปลอดภัยที่มีและอื่น ๆ

แม้ว่าจะใช้งานได้ แต่ก็ไม่ใช่วิธีที่ดูสง่างามในการดูโฟลเดอร์ที่ใช้ร่วมกันของคุณและจัดการได้ มีทางเลือกที่ดีกว่าที่คุณจะพบในหน้าสองของบทแนะนำนี้
วิธีการดูโฟลเดอร์ที่ใช้ร่วมกันของคุณโดยใช้ File Explorer ใน Windows 8.1 และ Windows 10
ใน Windows 8.1 และ Windows 10 ขั้นตอนจะเหมือนกันเฉพาะเครื่องมือที่คุณใช้มีชื่อและรูปลักษณ์ที่แตกต่างกันเท่านั้น เปิด File Explorer และไปที่ส่วน Network ที่นี่ให้คลิกหรือกดเลือกชื่อคอมพิวเตอร์ของคุณและโฟลเดอร์ที่ใช้ร่วมกันของคุณจะปรากฏขึ้น

เมื่อต้องการดูคุณสมบัติของโฟลเดอร์ที่ใช้ร่วมกันให้เลือกแล้วคลิกหรือแตะปุ่ม คุณสมบัติ ในส่วน เปิด จากแท็บ หน้าแรก บนริบบิ้น

หรือคุณสามารถคลิกขวาหรือกดโฟลเดอร์แชร์ที่คุณสนใจและในเมนูบริบทให้คลิกหรือแตะ คุณสมบัติ
หน้าต่าง คุณสมบัติ ถูกเปิดขึ้นสำหรับโฟลเดอร์ที่เลือก ที่นี่คุณสามารถเรียนรู้เพิ่มเติมเกี่ยวกับการแบ่งปันโฟลเดอร์การตั้งค่าความปลอดภัยและอื่น ๆ

ตอนนี้คุณรู้วิธีการดูโฟลเดอร์ที่ใช้ร่วมกันของคุณโดยใช้ Windows Explorer สำหรับ Windows 7 หรือ File Explorer สำหรับ Windows 8.1 และ Windows 10 ไปที่หน้าถัดไปของคู่มือนี้และเรียนรู้วิธีที่ดีที่สุดในการระบุโฟลเดอร์ทั้งหมดที่คุณแชร์ไว้ใน คอมพิวเตอร์.
วิธีการดูโฟลเดอร์ที่ใช้ร่วมกันโดยใช้ Computer Management
เครื่องมือที่ดีที่สุดสำหรับงานนี้คือ Computer Management คุณสามารถเปิดใช้งานได้หลายวิธีและคุณสามารถหาบทแนะนำที่สมบูรณ์เกี่ยวกับวิธีการทำงานและวิธีเริ่มต้นใช้งานได้ที่นี่: เหตุผลที่การจัดการคอมพิวเตอร์เป็นเครื่องมือการจัดการที่เราชื่นชอบ
ที่ด้านซ้ายของหน้าต่าง Computer Management มีคอลัมน์ที่มีส่วนต่างๆมากมาย ไปที่ "เครื่องมือระบบ -> แชร์โฟลเดอร์ -> แชร์" แผงสีขาวกลางในหน้าต่าง Computer Management จะโหลดรายการพร้อมกับโฟลเดอร์และพาร์ติชันทั้งหมดที่ใช้ร่วมกันโดยคอมพิวเตอร์ของคุณ ที่นั่นคุณจะเห็นทั้งโฟลเดอร์ที่คุณแชร์และหุ้นเริ่มต้นของ Windows เช่น C $ และ D $ แทนพาร์ทิชันที่พบในคอมพิวเตอร์ของคุณ

นอกจากนี้คุณยังสามารถดูส่วนแบ่งการบริหารระบบจากระยะไกลที่สร้างโดย Windows เช่น ADMIN $
สำหรับโฟลเดอร์แชร์และพาร์ติชันแต่ละโฟลเดอร์คุณจะเห็นชื่อที่ใช้ร่วมกันอย่างเป็นทางการ (ตามที่ผู้อื่นบนเครือข่ายจะมองเห็นได้ถ้าไม่ซ่อนไว้) เส้นทางโฟลเดอร์ที่ถูกต้องชนิดของการแชร์จำนวนการเชื่อมต่อที่ทำจากเครือข่ายนั้น โฟลเดอร์และคำอธิบายสั้น ๆ (ถ้ามี)

ถ้าคุณดับเบิลคลิกหรือแตะที่โฟลเดอร์ที่ใช้ร่วมกันคุณจะสามารถเข้าถึงหน้าต่าง คุณสมบัติ ซึ่งคุณสามารถจัดการพารามิเตอร์การแชร์ต่างๆเช่นชื่อที่ใช้ร่วมกันคำอธิบายจำนวนผู้ใช้สูงสุดที่สามารถเชื่อมต่อกับโฟลเดอร์ที่แชร์ได้พร้อม ๆ กันและ อื่น ๆ

ถ้าคุณไปที่แท็บ สิทธิ์การแชร์ ในหน้าต่าง คุณสมบัติ คุณสามารถดูและตั้งค่าว่าผู้ใช้และกลุ่มผู้ใช้ใดที่สามารถเข้าถึงโฟลเดอร์แชร์และชนิดของการเข้าถึงที่แต่ละคนมี

คลิกหรือแตะที่ลิงค์ เซสชั่นที่ คอลัมน์ด้านซ้ายของหน้าต่าง Computer Management จะแสดงรายการที่มีผู้ใช้ทั้งหมดที่เชื่อมต่อกับเครือข่ายของคุณในปัจจุบัน สำหรับผู้ใช้แต่ละรายคุณสามารถดูคอมพิวเตอร์จากที่ที่มีการเชื่อมต่อได้เปิดไฟล์ที่เขาเปิดไว้นับตั้งแต่เริ่มต้นการเชื่อมต่อเป็นต้น

ในคอลัมน์เดียวกันลิงค์ เปิดไฟล์ จะแสดงไฟล์และโฟลเดอร์ทั้งหมดที่เข้าถึงได้โดยผู้ใช้ที่เชื่อมต่อกับเครือข่ายของคุณ

ทั้งหมดนี้เป็นข้อมูลที่เป็นประโยชน์จริงๆไม่ใช่ใช่หรือไม่?
ข้อสรุป
เช่นเคยกับระบบปฏิบัติการ Windows มีวิธีการทำอะไรมากกว่าหนึ่งวิธี ลองใช้ทั้งสองวิธีที่เราได้แสดงให้เห็นในคำแนะนำนี้และในความคิดเห็นด้านล่างแจ้งให้เราทราบว่าวิธีใดที่เหมาะกับคุณมากที่สุด