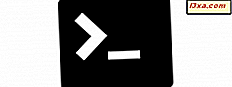
ตอนนี้นับตั้งแต่ไมโครซอฟท์ประกาศความรักต่อลินุกซ์และในตอนแรกรู้สึกแปลกที่ Windows 10 จะได้รับ Penguin ของ Tux อย่างไรก็ตามข้อเท็จจริงที่ว่า Windows 10 สามารถเรียกใช้แอพพลิเคชันลีนุกซ์ได้โดยตรงโดยไม่จำเป็นต้องใช้เครื่องเสมือนเป็นหลักฐานของกลยุทธ์ใหม่ของไมโครซอฟท์ในการรวบรวมระบบนิเวศอื่น ๆ ไมโครซอฟท์ร่วมมือกับ Canonical และตอนนี้คุณสามารถติดตั้งระบบย่อยซอฟต์แวร์อูบุนตูใน Windows 10 ซึ่งจะช่วยให้คุณสามารถเรียกใช้ Bash ได้โดยตรงจาก Windows 10. เวลาที่แปลกใหม่ที่เราใช้อยู่ใช่มั้ย? พวกเขายังเป็นช่วงเวลาที่น่าสนใจดังนั้นเรามาดูวิธีเปิดใช้งาน Linux Bash ใน Windows 10:
หมายเหตุ: คุณลักษณะที่ใช้ร่วมกันในบทความนี้ใช้เฉพาะกับ Windows 10 ที่มี Anniversary Update หรือ Windows 10 Insider Preview Build 14367 หรือใหม่กว่า การอัปเดตครบรอบของ Windows 10 จะมีให้บริการฟรีสำหรับผู้ใช้ Windows 10 ทุกราย ณ กรกฎาคม 2016
ขั้นตอนที่ 1. เปิดใช้งานโหมดนักพัฒนาซอฟต์แวร์ใน Windows 10
สิ่งแรกที่คุณจะต้องทำคือเปิดใช้งาน โหมดนักพัฒนาซอฟต์แวร์ ใน Windows 10 ซึ่งทำจากแอป การตั้งค่า วิธีที่เร็วที่สุดในการเปิดการ ตั้งค่า คือการกดแป้น Windows + I บนแป้นพิมพ์ของคุณพร้อมกัน แต่มีวิธีอื่นด้วยเช่นกัน: 6 วิธีในการเปิดแอปการตั้งค่าใน Windows 10

ในแอป Settings ให้คลิกหรือแตะ Update & security
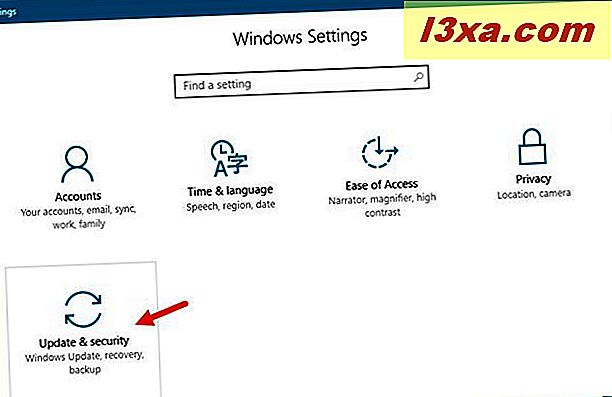
คลิกหรือแตะ สำหรับนักพัฒนาซอฟต์แวร์ ในคอลัมน์ด้านซ้าย ทางด้านขวาเลือกตัวเลือกที่เรียกว่า "โหมดนักพัฒนาซอฟต์แวร์"

เนื่องจาก โหมดนักพัฒนาซอฟต์แวร์ อนุญาตให้คุณติดตั้งแอปพลิเคชันที่ไม่ได้มาจาก Windows Store ขณะนี้คุณจะได้รับคำเตือนว่าถ้าคุณเปิดใช้งานคุณลักษณะของนักพัฒนาซอฟต์แวร์คุณ "อาจทำให้อุปกรณ์และข้อมูลส่วนบุคคลของคุณเสี่ยงต่อความเสี่ยงหรือเป็นอันตรายต่ออุปกรณ์ของคุณได้ " โปรดสังเกตคำเตือนนี้และอย่าติดตั้งแอพพลิเคชันจากสถานที่อื่นนอกเหนือจาก Windows Store อย่างเป็นทางการเว้นแต่คุณจะรู้อย่างแน่นอนว่ากำลังทำอะไรอยู่
ในการเปิดใช้งาน Linux Bash บนคอมพิวเตอร์หรืออุปกรณ์ Windows 10 ของคุณคุณจะต้องเห็นด้วยกับการแจ้งเตือนนี้ดังนั้นให้คลิกหรือแตะ ใช่ เพื่อก้าวไปข้างหน้า

ขั้นที่ 2. ติดตั้ง Windows Subsystem for Linux
O ปากกาหน้าต่าง คุณลักษณะของ Windows วิธีที่เร็วที่สุดที่จะทำก็คือการใช้ Cortana เพื่อค้นหา "Windows features" แต่ถ้าคุณต้องการเปิดใช้งานโดยใช้ Control Panel เก่าคุณสามารถดูขั้นตอนทั้งหมดที่อธิบายได้ที่นี่: วิธีการเพิ่มหรือลบ (un) ต้องการ Windows คุณลักษณะโปรแกรมหรือแอป

เลื่อนรายการตัวเลือกจาก Windows Features และตรวจสอบคุณสมบัติที่เรียกว่า "Windows Subsystem for Linux" จากนั้นคลิกหรือกด OK

รอสักครู่เพื่อให้ Windows 10 ใช้การเปลี่ยนแปลงที่จำเป็น

เมื่อมีการเปลี่ยนแปลง Windows 10 จะแจ้งให้คุณทราบว่าคุณต้องบูตเครื่องหรืออุปกรณ์ของคุณใหม่เพื่อให้การติดตั้งเสร็จสมบูรณ์
รีสตาร์ทเดี๋ยวนี้ หรือเลือกที่จะรีสตาร์ทในภายหลังหากคุณยังคงมีงานทำในคอมพิวเตอร์หรืออุปกรณ์ Windows 10 ของคุณ

ขั้นตอนที่ 3. ดาวน์โหลดและติดตั้ง Ubuntu บน Windows 10
หลังจากที่คุณรีบูตแล้วให้ใช้ช่องค้นหาของ Cortana จากแถบงาน Windows 10 เพื่อค้นหา ทุบตี คลิกหรือแตะผลการค้นหา bash

Windows 10 จะเปิด Linux Bash และจะขอให้คุณติดตั้ง Ubuntu บน Windows พิมพ์ "y" เพื่อดำเนินการต่อ

Windows 10 จะดาวน์โหลดและติดตั้งไฟล์ที่ต้องการจาก Windows Store คุณจะดาวน์โหลดไฟล์ประมาณ 1 GB ดังนั้นขึ้นอยู่กับความเร็วอินเทอร์เน็ตของคุณรวมถึงประสิทธิภาพของคอมพิวเตอร์ส่วนนี้อาจใช้เวลาสักครู่

เมื่ออูบุนตูใน Windows เสร็จสิ้นการติดตั้งระบบจะขอให้คุณป้อน "UNIX username" ใหม่ ซึ่งจะใช้เพื่อสร้างบัญชีผู้ใช้สำหรับคุณ โปรดทราบว่าเป็นบัญชีอื่นนอกเหนือจากบัญชีที่คุณใช้สำหรับ Windows 10 และไม่จำเป็นต้องเหมือนกัน

คุณจะถูกขอให้ป้อนรหัสผ่านสำหรับบัญชีผู้ใช้ของคุณ เมื่อคุณป้อนข้อมูลแล้วการกำหนดค่า Linux Bash จะสิ้นสุดลง

Windows 10 จะเพิ่มทางลัดที่สะดวกสำหรับ Bash บนอูบุนตูใน Windows ใน Start Menu ซึ่งคุณสามารถใช้ Bash ได้อย่างรวดเร็วในภายหลัง

ขณะนี้คุณสามารถใช้ Bash กับคอมพิวเตอร์หรืออุปกรณ์ Windows 10 ได้เช่นเดียวกับที่คุณใช้กับคอมพิวเตอร์ที่ใช้ Ubuntu จาก Canonical
ข้อสรุป
การเปิดใช้งาน Linux Bash ใน Windows 10 ไม่ใช่เรื่องยากมากและเป็นการเปลี่ยนแปลงการตั้งค่าเพียงไม่กี่รายการ อย่างไรก็ตามการทำงานร่วมกับ Bash อาจเป็นสิ่งที่ไม่ค่อยเหมาะสำหรับทุกคน ถ้าคุณเป็นนักพัฒนาซอฟต์แวร์ถ้าคุณชอบการเรียกใช้คำสั่งในสภาพแวดล้อมแบบข้อความหรือหากคุณมีประสบการณ์ในการทำงานร่วมกับ Linux คุณอาจรู้สึกตื่นเต้นกับความรัก Windows 10 ที่แสดงให้ผู้ใช้ลีนุกซ์ทราบ


