
ในบทความก่อนหน้านี้เราได้กล่าวถึงวิธีการติดตั้งและเปลี่ยนเป็นภาษาที่ใช้แสดงผลใน Windows 7 Home and Professional โดยใช้วิธีเดียวที่ได้รับจาก Microsoft แม้ว่าโซลูชันดังกล่าวจะทำงานได้โดยไม่มีปัญหา แต่ก็มีข้อ จำกัด เนื่องจากรองรับภาษาที่แสดงจำนวนเล็กน้อยและยังเป็นบิตที่ซับซ้อนในการทำสิ่งต่างๆ โชคดีที่มีทางเลือกอื่นที่ช่วยให้คุณสามารถติดตั้งภาษาที่แสดงผลได้ อย่างไรก็ตามการใช้เครื่องมือพิเศษเพื่อตัด Windows 7 ชื่อ Vistalizator บทแนะนำนี้จะแสดงวิธีการใช้เครื่องมือนี้เพื่อติดตั้งภาษาที่ใช้ในการแสดงผลที่คุณต้องการ
ขั้นที่ 1: ดาวน์โหลด Vistalizator & Windows 7 MUI Language Packs
ขั้นแรกคุณต้องดาวน์โหลดโปรแกรมฟรีที่เรียกว่า Vistalizator สามารถดาวน์โหลดหน้าดาวน์โหลดได้ที่นี่ ลิงก์ดาวน์โหลดโดยตรงไปยังแอปพลิเคชันเวอร์ชันล่าสุดคือ (ดาวน์โหลด 1MB) ในกรณีที่ไม่สามารถใช้งานได้อีกต่อไปเพียงไปที่หน้าดาวน์โหลดและค้นหาลิงค์ดาวน์โหลดล่าสุด
ประการที่สองคุณต้องดาวน์โหลดภาษาที่ใช้ในการแสดงผลที่คุณต้องการใช้ ลิงค์ดาวน์โหลดทั้งหมดสามารถพบได้ในหน้าเว็บเหล่านี้ขึ้นอยู่กับรุ่นของ Windows 7:
ดาวน์โหลดชุดภาษา MUI แบบ 32 บิตสำหรับ Windows 7 RTM 32 บิต
ดาวน์โหลดชุดภาษา MUI ขนาด 64 บิต Windows 7 RTM
ชุดภาษามีขนาดค่อนข้างใหญ่ (ระหว่าง 29 ถึง 149 MB) ดังนั้นคุณอาจต้องรอสักครู่จนกว่าจะดาวน์โหลด
ขั้นที่ 2: ติดตั้งภาษาที่แสดงผลใหม่
ดับเบิลคลิกที่ไฟล์ Vistalizator.exe ที่ เพิ่งดาวน์โหลด หน้าต่างแอพพลิเคชัน Vistalizator จะเปิดขึ้น คลิกที่ปุ่ม 'เพิ่มภาษา'
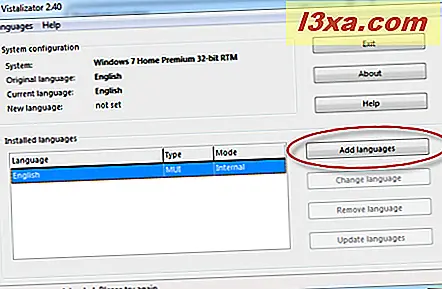
ซึ่งจะเปิด หน้าต่าง "เปิด Windows แพ็คภาษา (s)" เรียกดูตำแหน่งที่คุณดาวน์โหลดภาษาสำหรับการแสดงผลใหม่ที่คุณต้องการใช้เลือกไฟล์ภาษาที่ใช้แสดงและคลิก เปิด
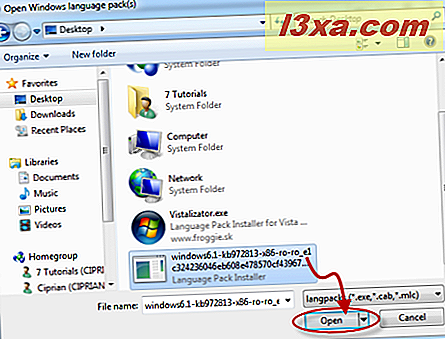
คุณกลับไปที่หน้าต่างโปรแกรม Vistalizator ซึ่งโหลดชุดภาษาที่เลือกไว้ คลิก 'ติดตั้งภาษา'
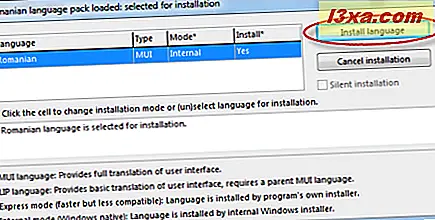 Vistalizator ใช้เวลาในการแปลงและติดตั้งภาษาสำหรับการแสดงผลใหม่ กระบวนการนี้ใช้เวลาเพียงไม่กี่นาที. ในคอมพิวเตอร์ที่ทันสมัยที่สุดก็ควรจะทำในประมาณ 5 นาที อย่างไรก็ตามหากคอมพิวเตอร์ของคุณเก่าและทำงานช้ากว่าอาจใช้เวลาถึง 15-20 นาทีในการสิ้นสุดกระบวนการ
Vistalizator ใช้เวลาในการแปลงและติดตั้งภาษาสำหรับการแสดงผลใหม่ กระบวนการนี้ใช้เวลาเพียงไม่กี่นาที. ในคอมพิวเตอร์ที่ทันสมัยที่สุดก็ควรจะทำในประมาณ 5 นาที อย่างไรก็ตามหากคอมพิวเตอร์ของคุณเก่าและทำงานช้ากว่าอาจใช้เวลาถึง 15-20 นาทีในการสิ้นสุดกระบวนการ 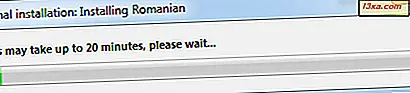
เมื่อเสร็จแล้วแอปพลิเคชันจะถามว่าคุณต้องการสร้างภาษาที่คุณเพิ่งติดตั้งภาษาสำหรับการแสดงผลใหม่หรือไม่ คลิก ใช่
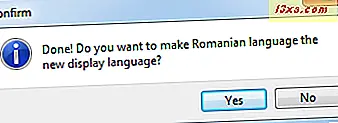
คุณได้รับแจ้งว่าคุณต้องออกจากโปรแกรมเพื่อรีสตาร์ทระบบเพื่อให้การเปลี่ยนแปลงมีผล คลิก ตกลง
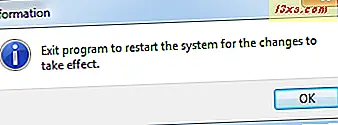
คุณกลับไปที่หน้าต่างโปรแกรม Vistalizator ภาษาที่แสดงใหม่จะปรากฏในรายการภาษาที่ติดตั้งไว้ คลิกที่ ออก
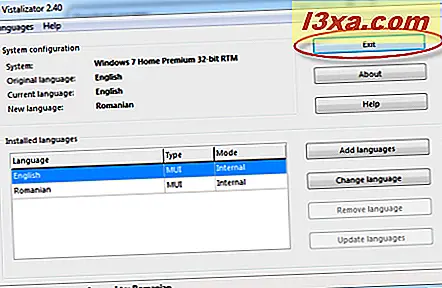
ระบบจะขอให้คุณยืนยันว่าคุณต้องการรีสตาร์ทคอมพิวเตอร์ ปิดแอ็พพลิเคชันอื่นที่รันอยู่หรือเปิดเอกสารและคลิก ใช่
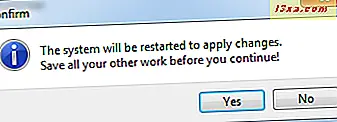
ขณะนี้คอมพิวเตอร์เริ่มต้นใหม่ เมื่อคุณลงชื่อเข้าใช้ระบบจะใช้ภาษาที่ใช้แสดงผลใหม่ใน Windows 7
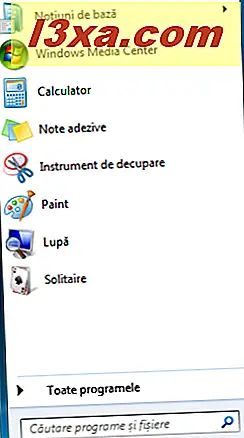 ในกรณีที่มีปัญหา: บางคนรายงานว่ามีปัญหากับสับนี้ อาจเกิดขึ้นได้ในบางจุดหลังจากใช้เครื่องมือนี้คุณจะได้รับข้อความแสดงข้อผิดพลาดว่า "สำเนาของ Windows นี้ไม่ใช่ของแท้" ถึงแม้คุณจะมี Windows 7 ของแท้เราได้ทดสอบแล้วและเราไม่มีปัญหาใด ๆ อย่างไรก็ตามหากเกิดขึ้นกับคุณโปรดดูการอภิปรายเพื่อหาวิธีแก้ปัญหา: Vistalizator ผู้ใช้หลายภาษาและการตรวจสอบความถูกต้อง
ในกรณีที่มีปัญหา: บางคนรายงานว่ามีปัญหากับสับนี้ อาจเกิดขึ้นได้ในบางจุดหลังจากใช้เครื่องมือนี้คุณจะได้รับข้อความแสดงข้อผิดพลาดว่า "สำเนาของ Windows นี้ไม่ใช่ของแท้" ถึงแม้คุณจะมี Windows 7 ของแท้เราได้ทดสอบแล้วและเราไม่มีปัญหาใด ๆ อย่างไรก็ตามหากเกิดขึ้นกับคุณโปรดดูการอภิปรายเพื่อหาวิธีแก้ปัญหา: Vistalizator ผู้ใช้หลายภาษาและการตรวจสอบความถูกต้อง ข้อสรุป
ดังที่คุณเห็นจากบทแนะนำนี้การใช้ Vistalizator เพื่อเปลี่ยนภาษาที่แสดงเป็นกระบวนการง่ายๆ แต่เช่นเดียวกับสับอื่น ๆ ก็เกี่ยวข้องกับระดับของความเสี่ยงและความล้มเหลว เราไม่พบปัญหาใด ๆ แต่ถ้าทำได้โปรดอย่าลังเลที่จะดูลิงก์ที่เราระบุไว้ในส่วนด้านบน สำหรับคำถามหรือความคิดเห็นใด ๆ โปรดใช้แบบฟอร์มด้านล่าง
บทความที่เกี่ยวข้อง
วิธีถอนการติดตั้งภาษาที่แสดงด้วย Vistalizator
ติดตั้งและเปลี่ยนเป็นภาษาที่ใช้แสดงผลใน Windows 7 Home and Professional
การเปลี่ยนภาษาที่ใช้สำหรับโปรแกรมที่ไม่ใช่ Unicode



