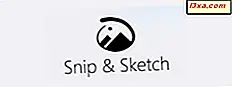
ตั้งแต่เดือนตุลาคมปี 2018 เป็นต้นไป Windows 10 รวมถึงเครื่องมือใหม่ที่เรียกว่า Snip & Sketch เป็นเครื่องมือง่ายๆที่ใช้แทนที่ เครื่องมือ Snipping Tool และช่วยให้คุณสามารถจับภาพหน้าจอบนอุปกรณ์ Windows 10 ของคุณและแก้ไขได้ ถ้าคุณต้องการหาวิธีเปิด Snip & Sketch และวิธีใช้งานเพื่อทำหน้าจอให้อ่านบทแนะนำนี้:
หมายเหตุ: เครื่องมือ Snip & Sketch สามารถเริ่มใช้ได้กับ Windows 10 October 2018 Update หากคุณมี Windows รุ่นเก่ากว่าคุณจะไม่สามารถใช้แอปนี้ได้ หากคุณไม่ทราบว่าคุณใช้ Windows 10 เวอร์ชันใดโปรดอ่านบทแนะนำนี้: ฉันได้ติดตั้งเวอร์ชัน, รุ่นและชนิดของ Windows 10 แล้ว?
วิธีเปิดแอป Snip & Sketch ใน Windows 10
หนึ่งในวิธีที่ง่ายที่สุดในการเปิดแอป Snip & Sketch คือการคลิกหรือแตะที่ทางลัดจาก Start Menu
อีกวิธีหนึ่งในการเปิด Snip & Sketch คือการใช้การค้นหา ในฟิลด์ Cortana บนแถบงานของคุณให้ป้อน snip คำแล้วคลิกหรือแตะผลการ ค้นหา Snip & Search
วิธีถ่ายภาพหน้าจอด้วยแอป Snip & Sketch ใน Windows 10
มีวิธีถ่ายภาพหน้าจอมากกว่าหนึ่งทางด้วย Snip & Sketch ถ้าคุณเปิดแอป Snip & Sketch คุณจะเห็นหน้าต่างที่คล้ายกับข้อความนี้:
ในหน้าต่าง Snip & Sketch ที่ มุมบนซ้ายจะมีปุ่มชื่อ New ในการเริ่มถ่ายภาพหน้าจอให้คลิกหรือแตะ ใหม่ หรือคุณสามารถใช้แป้นพิมพ์ลัด Ctrl + N ได้เช่นกัน
โปรดทราบว่าหากหน้าต่าง Snip & Sketch มีขนาดเล็กปุ่ม ใหม่ และส่วนที่เหลือของเมนูอาจปรากฏในส่วนล่างของหน้าต่าง
เมื่อคุณกดปุ่ม ใหม่ หน้าจอทั้งหน้าจะมืดลงและในพื้นที่ตรงกลางด้านบนเมนูป๊อปอัปขนาดเล็กที่มีตัวเลือกไม่กี่ตัวจะปรากฏขึ้น นอกจากนี้ในระหว่างหน้าจอคุณจะเห็นข้อความบอกให้คุณ "วาดรูปร่างเพื่อสร้างภาพตัดต่อหน้าจอ"
เมนูที่แสดงที่ด้านบนของหน้าจอช่วยให้คุณเลือกภาพหน้าจอที่ต้องการ:
- รูปสี่เหลี่ยมผืนผ้าคลิป - คุณสามารถใช้ภาพนี้เพื่อถ่ายภาพหน้าจอบางส่วนของหน้าจอได้ในขณะนี้โดยการลากเคอร์เซอร์ไปบนหน้าจอเพื่อสร้างรูปสี่เหลี่ยมผืนผ้า
- Freeform Clip - คุณสามารถใช้ตัวเลือกนี้เพื่อถ่ายภาพรูปแบบอิสระบนหน้าจอของคุณโดยมีรูปร่างและขนาดที่ไม่ จำกัด
- คลิปเต็มจอ - ตัวเลือกนี้จะใช้ภาพหน้าจอของพื้นผิวหน้าจอทั้งหมดของคุณโดยทันที
ตัวเลือกแรก - สี่เหลี่ยมผืนผ้าคลิป - เป็นค่าเริ่มต้น เมื่อคุณใช้เมาส์ลากเคอร์เซอร์บนหน้าจอจะใช้ภาพหน้าจอที่มีรูปสี่เหลี่ยมผืนผ้าเช่นในภาพด้านล่าง
ถ้าคุณต้องการใช้ตัวเลือกใดแบบหนึ่ง - Freeform Clip หรือ Fullscreen Clip - คลิกหรือแตะที่คุณต้องการ
หากคุณเลือกที่จะใช้ Freeform Clip คุณสามารถลากเคอร์เซอร์บนหน้าจอได้ทุกแบบที่คุณต้องการเพื่อจับภาพหน้าจอที่มีรูปร่างและขนาดที่คุณต้องการ นี่คือตัวอย่าง:
หากคุณเลือก Fullscreen Clip แอป Snip & Sketch จะถ่ายภาพหน้าจอทั้งหมดของหน้าจอโดยทันที
เมื่อคุณถ่ายภาพหน้าจอแอ็พพลิเคชัน Snip & Sketch จะ เปิดขึ้นและแสดงภาพหน้าจอที่สร้างขึ้นใหม่ ตอนนี้คุณสามารถใช้แอปพลิเคชันเพื่อแก้ไขภาพหน้าจอได้หากต้องการ
วิธีถ่ายภาพหน้าจอด้วยแอป Snip & Sketch ใน Windows 10 โดยใช้ปุ่มการทำงานด่วน
แอป Snip & Sketch ยังมีปุ่มในแผงการทำงานที่รวดเร็วซึ่งคุณสามารถใช้เพื่อทำหน้าจอได้เร็วขึ้น เพื่อเปิดหน้าต่าง แจ้งเตือนและการดำเนินการ โดยคลิก / แตะที่ปุ่มจากมุมล่างขวาของหน้าจอหรือโดยการเลื่อนนิ้วจากด้านขวาของหน้าจอ (ถ้าคุณมีหน้าจอสัมผัส) คุณยังสามารถกดปุ่ม Windows + A บนแป้นพิมพ์ จากนั้นคลิก / แตะที่ ขยาย และคุณจะเห็นปุ่ม ตัดข้อมูลบนหน้าจอ
เมื่อคุณคลิก / แตะปุ่ม ตัดข้อมูลบนหน้าจอ Snip & Sketch จะ โหลดเมนูเดียวกันที่ขอบบนกลางของหน้าจอของคุณและคุณสามารถใช้เพื่อทำหน้าจอเหมือนกับที่เราได้แสดงให้คุณเห็นในส่วนก่อนหน้าของบทแนะนำนี้
วิธีถ่ายภาพหน้าจอด้วยแอป Snip & Sketch ใน Windows 10 โดยใช้ปุ่ม Print Screen
นอกจากนี้คุณยังสามารถตั้งค่า Windows 10 โดยใช้หน้าจอโดยใช้แอป Snip & Sketch เมื่อคุณกดปุ่ม Print Screen บนแป้นพิมพ์ของคุณ อย่างไรก็ตามในการดำเนินการนี้คุณต้องเปลี่ยนการตั้งค่าภายในแอป การตั้งค่า เริ่มด้วยการเปิดแอปการตั้งค่า - วิธีที่รวดเร็วในการทำคือการกดปุ่ม Windows + I บนแป้นพิมพ์พร้อมกัน จากนั้นไปที่ Ease of Access
ที่ด้านซ้ายของหน้าต่างให้เลือก คีย์บอร์ด
เลื่อนไปทางด้านขวาของหน้าต่างจนกว่าคุณจะพบการตั้งค่าที่เรียกว่า "Print Screen shortcut" และเปิดใช้งานสวิตช์ที่ระบุว่า "ใช้ปุ่ม PrtScn เพื่อเปิดการตัดทอนหน้าจอ"
ภายใต้การตั้งค่าดังกล่าว Windows 10 จะบอกคุณด้วยว่า "จากการตั้งค่าแอปอื่น ๆ คุณอาจต้องรีสตาร์ทเครื่องคอมพิวเตอร์เพื่อดูการเปลี่ยนแปลงนี้" แม้ว่าจะไม่ได้บังคับให้คุณควรรีบูตเครื่องคอมพิวเตอร์ของคุณใหม่เพื่อให้ Windows 10 ไม่มีปัญหาในการกำหนด Print Screen ให้กับแอป Snip & Sketch หลังจากนั้นเมื่อคุณกดปุ่ม Print Screen บนแป้นพิมพ์แอป Snip & Sketch จะแสดงตัวเลือกหน้าจอ
คุณชอบวิธีที่ Snip & Sketch ใช้ภาพหน้าจอใน Windows 10 หรือไม่?
แอป Snip & Sketch ใหม่จะรวมเข้ากับ Windows 10 ได้ดีกว่า Snipping Tool เดิมและควรใช้งานได้ง่ายกว่า คุณชอบสิ่งที่มันมีให้และวิธีการทำงาน? คุณเชื่อว่ามันอาจจะดีขึ้น? บอกความคิดเห็นของคุณในส่วนความคิดเห็นด้านล่าง



