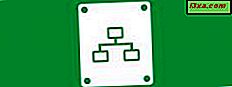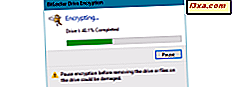
การปกป้องข้อมูลในแฟลชไดรฟ์หรือหน่วยความจำ USB ของคุณด้วยการเข้ารหัสลับไดรฟ์ด้วย BitLocker เป็นการย้ายที่ชาญฉลาดเพื่อให้แน่ใจว่าข้อมูลของคุณจะไม่สามารถใช้ได้กับทุกคนที่ได้รับมือกับไดรฟ์ของคุณ แม้ว่าจะใช้เวลาสักครู่ในการเข้ารหัสข้อมูลหลังจากติดตั้งครั้งแรกคุณจะไม่มีปัญหาในการใช้ไดรฟ์เข้ารหัส สิ่งที่คุณต้องทำเพื่อเข้าถึงข้อมูลในหน่วยความจำ USB คือใส่รหัสผ่านที่คุณตั้งค่าไว้ นี่คือวิธี:
หมายเหตุ: BitLocker มีให้ใช้งานในรุ่น Enterprise และ Ultimate ของ Windows 7 และในรุ่น Pro และ Enterprise ของ Windows 8.1 และ Windows 10 คู่มือนี้จะครอบคลุม Windows รุ่นใหม่ทั้งหมด สิ่งที่คุณต้องทำก็คือเลื่อนไปที่ส่วนที่เหมาะสมกับเวอร์ชันของ Windows ที่คุณใช้อยู่
วิธีการปลดล็อกแฟลชไดรฟ์ที่เข้ารหัสด้วย BitLocker ใน Windows 10 และ Windows 8.1
ขั้นตอนที่เกี่ยวข้องกับ Windows 10 และ Windows 8.1 สำหรับถอดรหัสหน่วยความจำ USB ที่เข้ารหัสด้วย BitLocker To Go จะเหมือนกันซึ่งมีความแตกต่างของภาพเล็กน้อยและไม่มากนัก เพื่อให้คู่มือฉบับนี้สั้นขึ้นเราจะใช้ภาพหน้าจอที่ถ่ายใน Windows 10
ก่อนอื่นให้เสียบหน่วยความจำ USB ที่เข้ารหัสแล้วลงในคอมพิวเตอร์หรืออุปกรณ์ Windows 10 หรือ Windows 8.1 ถ้าเปิดใช้งาน AutoPlay คุณจะได้รับการแจ้งเตือนว่าไดรฟ์นี้ได้รับการป้องกันด้วย BitLocker คลิกหรือแตะบน

หากคุณไม่เห็นการแจ้งเตือนนี้ให้เปิด File Explorer ไปที่ พีซีนี้ และดับเบิลคลิกหรือแตะสองครั้งที่ไดรฟ์ USB ที่คุณเชื่อมต่อ

คุณจะเห็นพรอมต์และขอให้ป้อนรหัสผ่านเพื่อปลดล็อกไดรฟ์ พิมพ์รหัสผ่านที่คุณตั้งไว้เมื่อเข้ารหัสไดรฟ์ด้วย BitLocker To Go คลิกหรือแตะ ปลดล็อก และทำเสร็จแล้ว
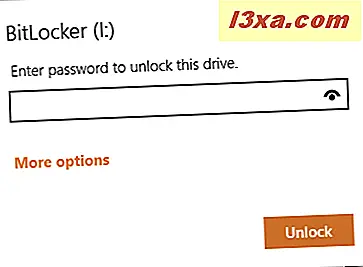
ขณะนี้คุณสามารถใช้ไดรฟ์ของคุณเช่นเดียวกับหน่วยความจำอื่น ๆ
วิธีปลดล็อคแฟลชไดรฟ์ที่เข้ารหัสใน Windows 7
ใน Windows 7 สิ่งที่แตกต่างกันเล็กน้อย หลังจากเสียบปลั๊ก USB ที่เข้ารหัสแล้วหากเปิดใช้งาน AutoPlay คุณจะได้รับการแจ้งเตือนว่าไดรฟ์นี้ได้รับการป้องกันโดย BitLocker Drive Encryption คุณยังจะได้รับแจ้งให้ป้อนรหัสผ่านเพื่อปลดล็อกไดรฟ์ พิมพ์รหัสผ่านและกด Unlock

หากคุณไม่เห็นการแจ้งเตือนข้างต้นให้เปิด Windows Explorer ไปที่ Computer และดับเบิลคลิกที่ไดรฟ์แบบถอดได้ที่เข้ารหัส

ตอนนี้คุณเห็นการแจ้งเตือนก่อนแล้วและคุณสามารถปลดล็อกไดรฟ์ได้
วิธีการปลดล็อกแฟลชไดรฟ์ BitLocker แบบเข้ารหัสโดยอัตโนมัติใน Windows 10 และ Windows 8.1
หากคุณใช้เมมโมรี่สติ๊กที่เข้ารหัสลับของคุณส่วนใหญ่อยู่บนคอมพิวเตอร์เครื่องเดียวกันอาจเป็นเรื่องที่น่ารำคาญในการป้อนรหัสผ่านในแต่ละครั้ง เพื่อความสะดวก BitLocker เสนอทางเลือกในการปลดล็อกไดรฟ์ที่เข้ารหัสลับของคุณบนพีซีของคุณโดยอัตโนมัติ เมื่อคุณเปิดใช้งานคุณลักษณะนี้คุณจะต้องป้อนรหัสผ่านเฉพาะเมื่อคุณเชื่อมต่อแฟลชไดรฟ์ที่เข้ารหัสในคอมพิวเตอร์เครื่องอื่น ต่อไปนี้คือวิธีดำเนินการทั้งใน Windows 10 และ Windows 8.1:
เมื่อคุณเห็นข้อความแจ้งให้ป้อนรหัสผ่านปลดล็อกให้คลิกหรือแตะ ตัวเลือกเพิ่มเติม จากนั้นคุณจะเห็นช่องทำเครื่องหมายว่า "ปลดล็อกโดยอัตโนมัติในพีซีนี้" พิมพ์รหัสผ่านปลดล็อกให้เลือก "ปลดล็อคโดยอัตโนมัติในพีซีเครื่องนี้" และกด " ปลดล็อก "

อีกวิธีหนึ่งคือการปลดล็อกแฟลชไดรฟ์เข้ารหัสลับ BitLocker จากนั้นเปิด Control Panel ไปที่ ระบบและความปลอดภัย แล้วไปที่การ เข้ารหัสลับไดรฟ์ด้วย BitLocker คุณจะเห็นรายการที่มีไดรฟ์ทั้งหมดในคอมพิวเตอร์ Windows ของคุณและสถานะการเข้ารหัสลับ BitLocker

ไปที่ไดรฟ์ที่เข้ารหัสแล้วและดูตัวเลือกที่คุณมีอยู่ หนึ่งในนั้นกล่าวว่า: "เปิดใช้งานการปลดล็อกอัตโนมัติ" คลิกหรือแตะเพื่อเปิดใช้คุณลักษณะนี้
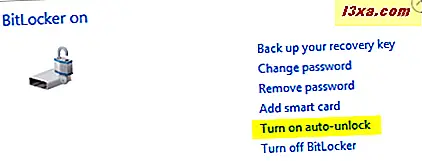
หมายเหตุ: หากคุณไม่เห็นตัวเลือกการปลดล็อกอัตโนมัติแสดงว่าคุณไม่ได้ปลดล็อกการ์ดหน่วยความจำที่เข้ารหัสแล้ว ปลดล็อกและลองอีกครั้ง
วิธีการปลดล็อคแฟลชไดรฟ์เข้ารหัสลับ BitLocker ใน Windows 7 โดยอัตโนมัติ
ถ้าคุณใช้ไดรฟ์แฟลชที่เข้ารหัสลับของคุณส่วนใหญ่อยู่บนคอมพิวเตอร์เครื่องเดียวกันก็เป็นเรื่องที่น่ารำคาญในการป้อนรหัสผ่านในแต่ละครั้งที่คุณต้องใช้ เพื่อความสะดวก BitLocker เสนอทางเลือกในการปลดล็อกไดรฟ์ที่เข้ารหัสลับของคุณบนพีซีของคุณโดยอัตโนมัติ เมื่อคุณเปิดใช้งานคุณลักษณะนี้คุณจะต้องป้อนรหัสผ่านเฉพาะเมื่อคุณเชื่อมต่อแฟลชไดรฟ์ที่เข้ารหัสในคอมพิวเตอร์เครื่องอื่น ต่อไปนี้เป็นวิธีดำเนินการใน Windows 7:
เมื่อคุณเห็นข้อความแจ้งให้ป้อนรหัสผ่านปลดล็อกให้พิมพ์รหัสผ่านแล้วเลือกตัวเลือกที่ระบุว่า: "ปลดล็อกอัตโนมัติในคอมพิวเตอร์นี้ตั้งแต่บัดนี้เป็นต้นไป" จากนั้นกด ปลดล็อค

นอกจากนี้คุณยังสามารถเปิดใช้งานคุณลักษณะนี้ได้จาก Control Panel โดยไปที่ System and Security จากนั้นไปที่ BitLocker Drive Encryption ค้นหาหน่วยความจำ USB ที่เข้ารหัสแล้วคลิก จัดการ BitLocker

หน้าต่างจะเปิดขึ้นพร้อมกับตัวเลือกต่างๆ เลือก: "ปลดล็อกไดรฟ์นี้โดยอัตโนมัติบนคอมพิวเตอร์เครื่องนี้"

แค่นั้นแหละ!
คุณใช้ BitLocker To Go เพื่อป้องกันไดรฟ์แฟลชแบบถอดได้หรือไม่?
บุคคลและ บริษัท ที่ทำงานกับข้อมูลที่ละเอียดอ่อนหรือเป็นส่วนตัวควรพิจารณาใช้ BitLocker เพื่อเข้ารหัสหน่วยความจำ USB หรือแฟลชไดรฟ์ที่ใช้เพื่อถ่ายโอนข้อมูลระหว่างคอมพิวเตอร์และอุปกรณ์ BitLocker ไม่เพียงช่วยให้สามารถเข้ารหัสหน่วยความจำ USB ได้ง่าย แต่ยังช่วยให้สามารถปลดล็อกได้ง่ายหากคุณรู้จักรหัสผ่านการเข้ารหัส ใช้คำแนะนำของเราและดูว่าพวกเขาทำงานได้ดีเพียงใด นอกจากนี้ก่อนที่คุณจะปิดบทแนะนำนี้ให้เราทราบว่าคุณใช้ BitLocker To Go และประสบการณ์ของคุณในการทำงานกับไดรฟ์แบบถอดได้ที่เข้ารหัสลับ