
คุณต้องการทราบจำนวนพอร์ตที่เปิดอยู่ในคอมพิวเตอร์แต่ละเครื่องหรืออุปกรณ์ที่เป็นส่วนหนึ่งของเครือข่ายของคุณหรือไม่? คุณต้องการประเมินวิธีที่ดีการป้องกันไฟร์วอลล์ของพวกเขาและวิธีการที่พวกเขามีความเสี่ยง? จากนั้นคุณควรลอง Nmap - เครื่องมือโอเพนซอร์สสำหรับการตรวจสอบด้านความปลอดภัย เราใช้มันในการตรวจทานของเราสำหรับโซลูชันด้านความปลอดภัยและเราคิดว่ามันน่ากลัว นอกจากนี้คุณควรทดลองใช้
แนะนำ Nmap & Zenmap - Security Scanner
Nmap หมายถึง "Network Mapper" และเป็นเครื่องมือบรรทัดคำสั่งสำหรับการตรวจหาเครือข่ายและการตรวจสอบความปลอดภัย เป็นฟรีโอเพนซอร์สและหลายแพลตฟอร์ม สามารถทำงานบน Windows, Linux และ Mac OS X ซึ่งสามารถใช้งานได้หลายอย่างและนั่นคือเหตุผลที่ผู้ดูแลระบบเครือข่ายและผู้เชี่ยวชาญด้านความปลอดภัยหลาย ๆ รายใช้งานทั่วโลก
ฉันกล่าวว่าเป็นเครื่องมือบรรทัดคำสั่ง นี้แน่นอนจะปิดคนที่ไม่รัก Command Prompt โชคดีที่มี Zenmap เป็นไคลเอ็นต์พิเศษซึ่งมีอินเทอร์เฟซสำหรับ Nmap
คุณสามารถดาวน์โหลดได้ที่นี่: Nmap for Windows มองหาบรรทัดที่ระบุว่า "รุ่นล่าสุดที่ติดตั้งเอง" นี่คือไคลเอ็นต์ Nmap ที่มีอินเตอร์เฟซแบบภาพสำหรับ Windows เห็นได้ชัดว่ามันทำงานบนทั้ง Windows 7 และ Windows 8
ติดตั้งบนคอมพิวเตอร์จากตำแหน่งที่คุณต้องการทำการตรวจสอบไม่ใช่จากที่คุณต้องการประเมิน
วิธีการสแกนคอมพิวเตอร์และอุปกรณ์ในเครือข่ายของคุณ
เปิดใช้ Zenmap โดยใช้ทางลัดใน Start Menu (ใน Windows 7) หรือ Start screen (ใน Windows 8)

เปิดคอมพิวเตอร์และอุปกรณ์ที่คุณต้องการประเมินและตรวจสอบว่าเชื่อมต่อกับเครือข่าย จากนั้นในหน้าต่าง Zenmap ให้มองหาช่อง Target พิมพ์ที่อยู่ IP ของคอมพิวเตอร์หรืออุปกรณ์ที่คุณต้องการสแกน นอกจากนี้คุณยังสามารถใช้ชื่อเครื่องคอมพิวเตอร์ถ้าคุณรู้และสะดวกกว่า
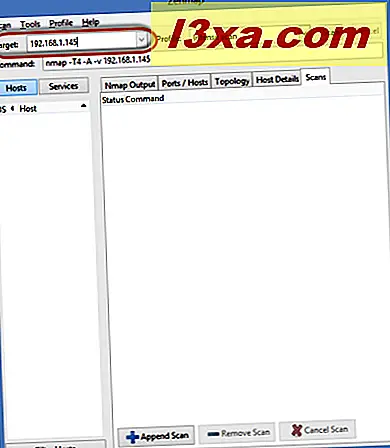
ในฟิลด์ Profile ให้เลือกประเภทของการสแกนที่คุณต้องการทำ โดยทั่วไปการสแกนที่รุนแรงจะให้ภาพรวมที่ดีและเร็วเกินไป
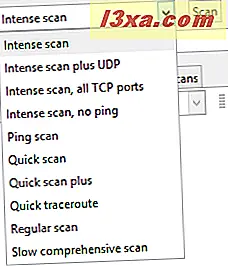
จากนั้นกดปุ่ม Scan และข้อความ UAC จะปรากฏขึ้น ยืนยันว่าคุณต้องการดำเนินการสแกนและรอสักครู่ ในแท็บ Nmap Output คุณจะเห็นกิจกรรมมากมายที่เกิดขึ้น เมื่อการสแกนเสร็จสิ้นบรรทัดสุดท้ายในแท็บนั้นจะบอกว่า "Nmap ทำ"
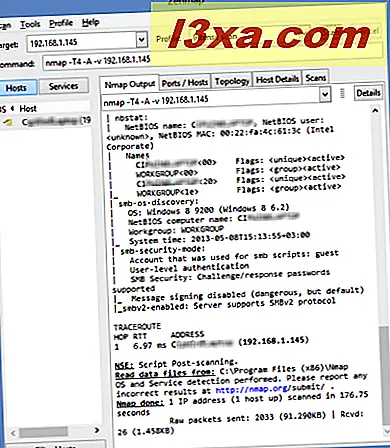
ตอนนี้คุณสามารถอ่านข้อมูลทั้งหมดที่แสดงในแท็บการแสดงผล Nmap และตรวจสอบแท็บอื่น ๆ ที่มีอยู่
แท็บ Ports / Hosts ( พอร์ต / โฮสต์) จะแสดงพอร์ตทั้งหมดที่พบว่าเปิดอยู่
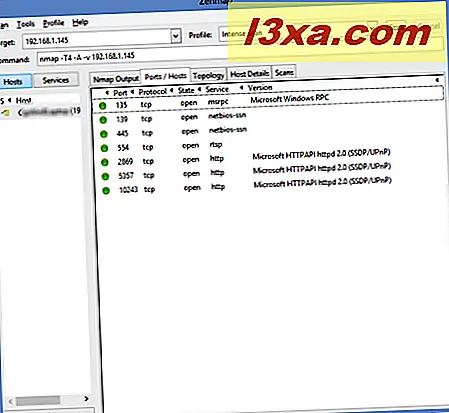
แท็บ โทโพโลยี แชร์ภาพรวมภาพรวมว่าคอมพิวเตอร์ / อุปกรณ์ที่คุณสแกนอยู่ในตำแหน่งในเครือข่ายเทียบกับคอมพิวเตอร์จากที่ที่คุณทำการสแกน
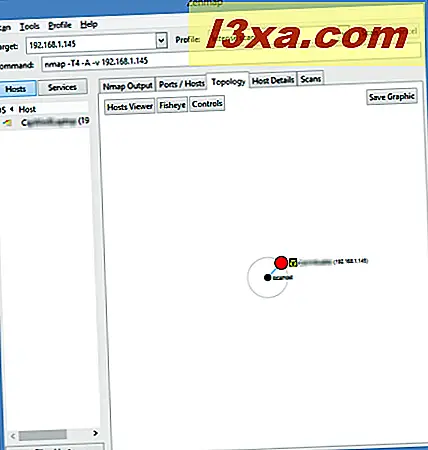
แท็บ รายละเอียดโฮสต์ แชร์ภาพรวมภาพรวมของผลการวิจัยของ Nmap การทำเช่นนี้จะกลายเป็นแท็บที่คุณชื่นชอบอย่างรวดเร็วโดยแบ่งเป็นทุกอย่างในรูปแบบย่อยได้มาก
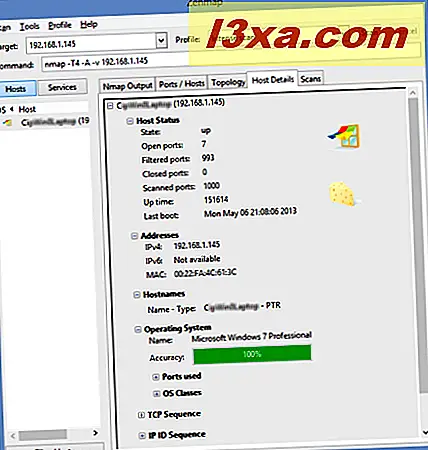
แท็บ Scans จะแชร์เฉพาะประวัติการสแกนที่คุณได้ทำไว้กับ Zenmap
ที่ด้านขวาใกล้ปุ่ม โฮสต์ ซึ่งเปิดใช้งานโดยค่าเริ่มต้นคุณจะมีปุ่ม บริการ คลิกที่มันและ Zenmap จะกรองข้อมูลทั้งหมดที่แสดงในแท็บบนพื้นฐานของบริการต่อเครือข่าย
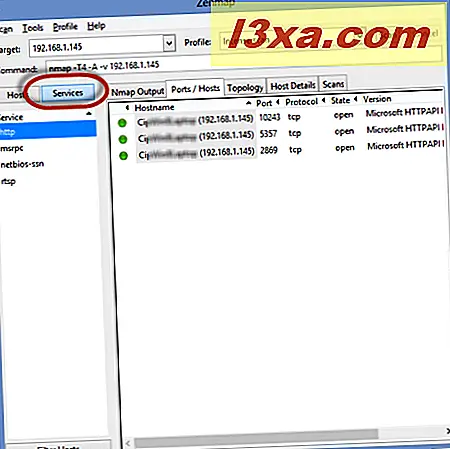
คุณสามารถใช้ผลการสแกนที่คุณทำเพื่อป้องกันการป้องกันไฟร์วอลล์บนคอมพิวเตอร์และอุปกรณ์เครือข่ายของคุณได้ จากนั้นคุณสามารถทำการสแกนอื่น ๆ และใช้ Zenmap เพื่อเปรียบเทียบผลลัพธ์
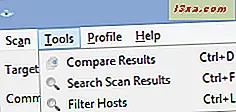
Zenmap เก็บประวัติที่สมบูรณ์ของการสแกนและเปรียบเทียบของคุณได้อย่างง่ายดายโดยใช้เมนู Tools
ข้อสรุป
ดังที่ได้กล่าวมาก่อนหน้านี้ Nmap และผู้ใช้อินเทอร์เฟซสำหรับผู้ใช้ภาพ - Zenmap เป็นเครื่องมือที่ซับซ้อนมาก ในคู่มือนี้ฉันได้รอยขีดข่วนเพียงพื้นผิวของสิ่งที่พวกเขาสามารถทำ ดังนั้นอย่าลังเลที่จะลองใช้ทดลองและอ่านเอกสารอย่างเป็นทางการ: คู่มืออ้างอิง Nmap คุณจะพบกับสิ่งที่ดีมากมายในการอ่านและการเรียนรู้



