
ครั้งแรกที่คุณเปิด Task Manager ใน Windows 10 และ Windows 8.1 คุณอาจรู้สึกแปลกใจเพราะไม่มีอะไรที่จะเห็นในหน้าต่างของมัน อย่าตกใจนี่คือมุมมองที่กระชับของ Task Manager ไม่ใช่เครื่องมือทั้งหมด แม้ว่าจะไม่ค่อยมีอะไรเกิดขึ้นในมุมมองนี้ แต่ก็ยังมีประโยชน์มากสำหรับการสลับระหว่างแอปแบบเปิดและแอปพลิเคชันเดสก์ท็อปหรือโปรแกรมฆ่าโดยไม่ต้องสลับไปใช้ สิ่งนี้ทำงานได้ดีกับคอมพิวเตอร์และอุปกรณ์ Windows ที่มีการสัมผัส อ่านต่อและเราจะแสดงสิ่งต่างๆมากมายที่คุณสามารถทำได้จากอินเทอร์เฟซผู้ใช้แบบง่ายๆนี้:
หมายเหตุ: ตัวจัดการงานทำงานเหมือนกันใน Windows 8.1 และ Windows 10 ภาพหน้าจอที่ใช้ในคู่มือนี้ถูกนำมาใช้ใน Windows 10
1. วิธีการเปิดมุมมองที่กะทัดรัดของ Task Manager
เปิด Task Manager โดยใช้ตัวเลือกใด ๆ ที่มีให้คุณ แม้ว่าจะไม่มีวิธีการใดที่จะไปที่ Task Manager แต่เรามีบางส่วนที่จะใช้แป้นพิมพ์ลัด "Ctrl + Shift + Esc" หากนี่เป็นครั้งแรกที่คุณเปิดเครื่องมือคุณจะเห็นมุมมองแบบกะทัดรัดที่เรากำลังมองหา มุมมองนี้จะแสดงรายการแอปพลิเคชันทั้งเดสก์ท็อปและสไตล์ทันสมัยที่กำลังทำงานอยู่ในอุปกรณ์ Windows ของคุณ
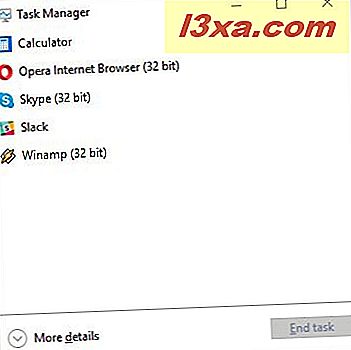
หากคุณใช้ Task Manager ก่อนหน้านี้และเปลี่ยนไปใช้มุมมองที่ละเอียดขึ้นคุณจะต้องคลิกหรือแตะ "ลดรายละเอียด" ดังแสดงด้านล่าง
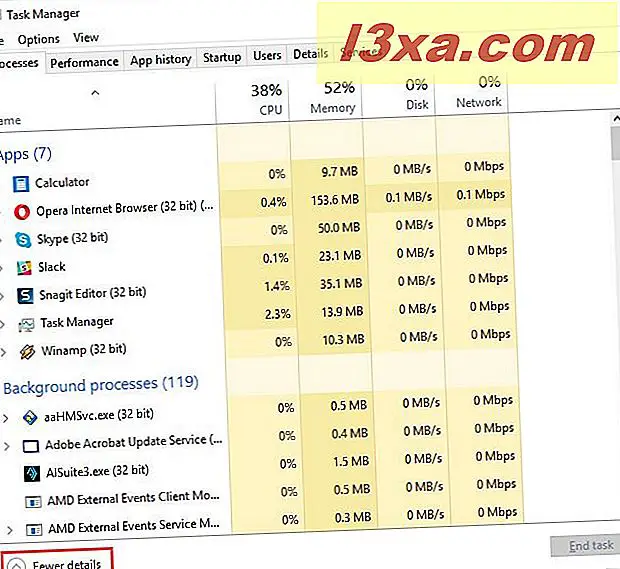
นี้จะทำให้คุณกลับไปที่มุมมองที่กะทัดรัดของตัวจัดการงาน
2. สลับระหว่างแอปที่เปิดอยู่ในมุมมองแบบกะทัดรัด
มุมมองที่กะทัดรัดของ Task Manager ไม่เพียง แต่แสดงให้เห็นว่าคุณกำลังทำงานอยู่ในช่วงเวลาใดก็ตาม แต่ยังช่วยให้สามารถสลับระหว่างแอพพลิเคชันได้อย่างรวดเร็ว หากต้องการสลับไปใช้แอปพลิเคชันเดสก์ท็อปหรือแอพพลิเคชันอันทันสมัยของคุณให้ดับเบิ้ลคลิก / แตะชื่อจากมุมมองที่กะทัดรัดของ Task Manager นอกจากนี้คุณยังสามารถคลิกขวาหรือกดชื่อแอปพลิเคชันค้างไว้และกด "เปลี่ยนเป็น"
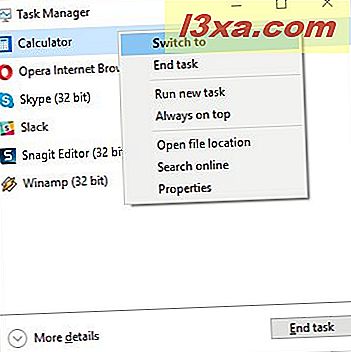
3. ปิดแอปและโปรแกรมเดสก์ท็อปจากมุมมองที่กะทัดรัด
ถ้าคุณทำกับโปรแกรมประยุกต์หนึ่งหรืออื่นมุมมองตัวจัดการงานแบบเรียบง่ายนี้จะช่วยให้คุณสามารถปิดได้อย่างรวดเร็วโดยไม่ต้องเปลี่ยนไปใช้ก่อน เลือกแอพจากรายการและคลิกขวาหรือกดค้างเพื่อเปิดเมนูตามบริบท จากนั้นกด "สิ้นสุดงาน" หรือคุณสามารถเลือกแอปพลิเคชันและคลิกหรือแตะปุ่ม "สิ้นสุดงาน" ที่มุมล่างขวาของมุมมองแบบกะทัดรัด
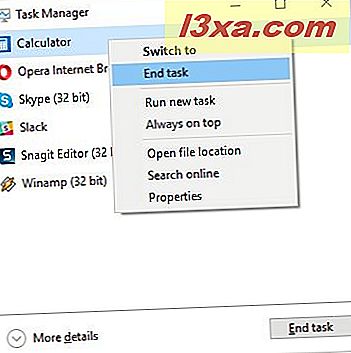
4. เริ่ม app ใหม่จากมุมมองที่กะทัดรัด
ไม่เพียง แต่คุณสามารถปิดแอปพลิเคชันจากมุมมองตัวจัดการงานนี้คุณยังสามารถเปิดได้อย่างง่ายดาย คลิกขวาหรือยาวกดโปรแกรมที่ระบุไว้แล้วคลิกหรือกด "เรียกใช้งานใหม่"
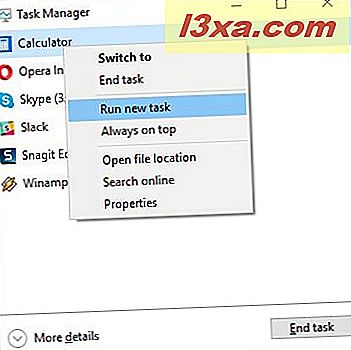
เปิดหน้าต่าง "สร้างงานใหม่" เรียกอีกชื่อว่าหน้าต่างเรียกใช้ คุณสามารถป้อนชื่อแอ็พพลิเคชันที่คุณต้องการเรียกใช้ คุณยังสามารถคลิกหรือแตะเรียกดูและเลือกไฟล์ปฏิบัติการของโปรแกรมที่คุณต้องการเรียกใช้จาก File Explorer
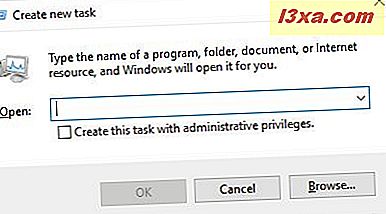
จากนั้นเลือกกล่องเพื่อดำเนินการกระบวนการด้วยสิทธิ์ของผู้ดูแลระบบถ้าจำเป็นและกด Enter หรือคลิก / แตะตกลงเพื่อเปิดใช้งานโปรแกรม
5. เก็บ Task Manager ไว้ให้ซ่อนอยู่หลังหน้าต่างอื่น ๆ
ถ้าคุณวางแผนที่จะทำงานมากกับ Task Manager คุณอาจรู้สึกรำคาญว่าทุกครั้งที่คุณเลือกหน้าต่างใหม่จะซ่อนไว้ในเบื้องหลัง ถ้าคุณต้องการแก้ไขปัญหานี้และเก็บ Task Manager ไว้ด้านบนตลอดเวลาให้คลิกขวาหรือกดค้างไว้ที่ขั้นตอนใด ๆ ที่ระบุไว้และคลิกหรือแตะ "Always on top"
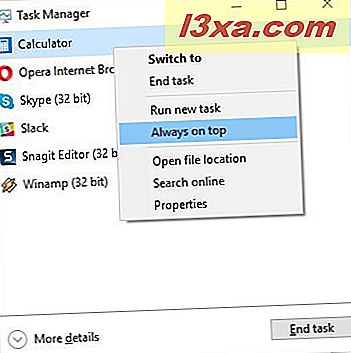
ทำซ้ำขั้นตอนนี้หากคุณต้องการยกเลิกการเลือกตัวเลือก
6. ค้นหาตำแหน่งของแอปที่ทำงานอยู่
บางครั้งคุณจำเป็นต้องทราบว่าไฟล์ปฏิบัติการของโปรแกรมใดอยู่ในฮาร์ดดิสก์ของคุณ บางทีคุณอาจจำเป็นต้องสร้างทางลัดสำหรับหรือบางทีคุณอาจต้องการลบด้วยตนเอง ไม่ว่าแรงจูงใจของคุณ Task Manager จะช่วยคุณได้อย่างไร คลิกขวาหรือกดค้างไว้ที่ชื่อแอพพลิเคชันใน Task Manager ในเมนูบริบทที่เปิดขึ้นให้คลิกหรือแตะ "Open file location"
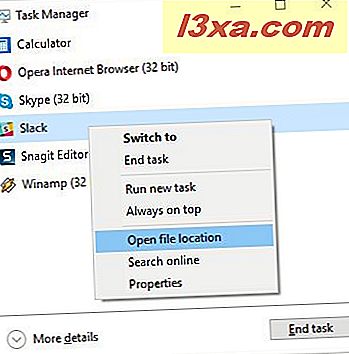
File Explorer จะเปิดขึ้นมาซึ่งจะเปิดโฟลเดอร์ที่เก็บแฟ้มที่ปฏิบัติการได้ของแอ็พพลิเคชันของคุณ
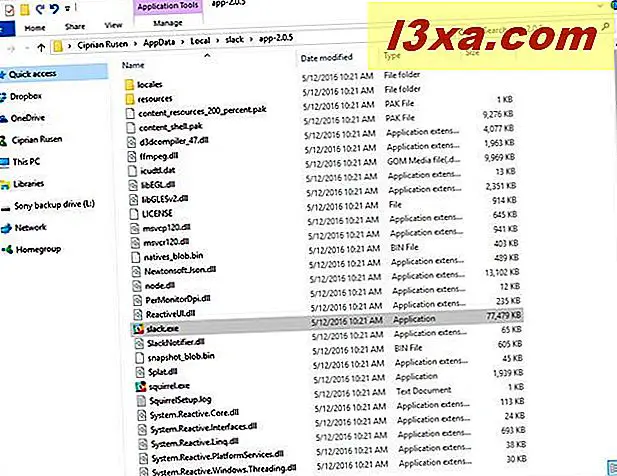
7. วิจัยโปรแกรมที่ไม่รู้จัก
มุมมองที่กะทัดรัดของ Task Manager จะแสดงแอพพลิเคชันเดสก์ท็อปและแอพพลิเคชันที่ทันสมัยเท่านั้นที่เปิดอยู่ กระบวนการเบื้องหลังที่ซ่อนเร้นจะถูกซ่อนไว้ในมุมมองรายละเอียดของ Task Manager ซึ่งหมายความว่ารายการที่คุณเห็นในมุมมองนี้ควรมีความชัดเจนและเป็นที่รู้จัก หากคุณเห็นสิ่งที่กำลังทำงานอยู่ที่คุณไม่รู้จักคุณจะต้องการทราบว่าอะไรคือสิ่งที่ไม่เป็นอันตราย หากต้องการค้นหาแอปที่ไม่รู้จักให้คลิกขวาหรือกดแบบยาวจากนั้นคลิกหรือแตะ "ค้นหาออนไลน์"
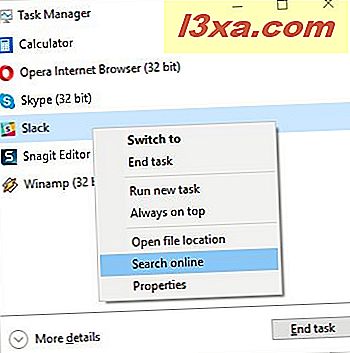
เว็บเบราเซอร์เริ่มต้นของคุณจะเปิดขึ้นและเรียกใช้การค้นหาเว็บในเครื่องมือค้นหาเริ่มต้นของคุณชื่อกระบวนการ 'เพื่อให้ข้อมูลเพิ่มเติมเกี่ยวกับเรื่องนี้
8. ดูคุณสมบัติของแอพพลิเคชัน
การดูคุณสมบัติของโปรแกรมประยุกต์ช่วยให้คุณสามารถดูข้อมูลเกี่ยวกับปฏิบัติการที่รันโปรแกรมได้มาก คุณสามารถดูขนาดไฟล์ตำแหน่งวันที่เข้าถึงการตั้งค่าความปลอดภัยและคุณสามารถแก้ปัญหาความเข้ากันได้ โดยปกติคุณจะต้องพบไฟล์ปฏิบัติการใน File Explorer คลิกขวาจากนั้นคลิกหรือกดเลือก Properties เพื่อรับข้อมูลนี้ หากโปรแกรมกำลังทำงานอยู่คุณสามารถคลิกขวาหรือกดแบบยาวได้ในมุมมองที่กะทัดรัดของ Task Manager และคลิกหรือแตะ Properties
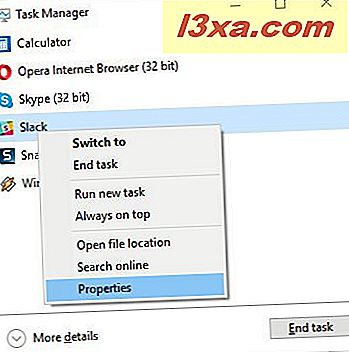
กล่องโต้ตอบคุณสมบัติเดียวกันที่คุณได้รับจากวิธีการอีกต่อไปที่กล่าวถึงข้างต้นจะเปิดขึ้นเพื่อให้คุณสามารถเข้าถึงข้อมูลทั้งหมดที่คุณต้องการได้
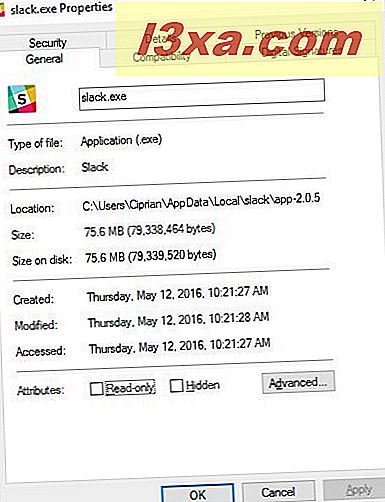
9. เปิด Task Manager รุ่นรายละเอียด
ตอนนี้คุณได้เห็นเกือบทุกอย่างที่คุณสามารถทำได้จากมุมมองง่ายๆของ Task Manager เป็นประโยชน์อย่างแน่นอน แต่เครื่องมือ Windows ที่น่าประทับใจนี้มีมากมายที่จะนำเสนอ หากต้องการดู Task Manager เวอร์ชันเต็มเพียงคลิกหรือแตะ "รายละเอียดเพิ่มเติม" จากด้านล่างของหน้าต่าง
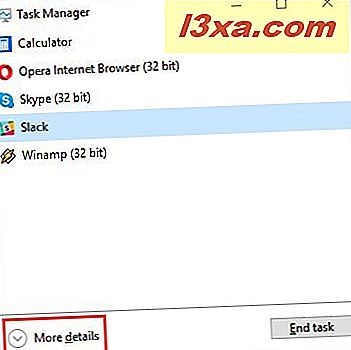
ข้อสรุป
ได้อย่างรวดเร็วก่อนจะไม่ปรากฏว่ามุมมองที่กะทัดรัดของ Task Manager มีประโยชน์มาก Afterall เป็นเพียงรายการของโปรแกรมเท่านั้น ตอนนี้คุณรู้ว่านี่ไม่ใช่กรณี จากหน้าต่างพื้นฐานนี้คุณสามารถสลับระหว่างการเรียกใช้แอ็พพลิเคชันฆ่ากระบวนการและเรียกใช้กระบวนการใหม่ ๆ คุณสามารถทำทั้งหมดนี้ได้โดยไม่ต้องเปิด Task Manager เวอร์ชันเต็ม สำหรับเคล็ดลับและเทคนิคที่เป็นประโยชน์เกี่ยวกับ Task Manager ใน Windows 10 และ Windows 8.1 โปรดอย่าลังเลที่จะอ่านบทความที่แนะนำด้านล่างนี้



