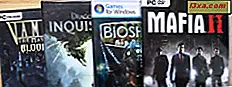อุปกรณ์ที่ทันสมัยหลายแห่งใน Windows รวมถึงเว็บแคมและในการใช้งานคุณจำเป็นต้องมีแอพที่ช่วยให้คุณสามารถถ่ายภาพบันทึกวิดีโอหรือสตรีมวิดีโอในขณะที่สนทนาผ่านวิดีโอได้ เพื่อวัตถุประสงค์นี้ไมโครซอฟท์ได้สร้างแอพพลิเคชั่นที่เรียกว่า Camera ซึ่งสามารถใช้งานได้ตามค่าเริ่มต้นใน Windows 10. ในคู่มือนี้เราจะแสดงให้คุณเห็นทุกสิ่งที่คุณจำเป็นต้องรู้เกี่ยวกับการใช้งาน: วิธีเริ่มใช้งานวิธีถ่ายภาพและบันทึกวิดีโอ, วิธีตั้งค่าความสว่างและพารามิเตอร์อื่น ๆ และวิธีตั้งค่าวิธีการทำงานของแอป Camera มีพื้นที่มากมายที่จะครอบคลุมดังนั้นขอเริ่มต้น:
สำคัญ: หากนี่เป็นครั้งแรกที่คุณจะใช้แอป Camera บนอุปกรณ์ Windows 10 ของคุณโปรดตรวจสอบว่าคุณได้ติดตั้งไดรเวอร์สำหรับเว็บแคมแล้ว ในการสร้างคู่มือนี้เราใช้การอัปเดตผู้สร้าง Windows 10 ล่าสุดที่เผยแพร่ในเดือนเมษายนปีพ. ศ. 2560
วิธีเริ่มแอป Camera ใน Windows 10
เช่นเดียวกับแอปพลิเคชันส่วนใหญ่จาก Windows แอป Camera จาก Windows 10 สามารถเปิดตัวได้หลายวิธี หนึ่งในวิธีที่เร็วที่สุดในการเริ่มแอป Camera คือการใช้คุณลักษณะการค้นหาที่นำเสนอโดย Cortana คลิกหรือแตะที่กล่องค้นหาของ Cortana จากแถบงานและพิมพ์คำว่า กล้องถ่ายรูป จากนั้นคลิกหรือแตะที่แอป กล้องถ่ายรูป

อีกวิธีหนึ่งในการเปิดแอป Camera ใน Windows 10 คือการใช้ Start Menu คลิกหรือแตะปุ่ม Start เลื่อนดูรายการแอพฯ และคลิกหรือแตะที่ทางลัด กล้อง

หากนี่เป็นครั้งแรกที่คุณเปิดแอป กล้องถ่ายรูป แอปอาจขอให้คุณอนุญาตให้ใช้เว็บแคมและไมโครโฟนรวมทั้งตำแหน่งของคุณ อนุญาตให้เข้าถึงอุปกรณ์และคุณลักษณะทั้งหมดเหล่านี้ จากนั้นคุณจะเห็นภาพของสิ่งที่อยู่หน้าเว็บแคม นั่นอาจจะเป็นคุณ :)

วิธีการถ่ายภาพใน Windows 10 โดยใช้แอป Camera
ที่ด้านขวาของแอป กล้องถ่ายรูป คุณจะพบปุ่มสองปุ่ม: หนึ่งสำหรับถ่ายภาพและหนึ่งสำหรับบันทึกวิดีโอ คุณจะสังเกตเห็นว่าปุ่มใดปุ่มหนึ่งมีขนาดใหญ่กว่าที่อื่น ปุ่มใหญ่จะแสดงโหมดที่ใช้อยู่ในปัจจุบัน

สิ่งที่คุณต้องทำเพื่อถ่ายภาพด้วยเว็บแคมของคุณคือการคลิกหรือกดปุ่ม Photo โปรดทราบว่าหากแอป Camera อยู่ในโหมด วิดีโอ คุณจะต้องคลิกสองครั้งที่ปุ่ม Photo : หนึ่งครั้งเพื่อเปลี่ยนไปใช้โหมด Photo และหนึ่งครั้งเพื่อถ่ายภาพ

วิธีบันทึกวิดีโอด้วยแอปกล้องถ่ายรูปใน Windows 10
หากต้องการบันทึกวิดีโอด้วยแอป กล้องถ่ายรูป จาก Windows 10 คุณต้องเปลี่ยนเป็นโหมด วิดีโอ ก่อน คลิกหรือแตะปุ่ม วิดีโอ จากด้านขวาของหน้าต่างแอป

จากนั้นเพื่อเริ่มต้นการบันทึกวิดีโอด้วยแอป กล้องถ่ายรูป ให้คลิกหรือแตะปุ่ม วิดีโอ อีกครั้ง เมื่อคุณเริ่มบันทึกวิดีโอแอป Camera จะแสดงนาฬิกาจับเวลาที่ด้านล่างของวิดีโอเพื่อบอกเวลาที่ผ่านไปนับตั้งแต่เริ่มบันทึก

หากคุณต้องการหยุดการบันทึกวิดีโอชั่วคราวให้คลิก / แตะที่ปุ่ม หยุดชั่วคราว ที่ด้านขวาของแอป กล้องถ่ายรูป เมื่อวิดีโอถูกหยุดชั่วคราวคุณจะเห็นข้อความ หยุดชั่วคราวที่ แสดงอยู่ที่ด้านล่างของหน้าต่าง หากต้องการบันทึกต่อให้แตะที่ปุ่ม หยุดชั่วคราว อีกครั้ง

จากนั้นเมื่อต้องการสิ้นสุดวิดีโอให้คลิกหรือแตะปุ่ม หยุด ซึ่งพบในด้านขวาเดียวกันของแอป

ตั้งเวลาในการถ่ายภาพ
แอป Camera ยังช่วยให้คุณสามารถตั้งค่า ตัวจับเวลาภาพ สำหรับถ่ายภาพโดยอัตโนมัติได้สองสามวินาทีหลังจากที่คุณกดปุ่ม รูปภาพ
หากต้องการใช้ ตัวจับเวลา Photo ให้คลิกหรือแตะที่ไอคอนนาฬิกาขนาดเล็กที่อยู่ตรงกลางด้านบนของแอป Camera

ตัวตั้งเวลาถ่ายภาพ ช่วยให้คุณสามารถถ่ายภาพด้วยความล่าช้า 2, 5 หรือ 10 วินาที หากต้องการเลือกความล่าช้าที่คุณต้องการกดไอคอนนาฬิกาซ้ำ ๆ จำนวนวินาทีที่ล่าช้าจะแสดงเป็นตัวเลขเล็ก ๆ ใกล้กับไอคอนนาฬิกาจากด้านบนตรงกลางของหน้าต่าง

ถ้าคุณเปลี่ยนใจและไม่ต้องการใช้ตัวจับเวลาอีกต่อไปให้กดปุ่มนาฬิกาเดียวกันจนกว่าแอป กล้องถ่ายรูป จะตั้งค่าเป็น No timer

หากคุณเปิดใช้ ตัวจับเวลารูปถ่าย ทุกครั้งที่คุณถ่ายภาพแอป Camera จะแสดงตัวจับเวลาที่แสดงให้คุณเห็นเมื่อถ่ายภาพ
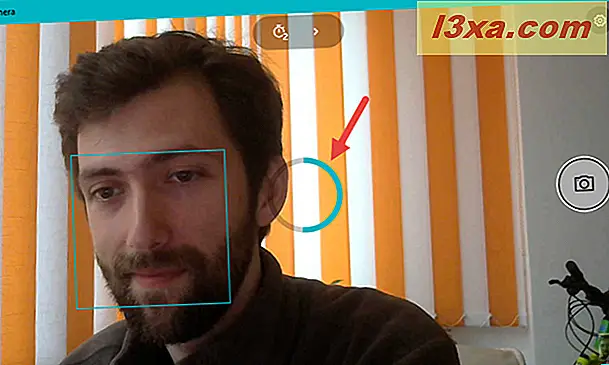
วิธีปรับความสว่างของภาพจับภาพ
แอป Camera ใน Windows 10 ช่วยให้คุณสามารถตั้งค่า ความสว่าง หรือการเปิดรับแสงของภาพถ่ายและวิดีโอที่คุณถ่ายด้วยตนเองได้ เมื่อต้องการทำเช่นนี้ให้คลิกหรือแตะที่ปุ่มลูกศรซ้ายที่ด้านบนตรงกลางของแอป กล้องถ่ายรูป เพื่อเข้าสู่โหมด Pro

เมื่อคุณอยู่ในโหมด Pro แล้วที่ด้านบนตรงกลางของแอป กล้องถ่ายรูป คุณจะได้ปุ่มใหม่สำหรับการควบคุม ความสว่าง เรียกว่า Exposure compensation คลิกหรือแตะบน

เมื่อคุณคลิกหรือแตะปุ่มการ ชดเชยแสง แอป Camera จะแสดงแถบเลื่อนคู่มือที่ด้านขวาของหน้าต่าง

ด้วยเมาส์หรือด้วยนิ้วให้เลื่อนแถบเลื่อนขึ้นเพื่อเพิ่มสีสันให้กับรูปถ่ายและวิดีโอของคุณหรือเลื่อนไปทางด้านล่างเพื่อทำให้มืดลง

อ่านหน้าถัดไปของบทแนะนำนี้เพื่อดูวิธีการดูรูปภาพและวิดีโอที่คุณถ่ายด้วยแอป กล้องถ่ายรูป และวิธีปรับการตั้งค่าขั้นสูงที่จะนำเสนอ