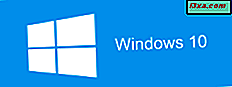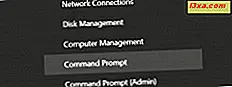Windows สามารถบอกได้เกือบทุกอย่างที่คุณต้องการทราบเกี่ยวกับคอมพิวเตอร์ฮาร์ดแวร์ซอฟต์แวร์ไดรเวอร์คุณตั้งชื่อ ตกลงมันจะไม่บอกคุณว่าพี่ชายของคุณทำอะไรเลอะทุกสัปดาห์ แต่เป็นสถานการณ์ที่แตกต่างกัน ข้อมูลระบบทำให้ข้อมูลเป็นไปอย่างเรียบง่ายที่ปลายนิ้วของคุณ ลองดูที่ยูทิลิตี้ Windows นี้มีประโยชน์และสิ่งที่สามารถแสดงเกี่ยวกับคอมพิวเตอร์ของคุณใน Windows รุ่นใหม่ ๆ ได้ทั้งหมด:
หมายเหตุ: คู่มือนี้ใช้กับ Windows 7, Windows 8.1 และ Windows 10
วิธีการเริ่มต้นข้อมูลระบบใน Windows 7
เมื่อต้องการเปิดข้อมูลระบบจากเมนูเริ่มให้คลิกที่ All Programs (โปรแกรมทั้งหมด) แล้ว Accessories (อุปกรณ์เสริม) จากนั้นเลือก System Tools (System Tools) จากนั้นเลือก System Information (ข้อมูลระบบ)

หรือคุณสามารถใช้คุณลักษณะที่มีประโยชน์มากที่สุดของ Windows 7 เพียงพิมพ์ "ข้อมูลระบบ" ลงในช่องค้นหาและคลิก ข้อมูลระบบ ในรายการผลการค้นหา (คุณจะเห็นเครื่องมือที่เกี่ยวข้องกับระบบอื่น ๆ ด้วย) ให้แน่ใจว่าคุณเลือก ข้อมูลระบบ ไม่ใช่ทางลัด ระบบ ของ แผงควบคุม

โปรดจำไว้ว่าข้อมูลระบบเป็นผู้ดู ไม่ใช่สำหรับการเปลี่ยนแปลงอะไรเพียงเพื่อดูรายละเอียดของสิ่งที่คุณมีและที่
วิธีการเริ่มต้นข้อมูลระบบใน Windows 8.1
อย่างไรก็ตามใน Windows 8.1 เครื่องมือนี้ถูกซ่อนจากผู้ใช้ ไม่มีทางลัดใน รายการ Apps และหากคุณค้นหา "ข้อมูลระบบ" ในหน้าจอ เริ่ม ต้นทางลัดจะไม่ถูกส่งคืนเป็นผลการค้นหา

อย่างไรก็ตามคุณยังสามารถหาเครื่องมือนี้ได้จาก Control Panel ไปที่ ระบบและความปลอดภัย แล้วไปที่ เครื่องมือการดูแลระบบ

ที่ด้านล่างของรายการด้วยเครื่องมือการดูแลระบบคุณจะพบ ข้อมูลระบบ
วิธีการเริ่มต้นข้อมูลระบบใน Windows 10
ใน Windows 10 ให้พิมพ์กล่องค้นหาของ Cortana บนแถบงานคำว่า "ข้อมูลระบบ " จากนั้นคลิกหรือกดผลการค้นหา ระบบข้อมูล

หรือคุณสามารถเปิด Control Panel ได้ จากนั้นไปที่ System and Security จากนั้นไปที่ Administrative Tools ที่นี่คุณจะพบทางลัด System Information
ภาพรวมของข้อมูลระบบ
นี่คือสิ่งที่คุณจะเห็นเมื่อระบบข้อมูลเปิดขึ้น (ภาพคือสิ่งที่อยู่ในคอมพิวเตอร์ของคุณคุณจะแสดงข้อมูลที่แตกต่างกันตามที่คุณได้ติดตั้งไว้ แต่รูปแบบทั่วไปจะเหมือนกัน) แต่ละประเภทในบานหน้าต่างด้านซ้ายมีรายละเอียดที่ด้านขวา ที่ด้านล่างคือช่องค้นหาสิ่งที่คุณสามารถค้นหาข้อมูลเฉพาะได้

ตัวอย่างเช่นหากคุณต้องการหาที่อยู่ IP (อินเทอร์เน็ตโพรโทคอล) ของคอมพิวเตอร์ของคุณคุณต้องการพิมพ์ที่อยู่ IP ลงในช่องและคลิก / tap Find จากนั้นรอสักสองสามวินาทีเพื่อให้ได้ผลลัพธ์
สรุประบบเป็นภาพรวมของคอมพิวเตอร์และระบบปฏิบัติการของคุณ คุณจะพบชื่อของคอมพิวเตอร์ (ชื่อที่คุณให้ไว้เมื่อคุณตั้งค่า) และผู้ผลิตตลอดจนเวอร์ชันและวันที่ของ BIOS รวมทั้งจำนวนหน่วยความจำที่คุณติดตั้งไว้