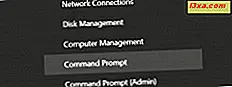
ในบทแนะนำนี้เราจะแสดงวิธีปรับแต่งเมนู WinX จาก Windows 10 และ Windows 8.1 โดยใช้แอปพลิเคชันฟรีที่เรียกว่า Win + X Menu Editor หรือโดยการเปลี่ยนแปลงด้วยตนเองใน Windows หลังจากที่คุณอ่านบทความนี้แล้วคุณจะสามารถเพิ่มหรือนำรายการออกจากเมนู WinX หรือสร้างและกำหนดค่ากลุ่มรายการใหม่ได้ เราจะนำคุณไปสู่ขั้นตอนการดาวน์โหลดติดตั้งเริ่มต้นและใช้โปรแกรม แก้ไขเมนู Win + X ตลอดจนแสดงวิธีการใช้เครื่องมือบรรทัดคำสั่งขนาดเล็กที่เรียกว่า hashlnk เพื่อเพิ่มทางลัดใหม่ไปยังเมนู WinX โดยตรงใน File Explorer
เมนู WinX คืออะไร?
WinX ดึงชื่อจากหลาย ๆ เว็บไซต์ที่เรียกชื่อนี้เนื่องจาก Microsoft ไม่มีชื่ออย่างเป็นทางการ เป็นเมนูผู้ใช้พลังงานที่อนุญาตให้เข้าถึงคุณลักษณะการจัดการของ Windows 10 หรือ Windows 8.1
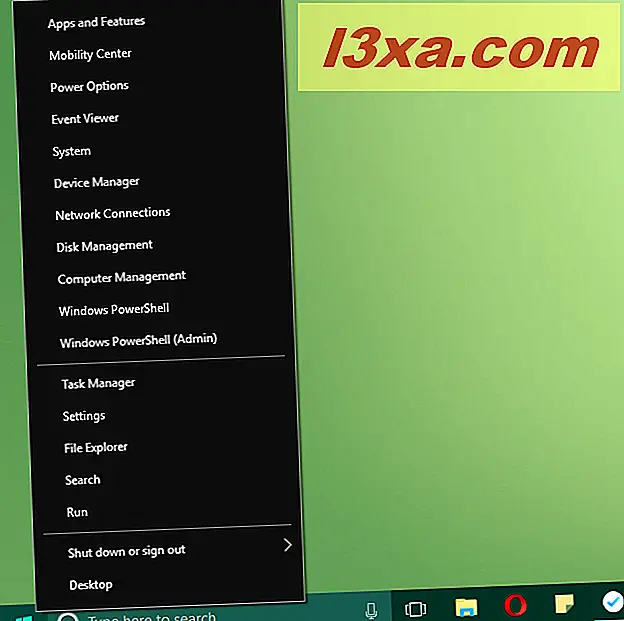
คุณสามารถอ่านเพิ่มเติมได้ที่นี่: คำถามง่ายๆ: เมนู WinX คืออะไร & วิธีเข้าถึงได้อย่างไร?
วิธีการเข้าถึงเมนู WinX
ในการเข้าถึงเมนู WinX คุณต้องคลิกขวาที่ไอคอน Windows ที่มุมล่างซ้ายของหน้าจอ เป็นปุ่มที่ใช้เพื่อเปิด เมนู 'เริ่ม' ใน Windows 10 หรือเปลี่ยนเป็นหน้าจอ เริ่ม ใน Windows 8.1 คุณยังสามารถใช้ชุดแป้นพิมพ์ Windows + X
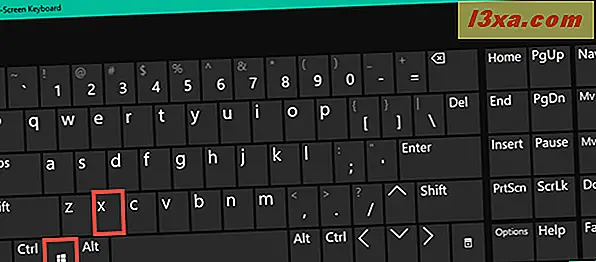
ทั้งใน Windows 10 และ Windows 8.1 เมนู WinX เริ่มต้นประกอบด้วยสามกลุ่มด้วยเครื่องมือการดูแลระบบเช่น Task Manager, Disk Management, Control Panel และอื่น ๆ เหมือนกัน
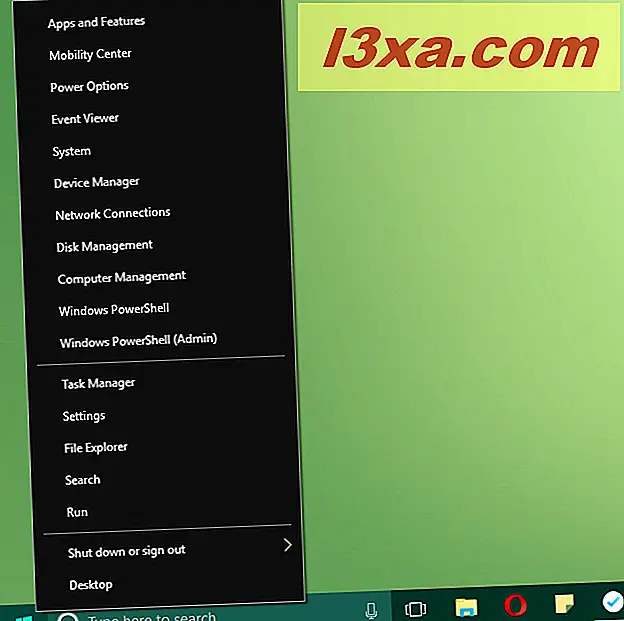
ปัญหาคือผู้ใช้ไม่สามารถจัดเรียงเพิ่มหรือลบรายการต่างๆได้โดยตรงในเมนูนี้ อย่างไรก็ตามมีสองวิธีในการทำเช่นนี้:
- วิธีแรกและที่ง่ายที่สุดคือการใช้แอพพลิเคชันฟรีที่เรียกว่า Win + X Menu Editor อ่านหัวข้อถัดไปเพื่อดูวิธีการทำงาน
- ที่สองคือการเข้าถึงโฟลเดอร์ Windows ที่ระบุและสร้างโฟลเดอร์ย่อยใหม่สำหรับกลุ่ม WinX ด้วยตัวเองสร้างทางลัดใหม่หรือลบรายการที่มีอยู่ นี่เป็นวิธีที่ซับซ้อนและต้องใช้เครื่องมือขนาดเล็กที่ทำงานในบรรทัดคำสั่งเรียกว่า hashlnk อ่านเกี่ยวกับเรื่องนี้ในหน้าสองของบทแนะนำนี้
วิธีการปรับแต่งเมนู WinX ด้วยแอพพลิเคชัน WinX Menu Editor
คุณสามารถดาวน์โหลด ตัวแก้ไขเมนู Win + X ได้ โดยไปตามลิงก์นี้ไปยังเว็บไซต์ที่เรียกว่า WinAero การดาวน์โหลดเป็นบริการฟรี แต่การบริจาคจะได้รับการต้อนรับและให้กำลังใจ คลิก / แตะปุ่มดาวน์โหลดและบันทึกแอพพลิเคชันที่ใดก็ได้บนคอมพิวเตอร์หรืออุปกรณ์ของคุณ
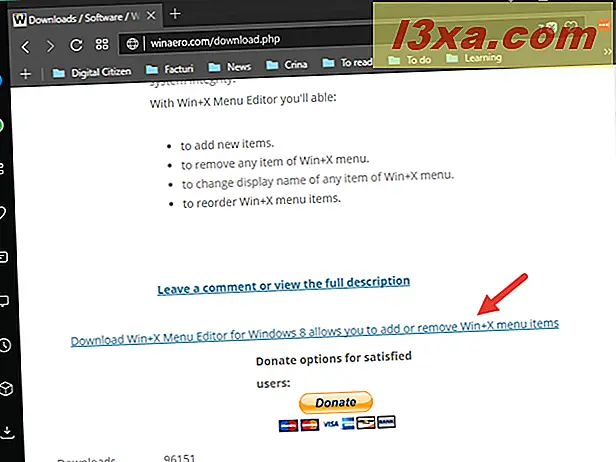
เมื่อการดาวน์โหลดเสร็จสิ้นคุณควรมีไฟล์ WinXMenuEditorRelease.zip สารสกัดจากไฟล์ซิป คุณสามารถเริ่ม ตัวแก้ไขเมนู Win + X โดยรันไฟล์ WinXEditor.exe
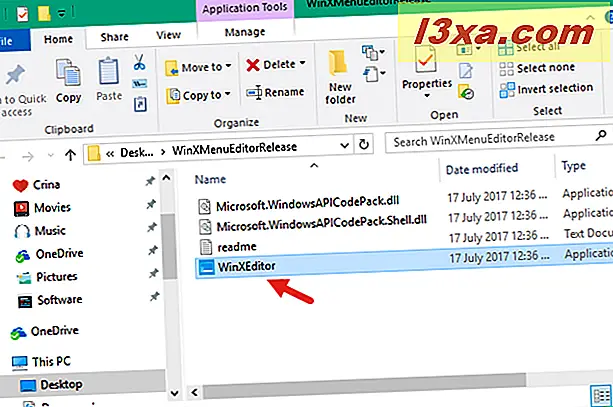
เปิดแอพพลิเคชันและคุณจะเห็นรายการ WinX ที่มีอยู่ทั้งหมดในรายการรวมทั้งตัวเลือกการจัดการทั้งหมดที่พร้อมใช้งาน: เพิ่มโปรแกรม สร้างกลุ่ม ลบ และ เรียกคืนค่าเริ่มต้น
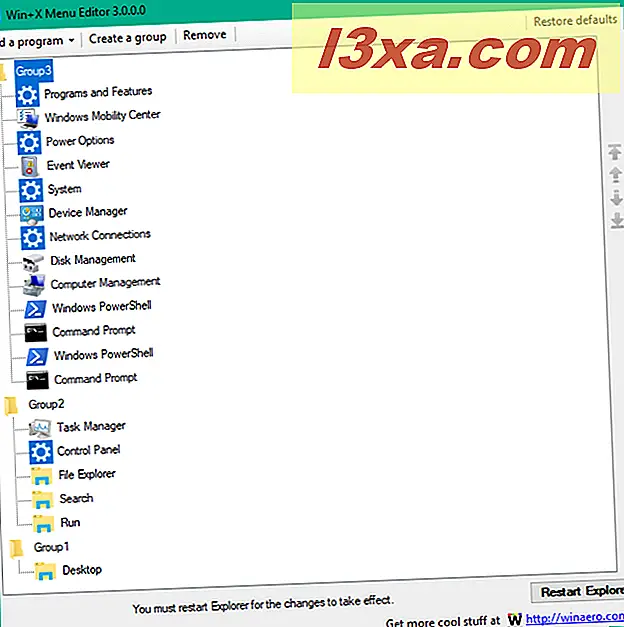
โปรดทราบว่าในมุมขวาของหน้าจอแอ็พพลิเคชันมีปุ่ม Restore defaults คุณสามารถเล่นรอบกับการตั้งค่า แต่ถ้าคุณไม่พอใจกับผลคุณสามารถใช้ ค่าเริ่มต้นการตั้งค่าใหม่ และกลับไปที่เมนู WinX เดิม
คุณได้เริ่ม ตัวแก้ไขเมนู Win + X แล้ว และตอนนี้คุณต้องการเพิ่มรายการใหม่ลงในเมนู WinX เมื่อต้องการทำเช่นนั้นให้คลิกหรือแตะปุ่ม "เพิ่มโปรแกรม" ที่ด้านบนของหน้าต่าง เปิดเมนูย่อยต่อไปนี้:
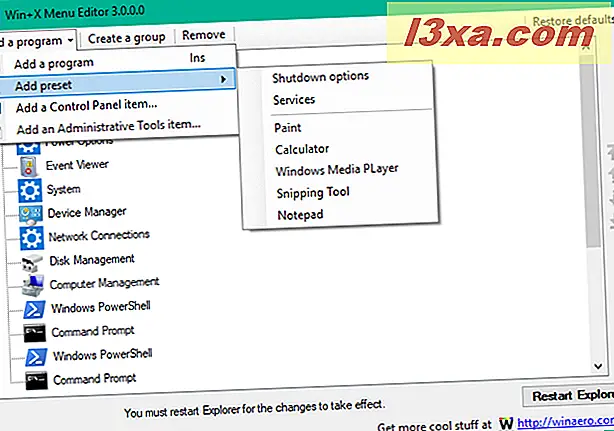
มีสี่ตัวเลือกให้เลือก:
- เพิ่มโปรแกรม - ใช้ตัวเลือกนี้เพื่อเพิ่มโปรแกรมที่ติดตั้งไว้จากคอมพิวเตอร์ของคุณ
- เพิ่มค่าที่ตั้งล่วงหน้า: ตัวเลือก Shutdown, Services, Paint, Calculator, Windows Media Player, เครื่องมือ Snipping และ Notepad
- เพิ่มรายการใน Control Panel - ใช้ตัวเลือกนี้เพื่อเพิ่ม Control Panel ใด ๆ ลงในเมนู WinX
- เพิ่มรายการเครื่องมือดูแลระบบ - ใช้ตัวเลือกนี้เพื่อเพิ่มเครื่องมือการจัดการจาก Windows
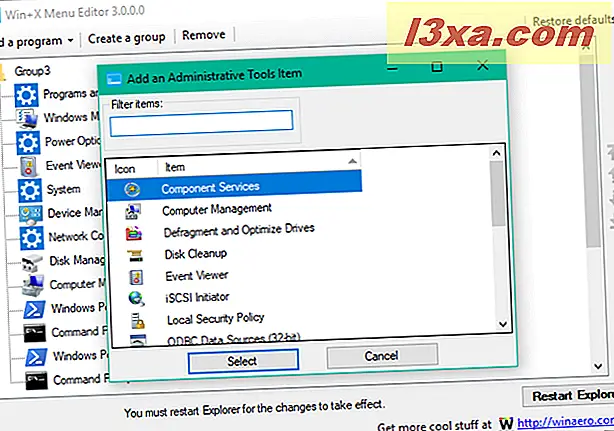
สำหรับการเปลี่ยนแปลงใด ๆ ที่เกิดขึ้นในเมนู WinX คุณต้องใช้ปุ่ม Restart Explorer ที่อยู่ในมุมขวาล่างของ ตัวแก้ไขเมนู Win + X
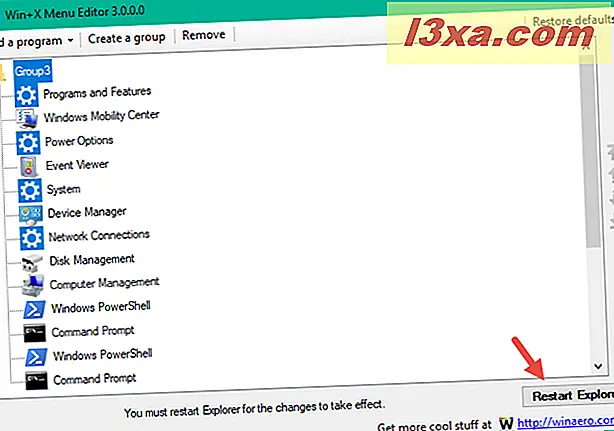
เพื่อให้คุณทราบถึงวิธีการทำงานทั้งหมดนี้เราจะมาดูวิธีการเพิ่มโปรแกรม - Internet Explorer - ลงในเมนู WinX ขั้นแรกคลิกหรือแตะที่ปุ่ม "เพิ่มโปรแกรม"
เปิด หน้าต่างเปิดอยู่ หากต้องการค้นหา Internet Explorer ให้ไปที่ "C: \ Program Files \ Internet Explorer" เลือก iexplore.exe และคลิกหรือแตะ เปิด
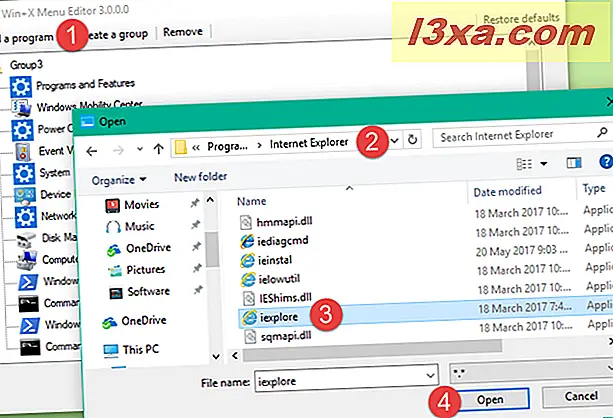
มีการเปิดหน้าต่าง เปลี่ยนชื่อ ใช้ชื่อนี้เพื่อป้อนชื่อที่คุณต้องการใช้สำหรับรายการใหม่นี้ น่าจะใช้อะไรเช่น Internet Explorer มากกว่าที่จะใช้ IExplore :)
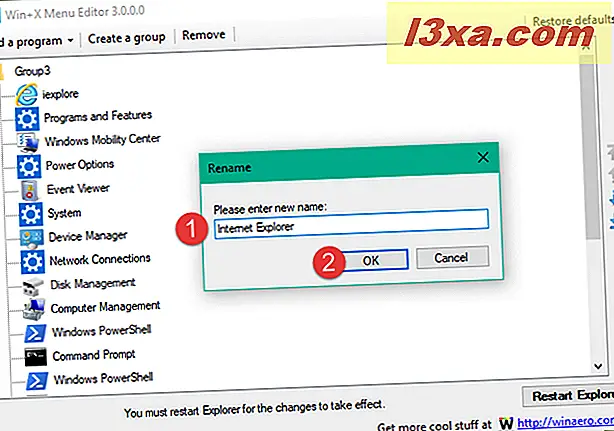
จากนั้นคลิกหรือแตะปุ่ม Restart Explorer ที่ มุมล่างขวาของ ตัวแก้ไขเมนู Win + X เพื่อใช้การเปลี่ยนแปลงนี้ เมื่อคุณทำเช่นนั้นรายการใหม่จะพร้อมใช้งานในเมนู WinX
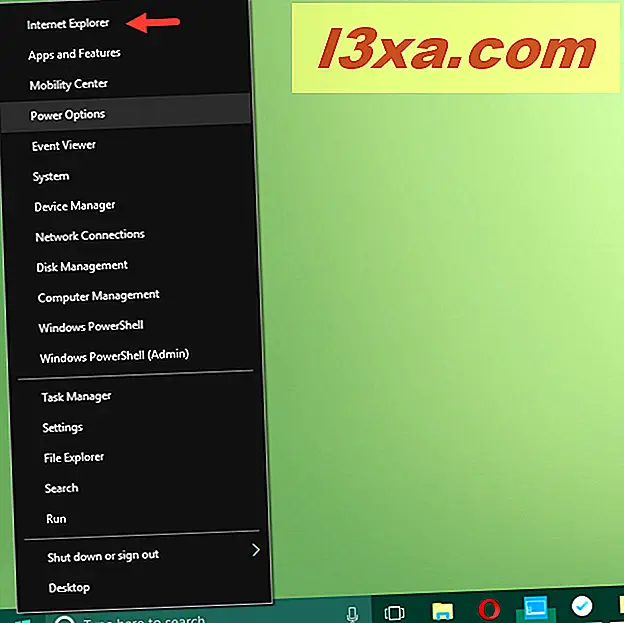
ถ้าคุณต้องการเพิ่มทางลัดใหม่ให้คลิกหรือแตะที่ปุ่ม สร้างกลุ่ม ไม่มีข้อความใด ๆ ปรากฏขึ้นและจะสร้างกลุ่มใหม่ขึ้นโดยอัตโนมัติ
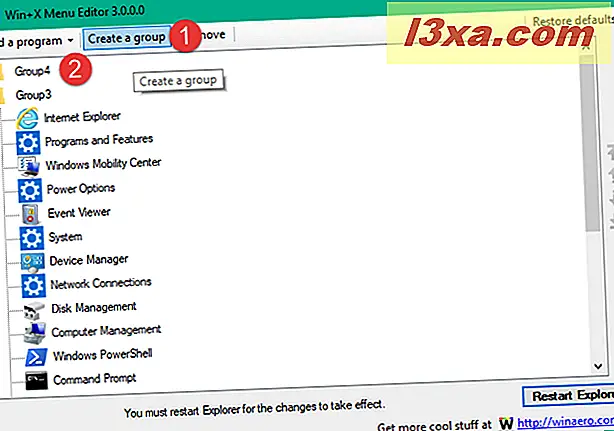
ในตัวอย่างนี้สร้างกลุ่ม Group4 ใหม่ขึ้น คุณสามารถทำซ้ำขั้นตอนนี้เพื่อสร้างกลุ่มได้มากเท่าที่คุณต้องการเมื่อคุณสร้างกลุ่มใหม่แล้วคุณสามารถเพิ่มรายการใหม่ได้โดยเลือกจากนั้นใช้ปุ่ม "เพิ่มโปรแกรม" ดังที่เราได้แสดงไว้ก่อนหน้านี้
รายการจากรายการต้นฉบับของรายการโปรแกรมใหม่ที่เพิ่มโดยคุณหรือแม้แต่กลุ่มสามารถถูกลบออกจากเมนู WinX ได้อย่างง่ายดาย เลือกรายการหรือกลุ่มที่ต้องการลบแล้วคลิกหรือกดปุ่ม Remove จากเมนูด้านบนของ Win + X Menu Editor
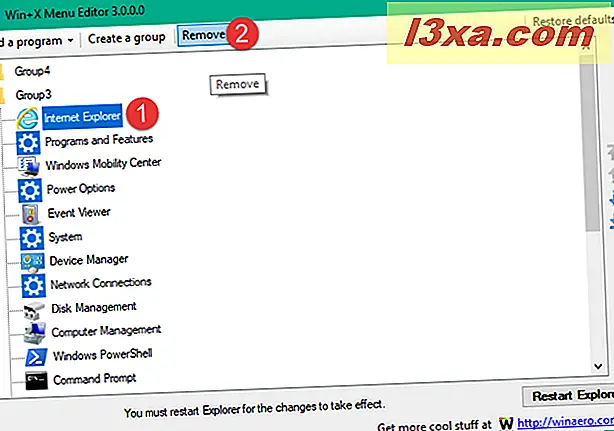
ระมัดระวังเมื่อคุณคลิกหรือแตะ Remove เนื่องจากคุณไม่ได้รับข้อความแจ้งเตือนใด ๆ หากคุณลบแต่ละรายการเฉพาะเมื่อนำกลุ่มออก หากคุณลบบางสิ่งบางอย่างโดยบังเอิญและต้องการกลับมาลองใช้ส่วนก่อนหน้าของบทแนะนำนี้เพื่อเพิ่มรายการกลับหรือใช้ปุ่ม คืนค่าเริ่มต้น
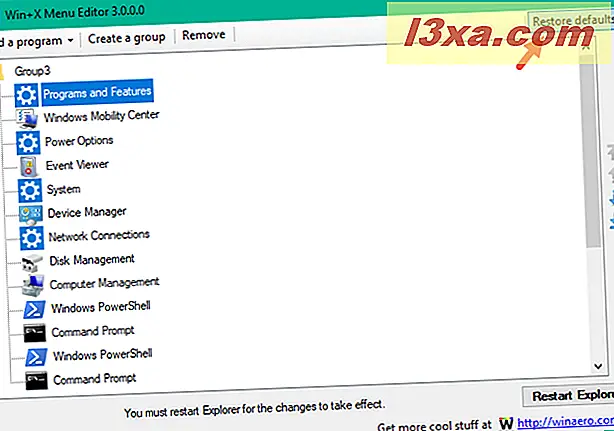
ตัวแก้ไขเมนู Win + X ไม่ลบโปรแกรมหรือคุณลักษณะใด ๆ ออกจากระบบปฏิบัติการ Windows ของคุณ เพียงเปลี่ยนการตั้งค่าและรูปลักษณ์ของเมนู WinX คุณสามารถคืนค่าการตั้งค่าเดิมของเมนู WinX ของคุณโดยใช้ ค่าเริ่มต้นการคืนค่า
วิธีที่สองในการปรับแต่งเมนู WinX ของคุณคือการเข้าสู่โฟลเดอร์ Windows และสร้างโฟลเดอร์ใหม่สำหรับกลุ่ม WinX ด้วยตัวเองสร้างทางลัดใหม่หรือลบรายการที่มีอยู่ เป็นวิธีที่ซับซ้อนและต้องใช้เครื่องมือขนาดเล็กที่ทำงานในบรรทัดคำสั่งเรียกว่า hashlnk อ่านเกี่ยวกับเรื่องนี้ในหน้าถัดไปของบทแนะนำนี้



