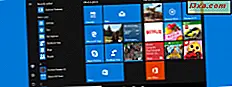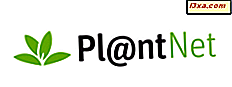ในบทแนะนำก่อนหน้านี้เราได้พูดถึงความสามารถในการจดจำลายมือของแท็บเล็ตอินพุท หากคุณทดลองแล้วคุณพบว่าการเขียนด้วยลายมือเกือบทั้งหมดทำงานได้ดีเยี่ยม แต่ถ้าไม่ค่อยเข้าใจวิธีที่คุณเขียนหรือหากคุณต้องการเพียงแค่ตรวจสอบให้แน่ใจว่า แท็บเล็ตอินพุตแผง ทำงานอย่างถูกต้องทุกครั้งและคุณยินดีที่จะลงทุนในระยะเวลาหนึ่งคุณจะได้รับผลดียิ่งขึ้นหากทำในสิ่งที่ Microsoft เรียก "ปรับแต่งลายมือของคุณ"
ทำให้ทุกคน - ปรับแต่งการจดจำลายมือในแบบของคุณ
ทำไมคุณถึงต้องการทำเช่นนี้? หากคุณทดลองใช้ แผงป้อนข้อมูลแท็บเล็ต และพบว่าบ่อยครั้งจะแปลงอักขระตัวอักษรไม่ถูกต้องคุณสามารถสอนให้ตัวอักษรเหล่านี้ทำงานได้ดีขึ้น หรือหากคุณไม่มีปัญหาเฉพาะ แต่ต้องการการจดจำที่ดีขึ้นทั้งหมดคุณสามารถสอนเครื่องมือเพื่อจดจำรูปแบบลายมือส่วนบุคคลของคุณได้
จากเมนู Tools ให้คลิกที่ "Personalize handwriting recognition"

นอกจากนี้คุณยังสามารถไปที่ "ปรับแต่งการจดจำลายมือในแบบของคุณ ได้จาก เมนูเริ่มต้น โดยใช้ช่องค้นหา

การเขียนด้วยลายมือของฉันดูชัดเจน แต่ไม่ค่อยน่าสนใจและหลังจาก แผงป้อนข้อมูลแท็บเล็ต ไม่สามารถแปลง "Windows 7 Tutorials" ได้อย่างถูกต้องหลายครั้งฉันตระหนักว่าฉันควรใช้เวลาในการปรับแต่ง ดังนั้นฉันจึงเลือก "สอนตัวรู้จำลายมือของคุณ"

จากนั้นคุณจะได้รับคำถามเกี่ยวกับสิ่งที่คุณต้องการฝึกฝนเกี่ยวกับ: ประโยคหรือตัวเลขสัญลักษณ์และตัวอักษร? คุณสามารถไปถึงส่วนต่างๆของเครื่องมือปรับเปลี่ยนได้หลาย ๆ ครั้งตามที่คุณต้องการเพื่อให้ได้ผลลัพธ์ที่ดีที่สุด

ถ้าคุณเลือก ประโยค คุณจะถูกขอให้เขียน 50 ประโยคที่แตกต่างกันทีละคำ นี่คือสิ่งที่คุณจะเห็นเมื่อเริ่มต้น คลิก ถัดไป เพื่อดำเนินการต่อ
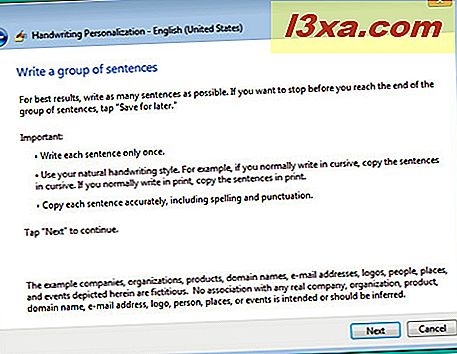
นี่คือตัวอย่างประโยคที่ฉันเขียนไว้ กรอกประโยคที่ต้องการและคลิก ถัดไป จนกว่าคุณจะจบการฝึกอบรมเครื่องมือ

ดูสิ่งที่ฉันหมายถึงเกี่ยวกับการเขียนด้วยลายมือที่เล่นโวหารของฉัน? แน่นอนการเรียนการสอน Tablet Panel Input สิ่งหนึ่งหรือสองฉันว่า ที่ด้านล่างของช่องป้อนข้อความคุณจะเห็นไอคอนสามเครื่องมือ ตัวแรกคือ ปากกา (Pen ) ตัวที่สองคือ ยางลบ (Eraser ) ซึ่งจะช่วยให้คุณสามารถลบครีเอทีฟได้เล็กน้อยในขณะที่ส่วนที่สามคือเครื่องมือ "ล้างข้อมูลทั้งหมด" ซึ่งช่วยให้คุณสามารถล้างข้อมูลทั้งหมดออกและเริ่มใหม่ได้

ตอนนี้การเขียนประโยค 50 ประโยคเป็นงานที่ไม่ว่าคุณจะมองจากที่ใด โชคดีที่มีตัวเลือก "บันทึกไว้ในภายหลัง" เพื่อที่คุณจะได้ไม่ต้องนั่งและเขียนข้อความทั้งหมดพร้อมกัน

ถ้าคุณเลือก "บันทึกไว้ในภายหลัง" คุณจะได้รับโอกาสในการ อัปเดต ฐานข้อมูลส่วนบุคคลก่อนที่คุณจะออกจากแอปพลิเคชัน (โดยคลิกที่ อัปเดตและออกจากระบบ )

เมื่อคุณกำหนดเป้าหมายคำหรือวลีเฉพาะคุณจะ จำกัด อักขระได้ไม่เกิน 20 ตัวต่อครั้ง หากวลีที่คุณต้องการตั้งค่าส่วนบุคคลยาวกว่านั้นคุณสามารถแบ่งออกเป็นกลุ่มเล็ก ๆ ได้ และ เรียนรู้การ เขียนด้วยลายมือส่วนบุคคล
แม้ว่าการจดจำลายมือจะเป็นไปได้ไม่ถูกต้อง 100% (อักขระที่เขียนด้วยลายมือหลายตัวดูคล้ายกันมากเช่นหมายเลข 1 และตัวพิมพ์เล็ก L เป็นต้น) ยิ่งคุณทำงานกับเครื่องมือส่วนบุคคลมากเท่าใด จะ.
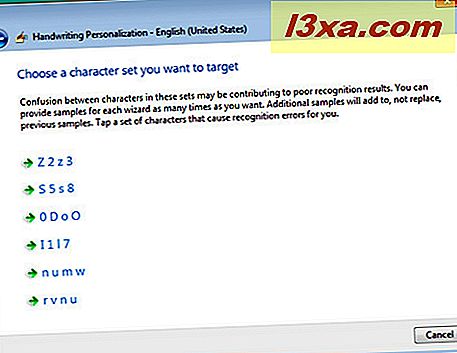
การเรียนรู้อัตโนมัติ: Beyond Recognition
แผงป้อนข้อมูลแท็บเล็ต ยังมีคุณลักษณะที่เรียกว่า Automatic Learning ติดตามคำศัพท์ที่คุณใช้และวิธีที่คุณเขียนคำเหล่านี้เพื่อช่วยปรับปรุงการจดจำลายมือของคุณเมื่อเวลาผ่านไป คนที่มีความกังวลเกี่ยวกับข้อมูลส่วนบุคคลจะมั่นใจว่าข้อมูลที่เก็บรวบรวม อัตโนมัติของ Automatic Learning จะถูกจัดเก็บไว้ในเครื่องคอมพิวเตอร์ของคุณเองและจะไม่ถูกส่งไปที่อื่น หากต้องการเปิดหรือปิด การเรียนรู้อัตโนมัติ (เปิดใช้งานโดยค่าเริ่มต้น) ให้แตะปุ่ม เริ่ม จากนั้นพิมพ์ "ปากกาและสัมผัส" ในช่องค้นหาจากนั้นแตะ Pen and Touch
หมายเหตุ: ตัวเลือกนี้จะไม่ปรากฏในแผงควบคุมของคุณเว้นแต่คุณจะมีแท็บเล็ตหรือหน้าจอสัมผัส

เมื่อคุณเลือกแท็บ เขียนด้วยลายมือ "ใช้การเรียนรู้อัตโนมัติ" ควรเลือกตามค่าเริ่มต้น หากยังไม่ได้เลือกและคลิก OK

การเรียนรู้โดยอัตโนมัติ - ไม่สามารถทำงานได้?
มุมมองหนึ่งของระบบคือ การเรียนรู้โดยอัตโนมัติ ใช้ดัชนีการค้นหาของ Windows เพื่อจดจำข้อมูลของคุณ หากคุณเลือกที่จะไม่ใช้ดัชนีการค้นหาในคอมพิวเตอร์ของคุณ (เปิดใช้งานการทำดัชนีโดยค่าเริ่มต้น) ข้อมูลของคุณอาจไม่ได้รับการบันทึกอย่างถูกต้อง หากต้องการตรวจสอบโฟลเดอร์ที่คุณกำลังจัดทำดัชนี (ถ้ามี) ให้แตะปุ่ม เริ่ม จากนั้นพิมพ์ ตัวเลือกการทำดัชนี

ในหน้าต่าง ตัวเลือกการทำดัชนี ให้แตะ ปรับเปลี่ยน และเลือกช่องทำเครื่องหมายตามโฟลเดอร์ที่คุณต้องการจัดทำดัชนี คุณสามารถหาข้อมูลเพิ่มเติมเกี่ยวกับ Search Index ได้ที่นี่

หากคุณใช้การกำหนดค่าส่วนบุคคลและ แผงป้อนข้อมูลแท็บเล็ต ยังไม่รู้จักลายมือของคุณอย่างถูกต้องคุณสามารถส่งรายงานไปยัง Microsoft ได้หากคุณเลือก แตะ เครื่องมือ -> รายงานข้อผิดพลาดในการจดจำลายมือ

คุณจะได้รับข้อผิดพลาดในการรายงาน เมื่อคุณได้ตรวจสอบข้อผิดพลาดเหล่านั้นแล้วให้แตะ ถัดไป และในหน้าถัดไปคุณจะเห็นข้อผิดพลาดแต่ละข้อที่ แผงป้อนข้อมูลแท็บเล็ต ทำเพื่อจดจำลายมือของคุณ ภายใต้ Corrected As เปลี่ยนข้อความเป็นสิ่งที่ควรพูดแล้วแตะ Accept ทำซ้ำกับข้อผิดพลาดทั้งหมดแล้วแตะ ถัดไป หน้าถัดไปจะส่งรายงานของคุณ
และยังมีอีก!
ในบทแนะนำนี้เราได้กล่าวถึงพื้นฐานของการป้อนข้อความและการรู้จำลายมือและสิ่งที่คุณสามารถทำได้เพื่อทำให้กระบวนการมีประสิทธิภาพมากขึ้น ในบทแนะนำถัดไปเราจะอธิบายถึงการใช้ท่าทางสัมผัสการแก้ไข (ซึ่งคุณอาจคุ้นเคยกับการใช้ PDA กับสไตลัส) และ "ตวัด" ซึ่งเป็นท่าทางเพิ่มเติมสำหรับคำสั่งทั่วไป ในระหว่างนี้อย่าลังเลที่จะตรวจสอบบทความที่แนะนำด้านล่าง