
คุณได้ติดตั้ง Windows เวอร์ชันภาษาอังกฤษไว้ในคอมพิวเตอร์ของคุณแล้วหรือยังเพื่อเปลี่ยนภาษาที่แสดงเริ่มต้นเป็นภาษาอื่นในภายหลัง ชอบภาษาสเปนหรือภาษาฝรั่งเศสหรือภาษาอื่นที่คุณต้องการใช้หรือไม่? หากคุณทำเช่นนั้นคุณอาจค้นพบวิธีที่ยากแม้ว่าภาษาที่ใช้ในการแสดงผลจะเป็นภาษาที่คุณต้องการ แต่ภาษาที่คอมพิวเตอร์ของคุณใช้ในหน้าจอลงชื่อเข้าใช้ / ล็อกยังคงเป็นภาษาที่ Windows ใช้เป็นค่าเริ่มต้น อ่านบทแนะนำนี้ถ้าคุณต้องการทราบวิธีการสร้าง Windows 10, Windows 8.1 และ Windows 7 ใช้ภาษาสำหรับการแสดงผลเดียวกันทุกที่ทั้งบนเดสก์ท็อปและบนหน้าจอล็อกหรือหน้าจอลงชื่อเข้าใช้:
หมายเหตุ: เพื่อที่จะทำการเปลี่ยนแปลงที่จำเป็นคุณต้องเปิดหน้าต่าง ภูมิภาค เราจะเริ่มด้วยการแสดงวิธีการเปิดหน้าต่างนี้ใน Windows 10 ตามด้วย Windows 8.1 และ Windows 7 ตามลำดับที่เฉพาะเจาะจงนี้
วิธีการเปิดการตั้งค่าภูมิภาคใน Windows 10
ในการเปลี่ยนภาษาที่ใช้โดยพีซีหรืออุปกรณ์ Windows 10 บนหน้าจอลงชื่อเข้าใช้ / ล็อกคุณจะต้องเปิดแผงที่เรียกว่า Region วิธีที่เร็วที่สุดคือการใช้กล่องค้นหาของ Cortana จากแถบงาน ป้อนพื้นที่คำในนั้นจากนั้นคลิกหรือแตะที่ผลการค้นหา Region (Control Panel)
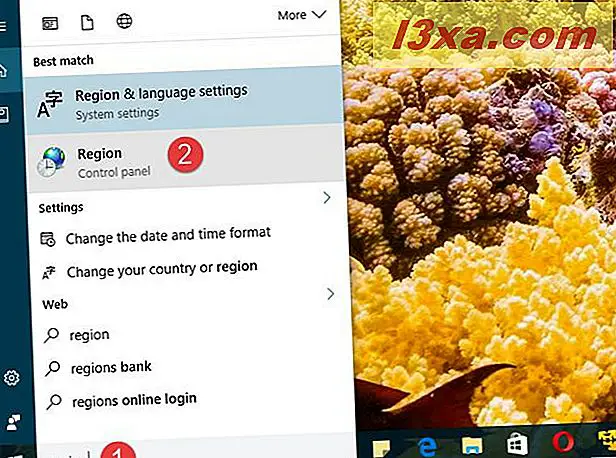
อีกวิธีหนึ่งเพื่อเปิดการตั้งค่า ภูมิภาค คือการเปิดแผงควบคุมไปที่ นาฬิกาภาษาและภูมิภาค จากนั้นคลิกหรือแตะที่ Region
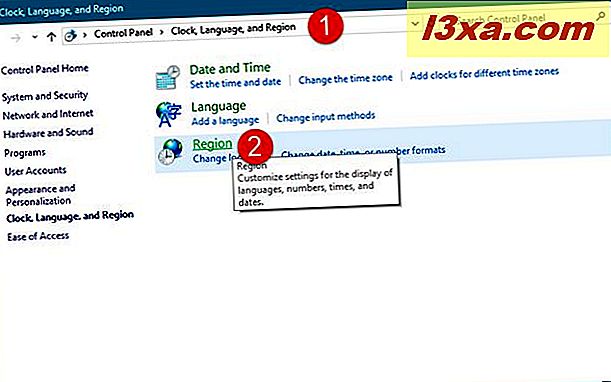
ไม่ว่าคุณจะเลือกไปที่การตั้งค่า ภูมิภาค นี่คือสิ่งที่คุณควรเห็น:
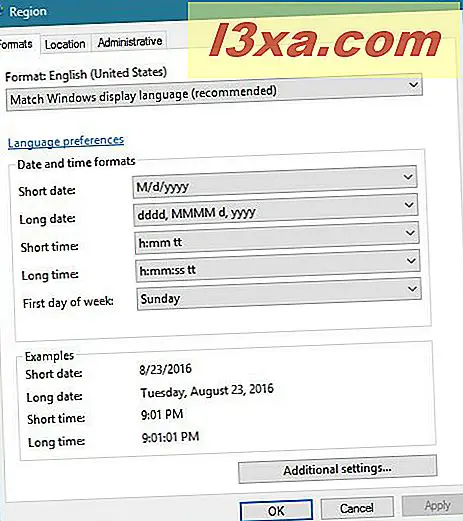
วิธีการเปิดการตั้งค่าภูมิภาคใน Windows 8.1
เพื่อให้สามารถเปลี่ยนภาษาหน้าจอล็อกอิน / ล็อกใน Windows 8.1 ได้คุณจะต้องเปิดหน้าต่างการตั้งค่าที่ชื่อ Region เมื่อต้องการทำเช่นนั้นให้สลับไปที่หน้าจอเริ่มต้นแล้วเริ่มพิมพ์ ภูมิภาค คำ เมื่อผลการค้นหาเริ่มปรากฏให้คลิกหรือแตะที่ Region
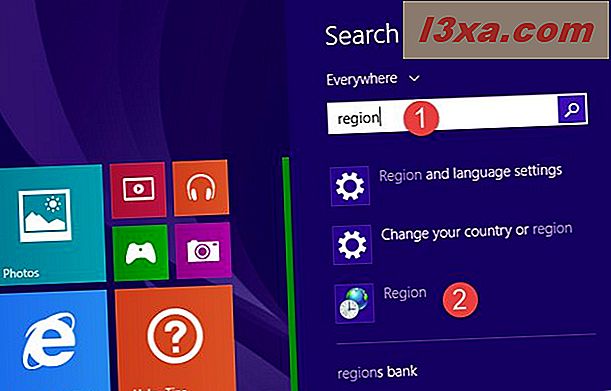
หากต้องการวิธีเก่า ๆ คุณสามารถเข้าถึงการตั้งค่า ภูมิภาค เดียวกันได้โดยไปที่ Control Panel เปิด Control Panel แล้วไปที่ Clock, Language และ Region แล้วคลิกหรือแตะที่ Region
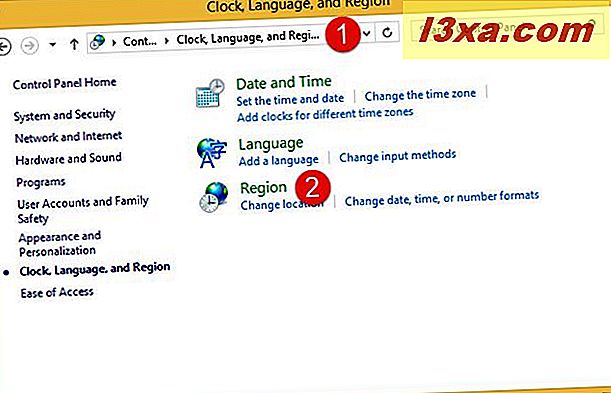
นี่คือสิ่งที่การตั้งค่า ภูมิภาค มีลักษณะเหมือนใน Windows 8.1:
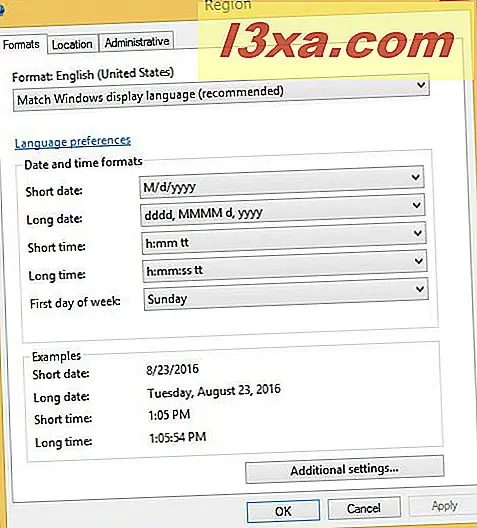
วิธีการเปิดการตั้งค่าภูมิภาคใน Windows 7
ภาษาที่ใช้แสดงบนหน้าจอลงชื่อเข้าใช้ของคุณใน Windows 7 ถูกตั้งค่าจากหน้าต่างตั้งค่าที่เรียกว่า Region เมื่อต้องการไปที่ เมนู เปิด เมนู Start และพิมพ์คำลงในช่องค้นหา จากนั้นคลิกที่ผลการค้นหา "Region and Language"
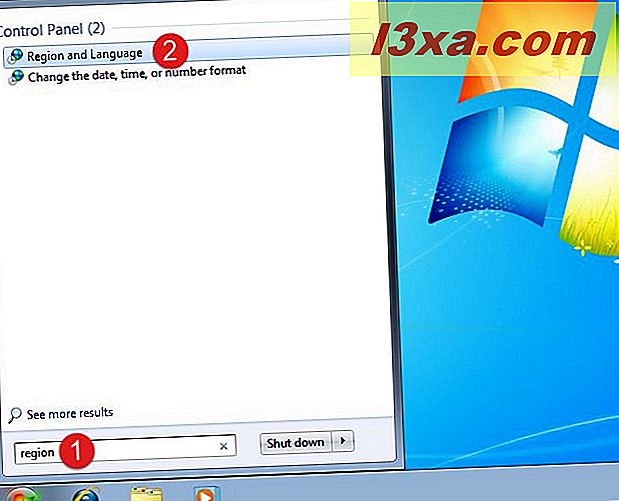
คุณสามารถไปทางยาวและเปิด Control Panel แล้วไปที่ " Clock, Language and Region" จากนั้นไปที่ Region
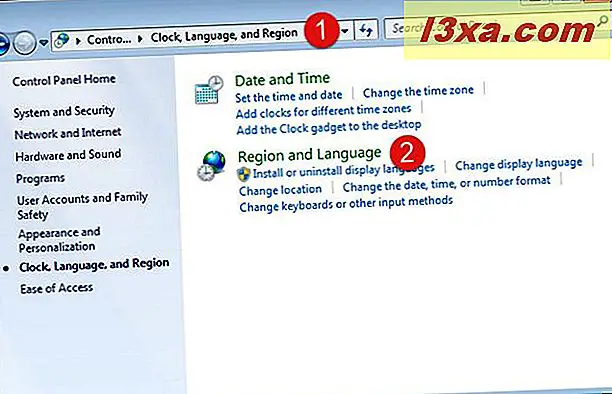
ต่อไปนี้เป็นตัวอย่างวิธีที่หน้าต่าง ภูมิภาคและภาษา มีลักษณะใน Windows 7:
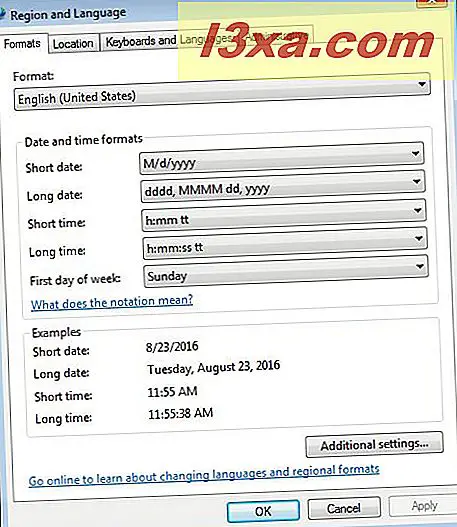
หมายเหตุ: จากนี้ไปการตั้งค่าจะมีลักษณะและปฏิบัติเหมือนกันใน Windows 10, Windows 8.1 และ Windows 7. ด้วยเหตุนี้เพื่อให้ทุกอย่างง่ายขึ้นเราจะใช้ภาพหน้าจอที่ใช้ใน Windows 10 เท่านั้น
วิธีเปลี่ยนภาษาเริ่มต้นที่ใช้ในหน้าจอลงชื่อเข้าใช้ / ล็อกของ Windows
เลือกแท็บ บริหาร โดยคลิกหรือแตะชื่อที่ด้านบนของหน้าต่าง ภูมิภาค
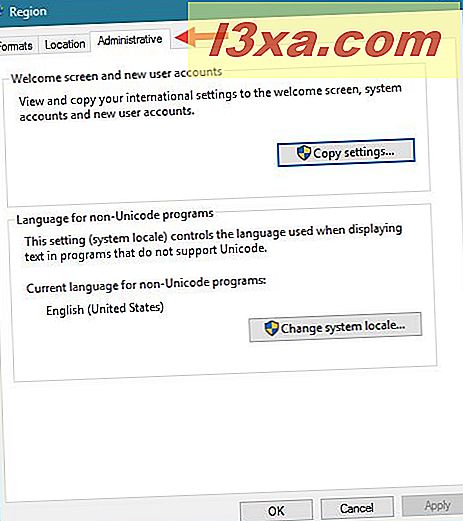
ส่วนแรกของการตั้งค่าเรียกว่า " หน้าจอต้อนรับและบัญชีผู้ใช้ใหม่" และบอกให้คุณทราบว่าคุณสามารถใช้ "การดูและคัดลอกการตั้งค่าต่างประเทศของคุณไปยังหน้าจอต้อนรับบัญชีระบบและบัญชีผู้ใช้ใหม่" แม้ว่า หน้าจอต้อนรับ จะเป็นเพียงชื่อเดียวสำหรับหน้าจอลงชื่อเข้าใช้หรือหน้าจอล็อกซึ่งเป็นสิ่งที่เรากำลังมองหาอยู่
จากนั้นคุณจะได้รับปุ่ม "คัดลอกการตั้งค่า" คลิกหรือแตะบน
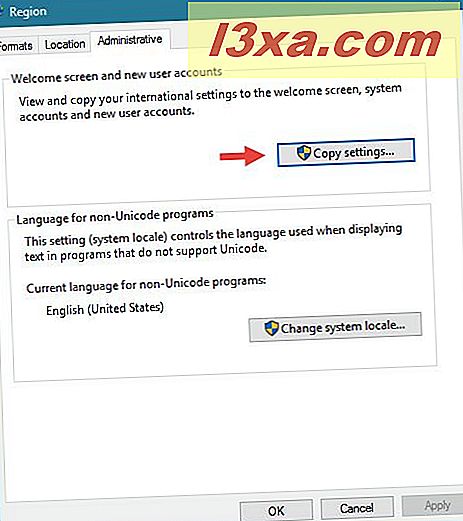
จะมีกล่องโต้ตอบเรียกว่า "หน้าจอต้อนรับและการตั้งค่าบัญชีผู้ใช้ใหม่" ในภาษานี้คุณสามารถดูภาษาที่ใช้ในบัญชีผู้ใช้ของคุณได้รวมทั้งภาษาที่เครื่องพีซีที่ใช้ Windows ของคุณใช้สำหรับ "Welcome screen"
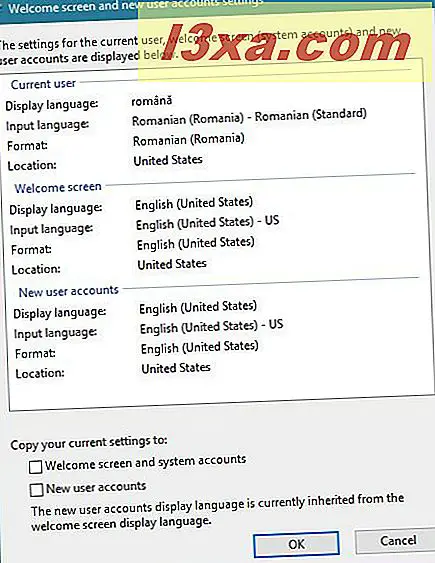
หากต้องการจับคู่ภาษาสำหรับลงชื่อเข้าใช้ / ล็อกหน้าจอกับภาษาที่ใช้สำหรับบัญชีผู้ใช้ของคุณให้เลือกตัวเลือกที่ระบุว่า "คัดลอกการตั้งค่าปัจจุบันของคุณไปที่: หน้าจอต้อนรับและบัญชีระบบ" คุณจะพบได้ที่ด้านล่างของหน้าต่าง
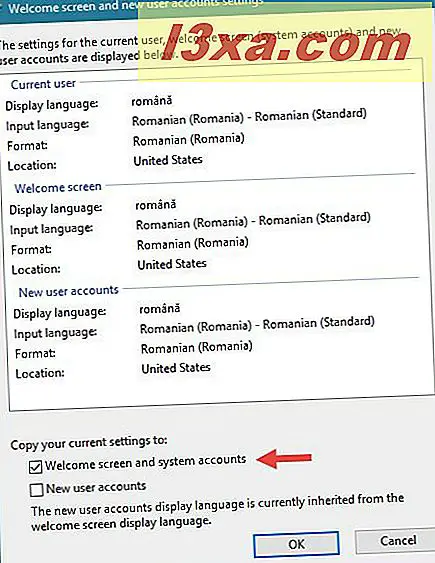
หลังจากคลิกหรือแตะที่ปุ่ม ตกลง Windows จะขอให้คุณรีบูตเครื่องหรืออุปกรณ์ของคุณใหม่เพื่อให้สามารถบันทึกค่ากำหนดใหม่ได้ ทำเช่นนั้นและเมื่อคุณเข้าสู่หน้าจอลงชื่อเข้าใช้คุณจะเห็นว่าตอนนี้ใช้ภาษาเดียวกับภาษาที่ใช้โดย Windows บนเดสก์ท็อปของคุณ
ข้อสรุป
การจับคู่ภาษาสำหรับการแสดงผลที่คุณใช้บนเดสก์ท็อปของคุณกับภาษาที่ Windows แสดงในหน้าจอลงชื่อเข้าใช้ / ล็อคอาจดูเหมือนไม่มาก แต่เป็นสิ่งที่ช่วยให้คุณสามารถกำหนดค่าคอมพิวเตอร์ของคุณเพื่อให้คุณใช้ภาษาในการแสดงผลเดียวกันได้ทุกที่ และอย่างน้อยสำหรับบางคนเราก็สำคัญมากที่ได้เห็นภาษาแม่ของเราถูกนำมาใช้กับที่ใดก็ได้บนคอมพิวเตอร์ Windows ของเรา เราหวังว่าคู่มือนี้จะเป็นประโยชน์ หากคุณมีคำถามหรือปัญหาใด ๆ โปรดใช้แบบฟอร์มความคิดเห็นด้านล่างนี้



