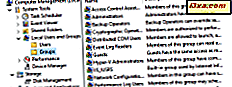บางครั้งสิ่งที่ดูเหมือนว่าปัญหากับสิ่งหนึ่งที่เกิดขึ้นจริงจากคนอื่น แหล่งที่มาของปัญหาแปลก ๆ ในคอมพิวเตอร์ทุกประเภทมีความผิดพลาดในโมดูลหน่วยความจำ โชคดีที่ Windows มีเครื่องมือที่มีประโยชน์มากสำหรับการวิเคราะห์สิ่งเหล่านี้และอาจช่วยให้คุณประหยัดเวลาได้มากจากปัญหาที่เกิดขึ้นในคอมพิวเตอร์ของคุณ เครื่องมือ วินิจฉัยหน่วยความจำของ Windows ทำงานในลักษณะเดียวกันใน Windows 7, Windows 8 และ Windows 8.1 เริ่มต้นดูวิธีการทำงาน
วิธีการเริ่มต้นการวินิจฉัยหน่วยความจำ Windows ใน Windows 7
ถ้า Windows 7 กำลังทำงานอย่างถูกต้องคุณสามารถเริ่มการ วินิจฉัยความจำของ Windows โดยการพิมพ์ บันทึก หรือ หน่วยความจำ ลงในช่องค้นหา เริ่มต้นของเมนู จากนั้นคลิกผลการค้นหาที่เหมาะสม

หรือคุณสามารถไปที่ Control Panel -> System & Security -> Administrative Tools -> Windows Memory Diagnostic

วิธีการเริ่มการวินิจฉัยความจำของ Windows ใน Windows 8 และ 8.1
ใน Windows 8 พิมพ์ หน่วยความจำ บนหน้าจอ เริ่ม เลือก Settings แล้วคลิกหรือแตะผลการค้นหาที่ระบุว่า "วินิจฉัยปัญหาหน่วยความจำของคอมพิวเตอร์ของคุณ"

คุณยังสามารถใช้ Control Panel และไปที่ System and Security แล้ว Administrative Tools เช่นเดียวกับใน Windows 7 คุณจะพบทางลัดของ Windows Memory Diagnostic

ใน Windows 8.1 พา ธ Control Panel เดียวกัน ข้อแตกต่างเพียงอย่างเดียวคือในหน้าจอ เริ่มต้น คุณต้องพิมพ์ หน่วยความจำ แล้วคลิกหรือแตะ "วิเคราะห์ปัญหาเกี่ยวกับหน่วยความจำของคอมพิวเตอร์" โดยไม่ต้องกรองผลการค้นหาเช่นเดียวกับใน Windows 8

จะทำอย่างไรถ้า Windows ไม่ทำงาน - วิธีการเริ่มต้นการวินิจฉัยหน่วยความจำ Windows?
หาก Windows ไม่ทำงานและคุณไม่สามารถเริ่ม ใช้งาน เครื่องมือ วินิจฉัยความผิดพลาดของ Windows ได้ คุณสามารถใช้แผ่นดิสก์การติดตั้ง Windows แผ่นซ่อมแซมระบบ (วิธีการสร้างแผ่นดิสก์ซ่อมแซมระบบสำหรับ Windows 7 และ Windows 8) หรือเมมโมรี่สติ๊ก USB ที่มี (วิธีการสร้างไดรฟ์กู้คืนข้อมูลบน Memory Stick USB ใน Windows 8 และ 8.1)
ถ้าคุณใช้ Windows 7 อ่านคู่มือนี้เพื่อเรียนรู้วิธีเข้าถึงเครื่องมือการกู้คืนระบบที่มีอยู่: ภาพรวมของตัวเลือกการกู้คืนระบบสำหรับ Windows 7 เครื่องมือ วินิจฉัยหน่วยความจำของ Windows จะอยู่ในหน้าต่าง ตัวเลือกการกู้คืนระบบ

ใน Windows 8 และ Windows 8.1 ไม่มีทางลัดสำหรับเครื่องมือนี้ ไม่พบในแผ่นดิสก์การติดตั้ง Windows และไม่อยู่ในไดรฟ์กู้คืนระบบที่คุณสร้างขึ้น แต่คุณยังสามารถเปิดใช้งานได้
เมื่อได้รับแจ้งให้เลือกตัวเลือกให้คลิก แก้ไข แล้ว เลือกตัวเลือกขั้นสูง และเริ่มต้น Command Prompt
พิมพ์ mdsched.exe แล้วกด Enter

เริ่มการทำงานของ Windows Memory Diagnostic แล้ว
วิธีการใช้เครื่องมือวินิจฉัยหน่วยความจำของ Windows
ระบบจะถามคุณว่าคุณต้องการเรียกใช้เครื่องมือนี้เพื่อวินิจฉัยปัญหาเกี่ยวกับหน่วยความจำหรือไม่ หากคุณพร้อมใช้งานแล้วให้เลือก "เริ่มใหม่เลยและตรวจสอบปัญหา (แนะนำ)" ก่อนที่คุณจะทำเช่นนี้ตรวจสอบให้แน่ใจว่าทุกอย่างที่คุณกำลังทำอยู่ถูกปิด

และ presto หน้าจอของคุณจะมีลักษณะเหมือนถูกส่งกลับไปสู่ยุค DOS! ขณะที่คุณเห็นหน้าจอนี้เครื่องมือนี้กำลังทำงานอยู่โดยพยายามระบุปัญหาเกี่ยวกับแรมของคอมพิวเตอร์

เมื่อการทดสอบเสร็จสิ้นคอมพิวเตอร์จะรีสตาร์ท เข้าสู่ระบบด้วยชื่อผู้ใช้และรหัสผ่านของคุณ คุณจะเห็นข้อความป๊อปอัพเล็กน้อยในแถบงานบอกให้คุณทราบถึงผลการทดสอบ

ผลการทดสอบโดย Windows Memory Diagnostic จะถูกจัดเก็บไว้ใน Event Viewer คุณจะพบได้ที่ Windows Logs -> System

แหล่งที่มาสำหรับเหตุการณ์เหล่านี้มีชื่อว่า MemoryDiagnostics-Results
วิธีการใช้ Advanced Diagnostic Options
ที่คุณเห็นมีตัวบ่งชี้ที่ง่ายต่อการมองเห็นในมุมล่างซ้ายที่บอกคุณว่าคุณสามารถกด F1 เพื่อดูตัวเลือกเพิ่มเติม

คนส่วนใหญ่ไม่จำเป็นต้องใช้ซอฟท์แวร์ใด ๆ และไมโครซอฟท์แนะนำให้ใช้เพียงแค่การตั้งค่ามาตรฐานเท่านั้น อย่างไรก็ตามหากคุณเป็นผู้ใช้ขั้นสูงและต้องการเปลี่ยนพารามิเตอร์บางส่วนคุณจะต้องกด F1 เมื่อเครื่องมือเริ่มทำงาน
ตัวเลือกของคุณจะเป็น:
- Test Mix - คุณสามารถเลือกได้ระหว่าง Basic, Standard หรือ Extended diagnostics แม้ว่าคำอธิบายของพวกเขาค่อนข้างพื้นฐาน แต่สิ่งที่เห็นได้ชัดก็คือความซับซ้อนและความยาวของการทดสอบที่จะเริ่มทำงานเติบโตขึ้นจาก Basic to Standard ไปจนถึง Extended ถ้าคุณต้องการตรวจสอบให้แน่ใจว่าไม่มีปัญหากับแรมของคุณการทดสอบ Extended จะทำงาน แต่ระยะเวลาของกระบวนการทดสอบจะเพิ่มขึ้นอย่างมาก
- Cache - คุณสามารถเลือกระหว่าง Default, On หรือ Off ส่วนตัวผมคิดว่าดีที่สุดคือใช้ค่าเริ่มต้นของแคช
- Pass Count - พิมพ์จำนวนครั้งที่คุณต้องการทดสอบซ้ำ หมายเลขดีฟอลต์คือสองและควรจะดีพอสำหรับการทดสอบส่วนใหญ่
กด F10 เพื่อใช้การตั้งค่าและเริ่มการทดสอบ
 หมายเหตุ: Windows Memory Diagnostic จะรันการทดสอบ มาตรฐาน โดยค่าเริ่มต้น
หมายเหตุ: Windows Memory Diagnostic จะรันการทดสอบ มาตรฐาน โดยค่าเริ่มต้น ข้อสรุป
Windows Memory Diagnostic เป็นเครื่องมือที่มีประโยชน์มากที่สามารถช่วยคุณค้นหาปัญหาเกี่ยวกับแรมของคอมพิวเตอร์ได้ แรมที่ไม่สม่ำเสมอหรือผิดพลาดอาจเป็นสาเหตุให้เกิดปัญหาอื่น ๆ ที่อาจดูเหมือนจะไม่เกี่ยวข้องกับหน่วยความจำ การใช้เครื่องมือวินิจฉัยที่ใช้งานง่ายเพียงอย่างเดียวช่วยให้คุณประหยัดเวลาและปัญหา (และอาจเปิดเครื่องคอมพิวเตอร์เพื่อให้หน่วยความจำกลับมานั่งใหม่เมื่อไม่จำเป็นจริงๆ - ได้ที่นั่น) คุณเคยใช้งานอยู่หรือไม่ เครื่องมือนี้เพื่อค้นหาปัญหา? ประสบการณ์ของคุณคืออะไร โปรดแจ้งให้เราทราบในความคิดเห็น