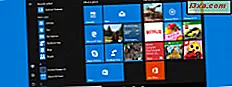
อาจเกิดขึ้นได้ว่าคุณมีแล็ปท็อป Windows 10 หรืออุปกรณ์ 2 ใน 1 พร้อมหน้าจอสัมผัสที่แสดง Start Menu โดยใช้เดสก์ท็อปทั้งหมดแทนที่จะเป็นเพียงบางส่วนเท่านั้น ด้วยเหตุผลบางอย่าง เมนู 'เริ่ม' ก็เต็มจอและคุณติดอยู่กับมันเช่นนั้น ถ้าคุณมีปัญหานี้เราก็มีทางออก ใช้เวลาเพียงไม่กี่วินาทีและในตอนท้ายเราจะสอนวิธีหลีกเลี่ยงปัญหานี้ในอนาคต มาเริ่มกันเลย:
ปัญหา: เมนู 'เริ่ม' ใน Windows 10 ใช้เวลาทั้งหน้าจอ
อาจเกิดขึ้นได้ว่า Start Menu ใน Windows 10 ใช้เวลาทั้งหน้าจอและทำหน้าที่เหมือนกับหน้าจอ เริ่ม จาก Windows 8.1 ต่อไปนี้คือวิธีที่อาจปรากฏในพีซีหรืออุปกรณ์ของคุณ:

และคุณต้องการให้มีขนาดเล็กขึ้นอีกโดยใช้เพียงส่วนหนึ่งของเดสก์ท็อปเท่านั้นเช่นในภาพหน้าจอด้านล่าง

วิธีแก้ปัญหา: ปิดใช้งานโหมดแท็บเล็ต
เมื่อ เมนูเริ่มต้น ใช้เวลาทั้งหน้าจอใน Windows 10 อาจเป็นไปได้ว่าคุณได้เปิดใช้งานโหมดแท็บเล็ตโดยที่ไม่ทราบ ถ้าคุณไม่ทราบว่ามีโหมดนี้ให้อ่านบทแนะนำนี้: อะไรคือโหมดแท็บเล็ตใน Windows 10 วิธีใช้และกำหนดค่า
การเลิกใช้งานเป็นเรื่องง่าย หากคุณมีหน้าจอสัมผัสให้ปัดจากด้านขวาของหน้าจอเพื่อเปิด Action Center หากไม่ได้ให้คลิกไอคอน Action Center ที่ มุมล่างขวาของหน้าจอ ดูเหมือนว่าในภาพหน้าจอด้านล่าง คุณยังสามารถกดปุ่ม Windows + A บนแป้นพิมพ์เพื่อให้ได้ผลลัพธ์เช่นเดียวกัน

ศูนย์การกระทำ แสดงการแจ้งเตือนล่าสุดที่คุณได้รับตลอดจนทางลัดที่เป็นประโยชน์สำหรับเครื่องมือและการทำงานทุกประเภทใน Windows 10

ดูในส่วนด้านล่างของ Action Center ที่นั่นคุณจะพบปุ่มสำหรับการกระทำที่รวดเร็วทุกประเภท หนึ่งในปุ่มดังกล่าวมีชื่อว่า Tablet โหมด และส่วนใหญ่แล้วจะมีการเปิดใช้งานเช่นในภาพด้านล่าง คลิกหรือแตะที่ แท็บเล็ต เพื่อปิดใช้งานโหมดนี้

เมนู Start จะกลับสู่สภาวะปกติและไม่ใช้หน้าจออีกต่อไป
จะหลีกเลี่ยงปัญหานี้ในอนาคตได้อย่างไร?
หากคุณต้องการหลีกเลี่ยงปัญหาเดียวกันในอนาคตและคุณไม่ต้องการเปิดใช้งาน โหมดแท็บเล็ต คุณต้องกำหนดค่าคุณลักษณะนี้อย่างถูกต้อง เปิดแอปการตั้งค่าไปที่ System จากนั้นไปที่ แท็บเล็ต Mode และกำหนดค่าทุกอย่างตามที่แนะนำในบทแนะนำนี้: แท็บเล็ต Mode ใน Windows 10 คืออะไรวิธีการใช้และกำหนดค่าแท็บเล็ต

คำแนะนำนี้ช่วยได้หรือไม่?
หลังจากอ่านบทความนี้แล้วโปรดแจ้งให้เราทราบว่าเราช่วยแก้ไขปัญหาของคุณหรือไม่ นอกจากนี้หากคุณกำลังมองหาเคล็ดลับและเทคนิคที่น่าสนใจอื่น ๆ สำหรับการใช้ Windows 10 อย่าลังเลที่จะสมัครรับจดหมายข่าวของเราหรืออ่านบทความที่แนะนำด้านล่างนี้



