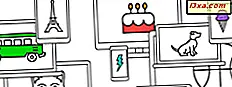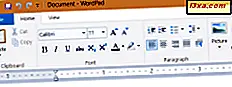หากคุณรู้สึกว่าคนผิวดำและสีอื่น ๆ บนจอภาพของคุณดูไม่เป็นไปตามที่ควรจะเป็นคุณอาจจะถูกต้อง เช่นเดียวกับอุปกรณ์ภาพใด ๆ จอภาพจะต้องมีการปรับเทียบเพื่อให้ได้ภาพที่ดีที่สุดเท่าที่จะเป็นไปได้ โชคดีที่ Windows ทุกรุ่นที่ทันสมัยมีตัวช่วย "ปรับแต่งสีของจอแสดงผล" ที่สามารถช่วยคุณปรับเทียบจอแสดงผลเพื่อให้ได้สีที่ดีที่สุด ในบทความนี้เราจะพูดถึงวิธีใช้วิซาร์ดเพื่อกำหนดทุกอย่างที่คุณชื่นชอบ
หมายเหตุ: กระบวนการนี้เหมือนกันใน Windows 10, Windows 8.1 และ Windows 7 ภาพประกอบที่เราใช้มาจาก Windows 10
ความคิดทางเทคนิคที่สำคัญ: ความสมดุลของแกมมาและสี
เพื่อให้เข้าใจว่าวิซาร์ด "การปรับเทียบการแสดงสี" มีแนวคิดสำคัญกี่ประการที่คุณต้องรู้:
- Gamma อาจเป็นเรื่องยากที่จะเข้าใจ ตาของเราไม่เห็นสิ่งต่างๆเช่นเดียวกับอุปกรณ์อิเล็กทรอนิกส์ดังนั้นอุปกรณ์จำเป็นต้องแปลสิ่งที่พวกเขาเห็นในสิ่งที่ดูเป็นธรรมชาติต่อสายตามนุษย์ นี่เรียกว่า "การเข้ารหัสแกมมา" จอภาพทำการปรับแกมม่าเพื่อให้สิ่งที่เราเห็นบนหน้าจอคล้ายกับสิ่งที่เราจะได้เห็นในโลกที่ไม่ใช่อินเทอร์เน็ต พิกเซลบนจอแสดงผลมีทั้งสีแดงสีเขียวหรือสีฟ้า (มักเรียกว่า RGB) และส่วนผสมของสีเหล่านี้คือสีที่ทำให้เราเห็นสีสันที่เราเห็น จอภาพมีความไวต่อค่า RGB บางค่ามากขึ้นและถ้าภาพเหล่านี้แสดงเป็นจอภาพจะเห็นภาพเหล่านั้นภาพบนหน้าจอจะบิดเบี้ยวไปบ้างโดยเฉพาะอย่างยิ่งที่ขอบเขตสี Gamma ใช้ค่า RGB และปรับขนาดเพื่อให้จอภาพแสดงสีทั้งหมดได้อย่างเหมาะสม ถ้าคุณต้องการคำอธิบายอย่างละเอียดเพิ่มเติมโปรดดูบทความนี้: การทำความเข้าใจเกี่ยวกับการแก้ไขแกมมา
- ความสมดุลของสีคือการปรับความเข้มของสีต่างๆที่แสดงบนจอภาพของคุณ เราหลายคนได้เห็นภาพที่ความสมดุลของสีไม่ถูกต้องส่งผลให้หน้าจอดูเหมือนจะมีสีมากเกินไปหรือน้อยเกินไป เป็นสิ่งสำคัญโดยเฉพาะอย่างยิ่งที่จะมีความสมดุลของสีที่เหมาะสมเมื่อคุณดูสีที่เป็นกลางเพราะคุณไม่ต้องการให้หน้าจอสีขาวหรือสีเทาของคุณดูเป็นสีชมพูเช่น และถ้าคุณกำลังใช้ตัวกรองพิเศษสำหรับรูปภาพของคุณ (เพื่อให้รูปลักษณ์ของรูปถ่ายซีปปีเก่า ๆ ) คุณต้องการให้แน่ใจว่าสิ่งที่คุณเห็นบนหน้าจอเป็นภาพที่คุณจะได้รับจากภาพของคุณ นี่คือบทความ Wikipedia เกี่ยวกับความสมดุลของสีที่อาจทำให้แนวคิดชัดเจนขึ้น
การกำหนดค่าทั้งสองพารามิเตอร์นี้อย่างถูกต้องจะนำไปสู่การแสดงผลสีที่สมจริงมากขึ้นบนจอภาพของคุณ จากนั้นไปที่ตัวช่วยสร้าง "Display Color Calibration"
วิธีการเริ่มต้นตัวช่วยสร้าง "Display Color Calibration"
ใน Windows 7, Windows 8.1 และ Windows 10 ถ้าคุณใช้จอภาพมากกว่าหนึ่งจอตรวจสอบให้แน่ใจว่าโฟกัสอยู่บนจอภาพที่คุณต้องการปรับเทียบ นี้อาจดูเหมือนชัดเจน แต่ดีที่สุดเพื่อให้แน่ใจว่า
ใน Windows 7 วิธีที่ง่ายที่สุดในการเรียกใช้วิซาร์ดคือการปรับเทียบในช่องค้นหาในเมนูเริ่มต้น
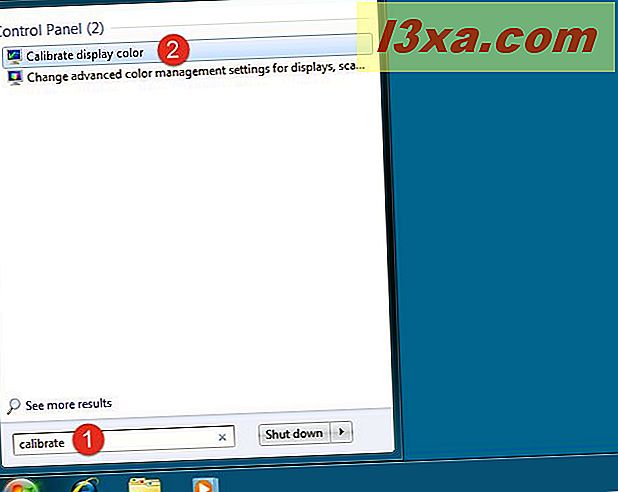
คุณยังสามารถไปที่ "Control Panel -> Appearance and Personalization -> Display" และคลิกที่ "Calibrate Color"
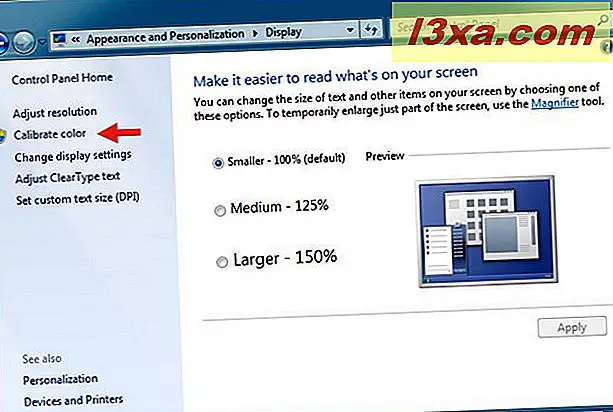
ใน Windows 8.1 ให้พิมพ์ลงในหน้าจอเริ่มต้นโดยตรงคำว่า "calibrate" คลิกหรือแตะผลการค้นหา "ปรับเทียบสีการแสดงผล"
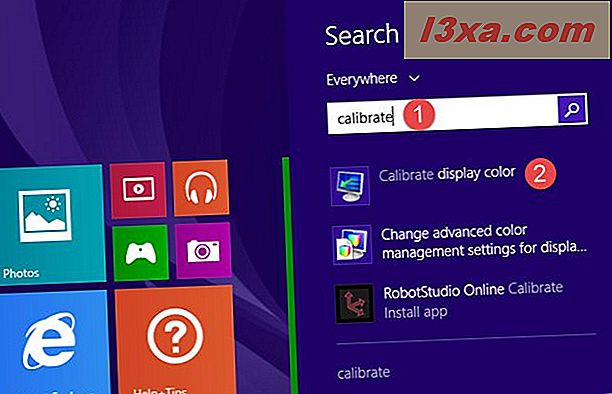
เช่นเดียวกับใน Windows 7 คุณสามารถเข้าสู่ Control Panel ได้โดยง่าย หากเลือกเส้นทางนี้ไปที่ "Control Panel -> Appearance and Personalization -> Display" แล้วคลิกที่ "Calibrate Color"
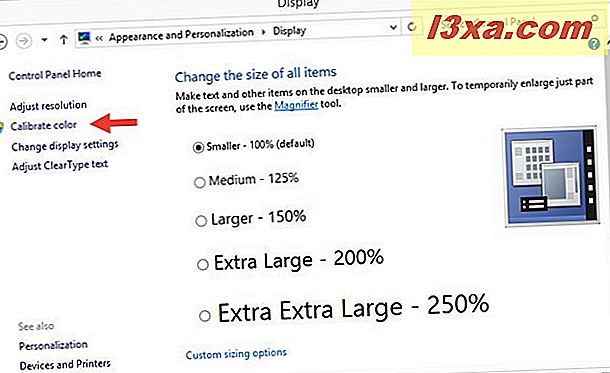
ใน Windows 10 ให้ใส่คำว่า calibrate ลงในช่องค้นหาบนทาสก์บาร์ของคุณ จากนั้นคลิกหรือแตะที่ "ปรับเทียบสีหน้าจอ"

หากต้องการใน Windows 10 คุณยังสามารถใช้แอป Settings เพื่อไปที่วิซาร์ด "Display Color Calibration" เริ่มต้นด้วยการเรียกใช้การตั้งค่าด้วยการคลิกหรือแตะที่ทางลัดจากเมนูเริ่ม
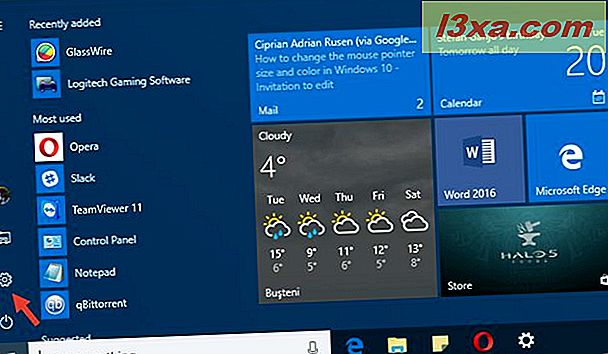
เปิดหมวดการตั้งค่าระบบ ตรวจสอบให้แน่ใจว่าได้เลือก Display ไว้ทางซ้ายแล้วคลิกหรือแตะที่ "Advanced display settings" ที่ด้านขวาของหน้าต่าง

ตอนนี้เลื่อนลงและคลิกหรือแตะที่ลิงก์ "การปรับเทียบสี" จากส่วน "การตั้งค่าสี"

ทางเลือกที่สามในการเปิด "Display Color Calibration" คือการใช้ Control Panel เก่า เปิด "ไปที่" ลักษณะที่ปรากฏและการตั้งค่าส่วนบุคคล -> แสดงผล "และคลิกที่" ปรับเทียบสี "
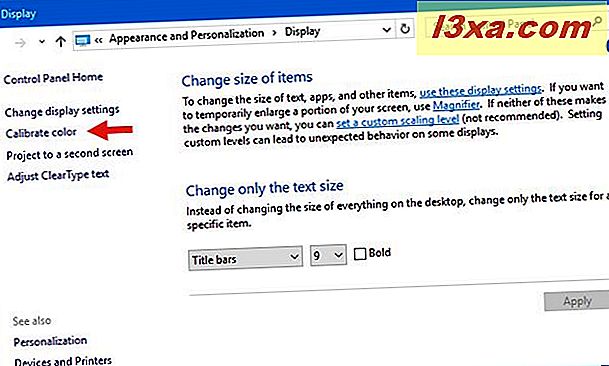
หมายเหตุ: คุณอาจต้องบอก User Account Control ใน Windows ว่าใช่คุณต้องการใช้โปรแกรมนี้
วิธีปรับเทียบจอภาพโดยใช้ตัวช่วยสร้าง "Display Color Calibration"
ไม่ว่าคุณจะเลือกใช้วิธีใดเพื่อไปที่ตัวช่วยสร้าง "Calibrate Display Color" ในภาพหน้าจอด้านล่างคุณสามารถดูได้ว่ามีลักษณะอย่างไร ข้อแตกต่างระหว่าง Windows 10, Windows 8.1 และ Windows 7 คือสีและรูปแบบเส้นขอบที่ต่างกัน นอกเหนือจากนั้นตัวช่วยสร้างจะเหมือนกันในระบบปฏิบัติการ Windows ทั้งหมด
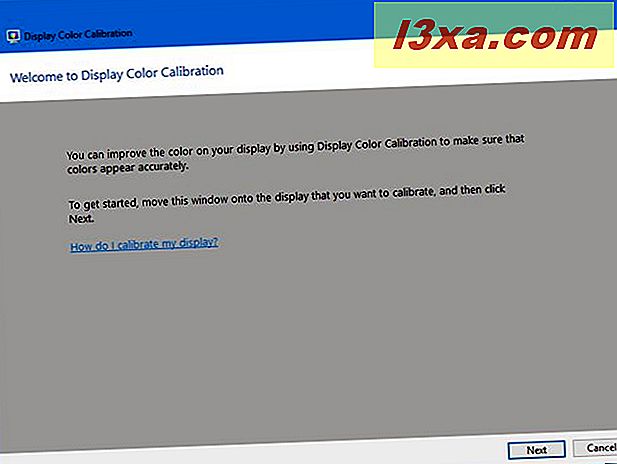
ต่อไปนี้คือข้อมูลที่ปรากฏในภาพหน้าจอด้านบน
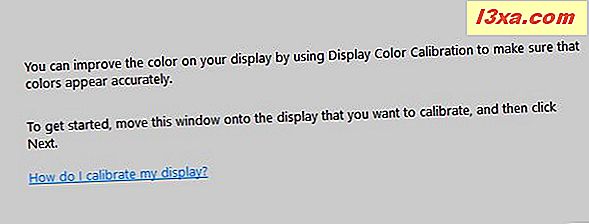
คลิกถัดไปเพื่อดำเนินการต่อ จากนั้นคุณจะเห็นหน้าจอที่ขอให้คุณกดปุ่มเมนูบนจอภาพและชี้ให้เห็นว่าหากคุณไม่ทราบว่ามีปุ่มใดต่อไปนี้ถึงเวลาอ่านคู่มือเจ้าของแล้ว โปรดทราบว่าแล็ปท็อปเครื่องคอมพิวเตอร์ 2 แท็บเล็ตหรือแท็บเล็ตอาจมีหรือไม่เทียบเท่ากับปุ่มเมนูสำหรับหน้าจอ ปรึกษาคู่มือของคุณเพื่อให้มั่นใจ
นอกจากนี้ยังมีคำแนะนำสำหรับการใช้เมนูของตัวเองของจอภาพเพื่อกำหนดคุณสมบัติสำหรับผลลัพธ์ที่ดีที่สุดด้วยตัวช่วยสร้าง "Calibrate Display Color" เมื่อคุณปฏิบัติตามคำแนะนำเหล่านี้แล้วคลิกหรือแตะถัดไป

คุณจะเห็นคำอธิบายที่เป็นประโยชน์ในการปรับแกมมา ตรวจสอบให้แน่ใจว่าคุณได้อ่านหน้าจอนี้และเข้าใจว่าคุณต้องการอะไรเพราะสิ่งสำคัญคือคุณต้องจำรูปแบบที่ระบุถึงรังสีแกมมาที่ดี กดถัดไปเพื่อดำเนินการต่อ

ด้านซ้ายคุณจะเห็นแถบเลื่อนแนวตั้งซึ่งจะช่วยให้คุณสามารถปรับแกมมาได้จนกว่ากราฟิกบนหน้าจอจะคล้ายกับตัวอย่างบนหน้าจอก่อนหน้ามากที่สุด ใช้เวลาสักพักในการเล่นด้วยเพราะการตั้งค่าแกมมาอย่างถูกต้องเป็นสิ่งสำคัญอย่างยิ่งต่อการตั้งค่าที่จะเกิดขึ้นต่อไป คลิกหรือแตะถัดไปเมื่อคุณทำเสร็จแล้ว

บนหน้าจอถัดไปคุณจะได้รับตัวเลือก "ข้ามการปรับความสว่างและความคมชัด" แต่เราไม่แนะนำให้ใช้ ดังที่คุณจะเห็นเมื่อคุณดำเนินการต่อโดยที่การตั้งค่าความสว่างและความคมชัดอย่างถูกต้องอาจสร้างความแตกต่างให้กับกราฟิกของคุณได้มาก คลิกหรือแตะถัดไปเพื่อไปต่อ

หน้าจอถัดไปจะให้คำแนะนำสำหรับขั้นตอนที่จะใช้ในการปรับความสว่าง อย่าลืมอ่านและทำความเข้าใจก่อนคลิก / แตะถัดไปเพื่อดำเนินการต่อ

การปรับความสว่างและความคมชัดใช้การควบคุมบนจอภาพของคุณ สิ่งที่เกิดขึ้นขึ้นอยู่กับฮาร์ดแวร์แต่ละชิ้นของคุณดังนั้นโปรดอ่านทิศทางของจอภาพและดำเนินการต่อ เนื่องจากหน้าจอของทุกคนแตกต่างกันภาพหน้าจอของเราจึงแสดงคำแนะนำ แต่ไม่ใช่ผลลัพธ์ โปรดทราบว่าหากคุณใช้แล็ปท็อปหรืออุปกรณ์พกพาที่คล้ายกันคุณอาจปรับคุณสมบัติเหล่านี้หรือไม่ก็ได้

ขั้นตอนต่อไปคือการปรับความสมดุลของสีและนี่คือการปรับซอฟต์แวร์ที่วิซาร์ดสามารถนำคุณไปได้ อย่าลืมอ่านคำแนะนำก่อนที่คุณจะกด Next

คุณจะใช้แถบเลื่อนใต้องค์ประกอบสีแดงสีเขียวและสีน้ำเงินเพื่อให้ได้เฉดสีเทาเป็นกลาง ใช้เวลาของคุณกับสิ่งนี้และเลื่อนแถบเลื่อนทั้งหมดไปเรื่อย ๆ จนกว่าคุณจะได้ผลลัพธ์ที่ต้องการ

เมื่อคุณเสร็จสิ้นการปรับความสมดุลของสีเรียบร้อยแล้วคุณสามารถทำได้ด้วยตัวช่วยสร้าง หากคุณต้องการเห็นการเปลี่ยนแปลงที่คุณได้ทำคุณสามารถสลับไปมาระหว่างการตั้งค่าก่อนหน้าและการตั้งค่าใหม่ของคุณได้
หมายเหตุ: มีตัวเลือกสำหรับการเริ่มต้น "ClearType Tuner" บนหน้าจอนี้ แต่จะไม่มีส่วนเกี่ยวข้องกับการปรับเทียบสีและอยู่นอกเหนือขอบเขตของบทแนะนำนี้ เราจะพูดถึงรายละเอียดในคู่มืออื่นเร็ว ๆ นี้

ข้อสรุป
แสดงผลการเปลี่ยนแปลงตามช่วงเวลาตามอายุและมักเกิดเหตุการณ์นี้ขึ้นเรื่อย ๆ จนเราไม่สังเกตเห็น ตัวช่วยสร้างการปรับเทียบสีจอแสดงผลช่วยให้คุณสามารถดูสิ่งที่เกิดขึ้นและปรับการแสดงผลของคุณเพื่อเปลี่ยนการเปลี่ยนแปลงที่หลีกเลี่ยงไม่ได้ แม้ว่าจะไม่สมบูรณ์แบบและมีข้อ จำกัด แต่ก็คุ้มค่าที่จะดำเนินการตามขั้นตอนต่างๆเพื่อดูว่าสามารถปรับปรุงรูปแบบใดได้บ้าง คุณเคยใช้วิซาร์ดนี้เพื่อปรับจอภาพหรือไม่? ทำงานได้ดีเท่าที่คุณหวังหรือไม่? คุณมีปัญหาหรือไม่? คุณรู้หรือไม่ว่าเป็นสาธารณูปโภคฟรีที่ไม่ทำงาน? โปรดแจ้งให้เราทราบในความคิดเห็นด้านล่าง