
แม้ว่า Sync Center และ ไฟล์ออฟไลน์ เป็นคุณลักษณะที่มีอยู่ใน Windows เวอร์ชันเก่า แต่มีเพียงไม่กี่คนที่ทราบเกี่ยวกับซอฟต์แวร์แล้วใช้งานได้อย่างเดียว นั่นเป็นเหตุผลที่ฉันตัดสินใจที่จะครอบคลุมเครื่องมือเหล่านี้ในชุดบทความเล็ก ๆ ในตอนแรกนี้คุณจะได้เรียนรู้ว่า Sync Center และ ไฟล์ออฟไลน์ อยู่ที่ใดวิธีการเข้าถึงข้อมูลเหล่านี้และข้อมูลพื้นฐานเกี่ยวกับการทำงานกับไฟล์เหล่านี้
มีอะไรเปลี่ยนแปลงเกี่ยวกับศูนย์การซิงค์ใน Windows 7
มีเพียงไม่กี่คนที่ทราบว่าเครื่องมือ ศูนย์การซิงค์ ได้รับการเปลี่ยนแปลงใน Windows 7 ทำให้ไม่สามารถซิงค์ข้อมูลระหว่างคอมพิวเตอร์กับอุปกรณ์อื่น ๆ เช่นเครื่องเล่นสื่อได้ สามารถใช้ร่วมกับ แฟ้มออฟไลน์ และไฟล์การซิงค์ที่พบในโฟลเดอร์เครือข่ายที่คุณใช้งานได้ขณะออฟไลน์เท่านั้น โดยทั่วไปจะจัดการการถ่ายโอนข้อมูลที่จำเป็นในการซิงโครไนซ์เนื้อหาของโฟลเดอร์เครือข่ายเมื่อคุณทำงานแบบออฟไลน์ เมื่อคุณเชื่อมต่อกับเครือข่ายอีกครั้งจะซิงค์ไฟล์ที่คุณแก้ไข
หาศูนย์การซิงค์ได้ที่ไหน
ศูนย์การซิงค์ สามารถเริ่มต้นได้โดยการค้นหา ซิงค์ คำและคลิกผลการค้นหาที่เหมาะสม
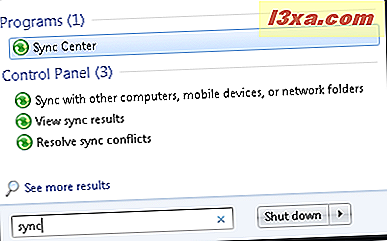
หรือคุณสามารถไปที่ แผงควบคุม ใช้ไอคอนใดไอคอนหนึ่งและคลิกที่ทางลัด Sync Center
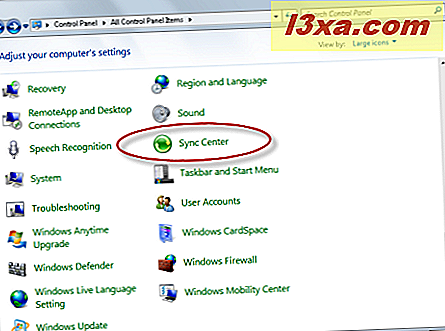
เมื่อดู แผงควบคุม ตามหมวดหมู่ทางลัด ศูนย์ข้อมูลศูนย์ จะไม่แสดงในหมวดใด ๆ ที่มีอยู่
หน้าต่าง Sync Center ใช้งานง่ายและเข้าใจได้ง่าย ในกลางคุณสามารถดูความร่วมมือในการซิงค์ที่มีอยู่ซึ่งกำหนดไว้ (ถ้ามี) ในขณะที่ด้านซ้ายคุณมีคอลัมน์ที่มีลิงก์ไปยังเมนูการกำหนดค่าต่างๆและตัวเลือกต่างๆ
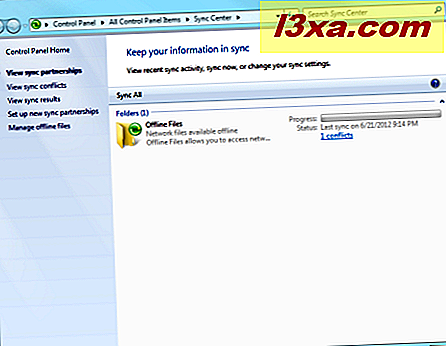
ขั้นแรกให้เปิดไฟล์ออฟไลน์
ก่อนที่จะใช้ Sync Center เพื่อซิงค์โฟลเดอร์ต่างๆในเครือข่ายคุณต้องแน่ใจว่าได้เปิดใช้งาน แฟ้มออฟไลน์ ไว้ คลิก จัดการไฟล์แบบออฟไลน์
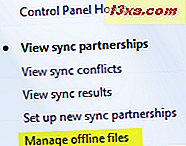
หน้าต่าง ออฟไลน์ไฟล์ จะถูกเปิดขึ้นในขณะนี้ ที่นี่คุณสามารถดูสถานะของ โดยค่าเริ่มต้นควรเปิดใช้งานบนคอมพิวเตอร์ Windows 7 ทั้งหมดที่สนับสนุนคุณลักษณะนี้ ถ้ายังไม่เปิดใช้งาน
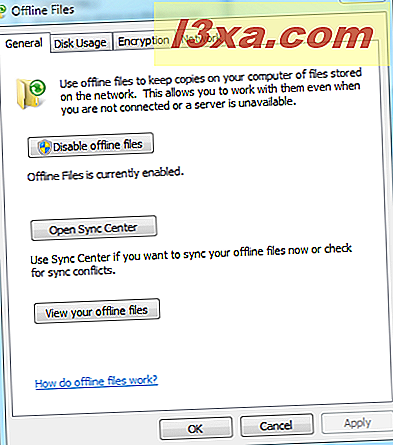
จากนั้นกำหนดค่าไฟล์ออฟไลน์
อย่ากลัวที่จะกำหนดค่าว่า ไฟล์ออฟไลน์ ทำงานบนคอมพิวเตอร์ของคุณได้อย่างไร ตัวอย่างเช่นในแท็บ การใช้งานดิสก์ คุณสามารถเปลี่ยนจำนวนพื้นที่ที่ใช้โดยคุณลักษณะนี้ได้
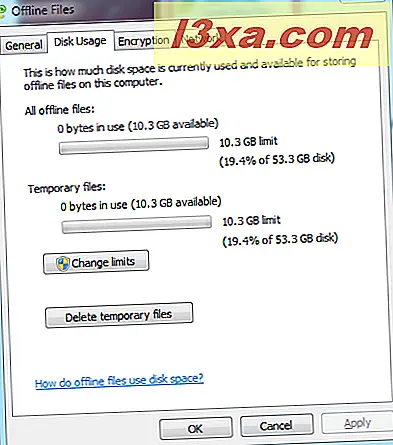
ในแท็บการ เข้ารหัสลับ คุณสามารถเลือกที่จะเปิดใช้งานการเข้ารหัสไฟล์ออฟไลน์ของคุณเพื่อเพิ่มความปลอดภัยเพิ่มเติม
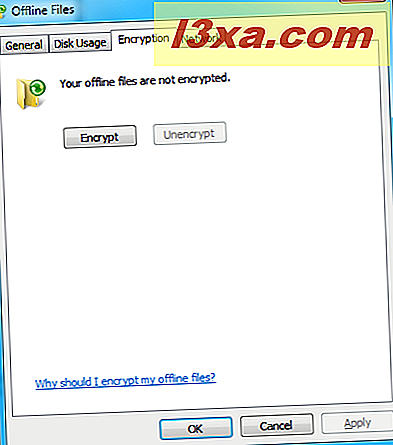
สุดท้าย แต่ไม่น้อยคุณสามารถตั้งค่าความถี่ที่คุณต้องการให้ Windows 7 ตรวจสอบการเชื่อมต่อที่ช้า
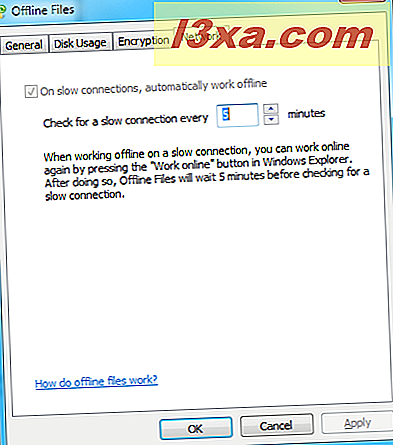
เมื่อมีการตรวจพบการเชื่อมต่อที่ช้า Windows 7 จะสามารถทำงานแบบออฟไลน์ได้โดยอัตโนมัติและบันทึกสำเนาของไฟล์เครือข่ายที่คุณใช้อยู่ เมื่อคุณมีการเชื่อมต่อที่รวดเร็ว Sync Center จะซิงค์ไฟล์ของคุณโดยอัตโนมัติ
วิธีการทำงานแบบออฟไลน์กับแฟ้มเครือข่ายและโฟลเดอร์
หากต้องการบันทึกเนื้อหาของไฟล์เครือข่ายในคอมพิวเตอร์ของคุณและใช้งานแบบออฟไลน์คุณต้องเข้าใช้งานในขณะที่คุณเชื่อมต่อกับเครือข่าย
ใช้ Windows Explorer เพื่อเรียกดูโฟลเดอร์ที่ใช้ร่วมกันของโฮมกรุ๊ปหรือเครือข่ายของคุณ
เมื่อคุณคลิกขวาที่โฟลเดอร์คุณจะเห็นตัวเลือกซึ่งระบุว่า "ใช้งานได้แบบออฟไลน์เสมอ" คลิกที่ชื่อและการทำข้อมูลให้ตรงกันจะถูกสร้างขึ้นโดยอัตโนมัติใน ศูนย์การซิงค์
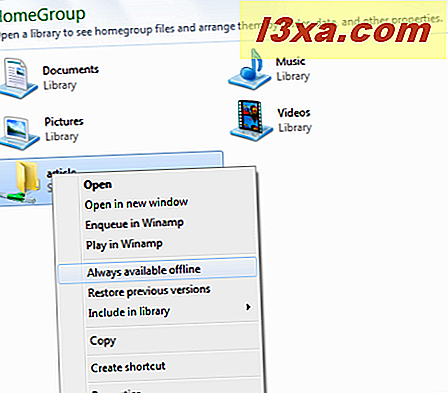 หมายเหตุ: วิธีนี้จะใช้ได้เฉพาะเมื่อโฟลเดอร์แชร์กับสิทธิ์การเขียนสำหรับบัญชีที่คุณใช้ในการเข้าถึง
หมายเหตุ: วิธีนี้จะใช้ได้เฉพาะเมื่อโฟลเดอร์แชร์กับสิทธิ์การเขียนสำหรับบัญชีที่คุณใช้ในการเข้าถึง
เมื่อคุณทำงานในโฟลเดอร์เครือข่ายเดียวกันและคุณกำลังจะยกเลิกการเชื่อมต่อจากเครือข่ายหรือไม่ได้เชื่อมต่อให้คลิกที่ปุ่ม ทำงานออฟไลน์ คุณจะสามารถทำงานกับไฟล์ในโฟลเดอร์นั้นเหมือนกับว่ามีเครือข่ายอยู่
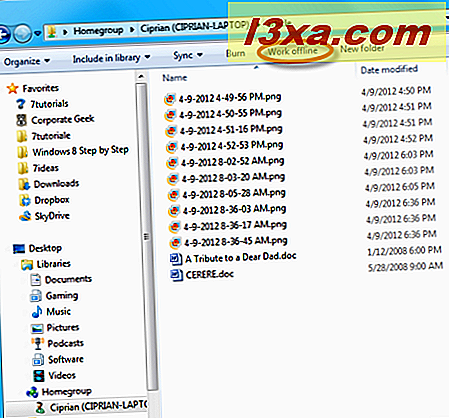
เมื่อคุณเชื่อมต่อกับเครือข่ายอีกครั้งให้กดปุ่ม ออนไลน์ทำงาน

หากต้องการบังคับให้ซิงค์ไฟล์ด้วยตนเองในโฟลเดอร์นั้นให้กดปุ่ม ซิงค์ และเลือก ซิงค์ไฟล์ออฟไลน์ในโฟลเดอร์ นี้

ในรุ่นต่างๆของ Windows 7 จะใช้งานได้อย่างไร?
ขึ้นอยู่กับรุ่น Windows 7 ของคุณอาจเกิดขึ้นได้เนื่องจากคุณสามารถเปิด ศูนย์การซิงค์ได้ แต่คุณไม่สามารถตั้งค่าพันธมิตรการซิงค์และคุณไม่สามารถใช้ ไฟล์ออฟไลน์ ได้ ไฟล์ออฟไลน์ มีการเปิดใช้งานเฉพาะสำหรับ Windows 7 รุ่นต่อไปนี้: Windows 7 Professional, Windows 7 Enterprise และ Windows 7 Ultimate
ใน Windows รุ่นอื่นคุณจะมี ศูนย์การซิงค์ แต่คุณจะไม่สามารถใช้งานได้
ข้อสรุป
ตามที่เห็นจากบทแนะนำนี้ ออฟไลน์ไฟล์ และ ศูนย์การซิงค์ สามารถเป็นเครื่องมือที่ยอดเยี่ยมเมื่อคุณต้องการทำงานกับโฟลเดอร์เครือข่ายและไฟล์ในระหว่างเดินทาง ในบทความนี้ผมได้กล่าวถึงพื้นฐาน เราจะติดตามบทความที่ครอบคลุมการตั้งค่าขั้นสูงเพิ่มเติม ในระหว่างนี้หากคุณมีคำถามใด ๆ อย่าลังเลที่จะแจ้งให้เราทราบ



