
เครื่องบันทึกเสียง เป็นหนึ่งในแอพพลิเคสากลที่มาพร้อมกับ Windows 10 ซึ่งคุณสามารถใช้เพื่อทำการบันทึกเสียงได้อย่างรวดเร็วทุกครั้งที่คุณเดินทางและคุณไม่จำเป็นต้องมีอุปกรณ์บันทึกระดับมืออาชีพ คุณสามารถค้นหาได้จากคอมพิวเตอร์แล็ปท็อปอุปกรณ์ 2 เครื่องใน 1 และสมาร์ทโฟนที่ใช้ Windows 10 หากคุณต้องการเรียนรู้ว่า เครื่องบันทึกเสียง สำหรับ Windows 10 และ Windows 10 Mobile ทำงานได้ดีเพียงใดและอ่านบทสนทนานี้ได้อย่างไร:
หมายเหตุ: เครื่องบันทึกเสียง ทำงานได้เหมือนกันใน Windows 10 และ Windows 10 Mobile คู่มือนี้ครอบคลุมทั้งระบบปฏิบัติการและใช้กับผู้ใช้พีซีและผู้ใช้สมาร์ทโฟน ภาพหน้าจอของเรามาจากระบบปฏิบัติการทั้งสองเครื่อง
วิธีการสร้างการบันทึกโดยใช้เครื่องบันทึกเสียง
การใช้แอป Voice Recorder ทำได้ง่าย ใน Windows 10 ให้พิมพ์ " เครื่องบันทึกเสียง " ในช่องค้นหาของ Cortana และคลิกหรือแตะผลการค้นหาแรกที่แสดงขึ้น นอกจากนี้คุณยังสามารถหาทางลัดใน รายการ Apps ได้ ด้วยการคลิกปุ่ม เริ่ม
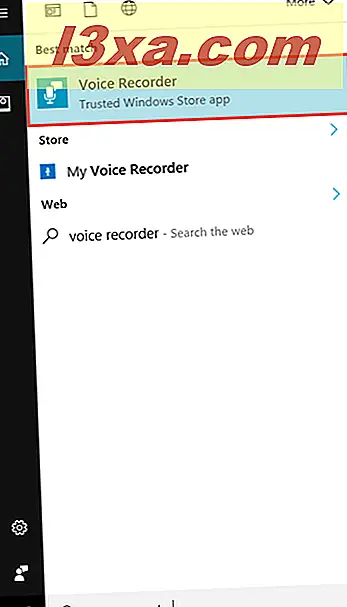
ใน Windows 10 Mobile ให้เปิดแอพโดยแตะที่ทางลัดจาก รายการ Apps
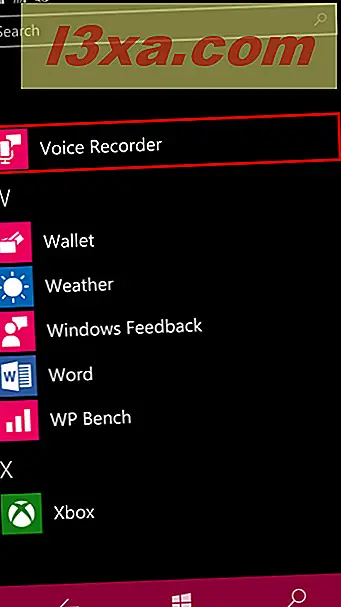
เมื่อแอปเปิดขึ้นที่กึ่งกลางของหน้าจอคุณจะเห็นปุ่ม บันทึก กดปุ่มนี้เพื่อเริ่มการบันทึก ภาพหน้าจอด้านล่างรวมถึงภาพหน้าจออื่น ๆ ในคู่มือนี้มีคุณลักษณะนี้ใน Windows 10 Mobile (ด้านซ้าย) และ Windows 10 สำหรับเครื่องคอมพิวเตอร์ (ทางด้านขวา)
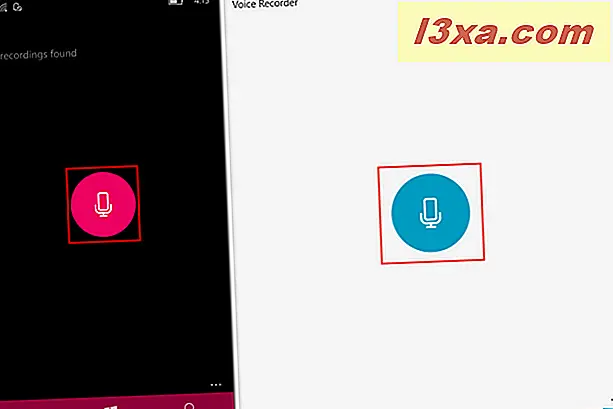
คุณสามารถหยุดการบันทึกชั่วคราวได้ทุกเมื่อโดยกดปุ่ม หยุดชั่วคราว ด้านล่าง หากคุณกดปุ่มอีกครั้งหนึ่งแอปพลิเคชันจะทำการบันทึกต่อ
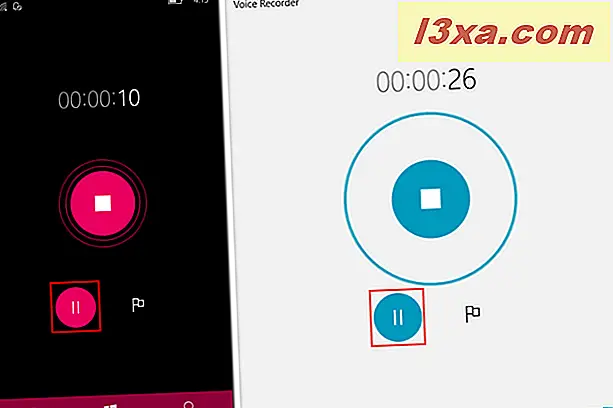
อีกสิ่งหนึ่งที่คุณสามารถทำได้คือทำเครื่องหมายบางส่วนของการบันทึกของคุณโดยการกดปุ่มธงที่ด้านขวาของปุ่ม หยุดชั่วคราว คุณสามารถวางธงได้มากเท่าที่คุณต้องการไฮไลต์ส่วนสำคัญจากการบันทึกที่ยาวนานคุณจึงสามารถหาได้ง่าย นอกจากนี้ธงอาจช่วยให้คุณจดจำส่วนที่ต้องการนำออกจากบันทึก
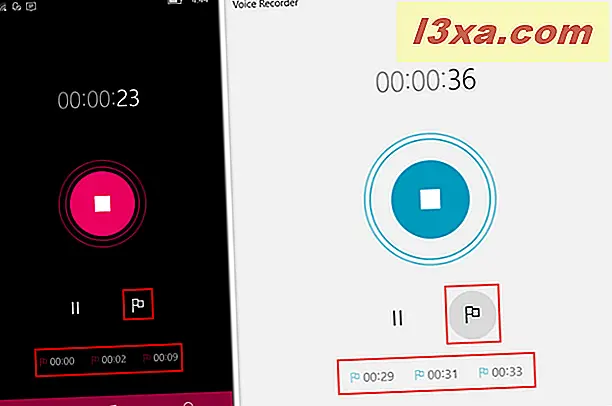
เมื่อบันทึกเสร็จแล้วให้กดปุ่ม Stop ที่ตรงกลางของหน้าจอ
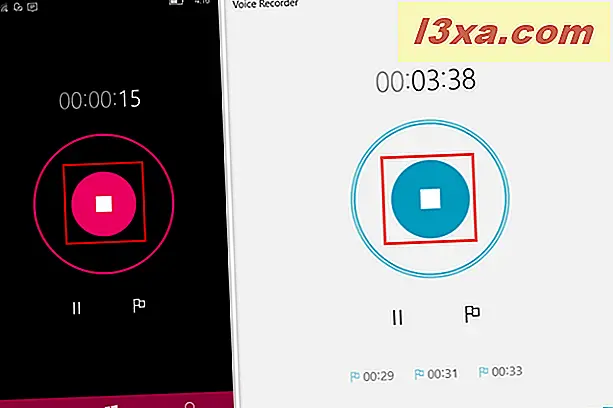
การบันทึกของคุณจะปรากฏที่ด้านบนของรายการพร้อมกับบันทึกอื่น ๆ ที่คุณสร้างขึ้น ภายใต้ชื่อการบันทึกคุณจะเห็นวันที่และเวลาที่ทำ
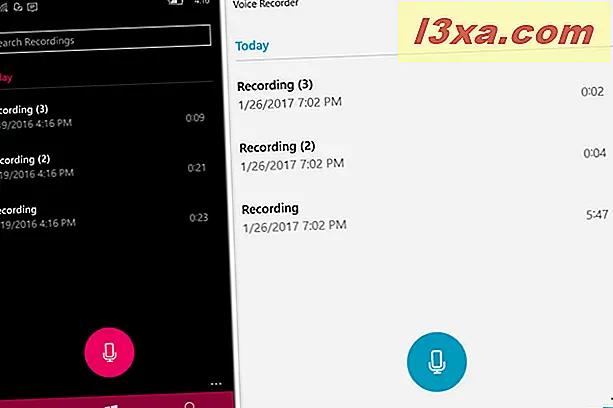
วิธีดูและเล่นการบันทึกของคุณโดยใช้เครื่องบันทึกเสียง
ทุกครั้งที่คุณเปิดแอปพลิเคชันรายการบันทึกทั้งหมดของคุณจะปรากฏขึ้นเช่นในภาพหน้าจอด้านล่าง
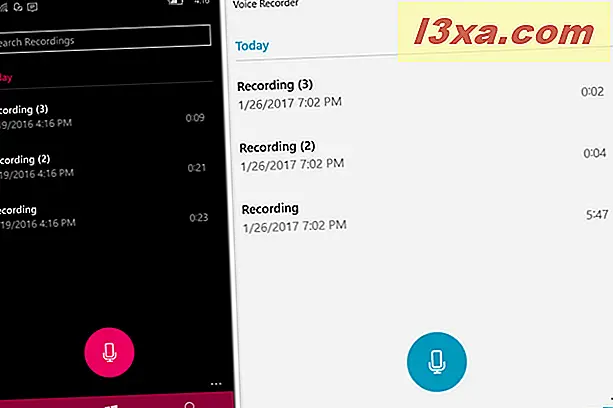
มีการกระทำบางอย่างที่คุณสามารถทำได้ในการบันทึกของคุณ:
- เล่นรายการบันทึกของคุณ
- ตัดการบันทึกของคุณ
- แชร์การบันทึกของคุณ
- ลบการบันทึกของคุณ
- เปลี่ยนชื่อการบันทึกของคุณ
ในการเล่นการบันทึกให้แตะที่มันและมันจะเริ่มเล่น คุณสามารถหยุดการทำงานชั่วคราวได้ทุกเมื่อหรือเพิ่มค่าสถานะเพิ่มเติมตามที่แสดงในส่วนก่อนหน้าของบทความนี้ เครื่องหมายทั้งหมดของคุณจะปรากฏบนแถบการเล่น
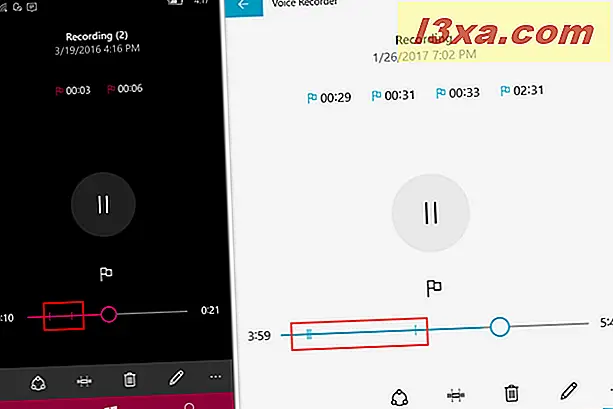
วิธีตัดการบันทึกด้วยเครื่องบันทึกเสียง
คุณสามารถลบบางส่วนของการบันทึกใด ๆ ได้อย่างง่ายดาย ก่อนอื่นให้เลือกจากรายการบันทึกแล้วกดปุ่ม Trim ที่ แถบเมนูด้านล่าง
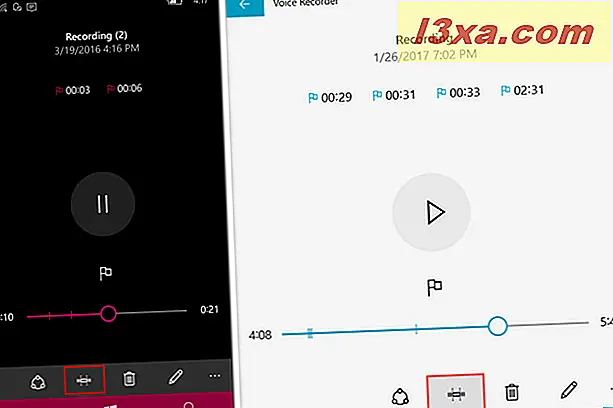
ตอนนี้สองเครื่องหมายจะปรากฏบนแถบการเล่น ลากเพื่อเลือกจุดเริ่มต้นและจุดสิ้นสุด คุณสามารถกดปุ่ม Play เพื่อฟังอีกครั้งกับส่วนที่คุณต้องการนำออก
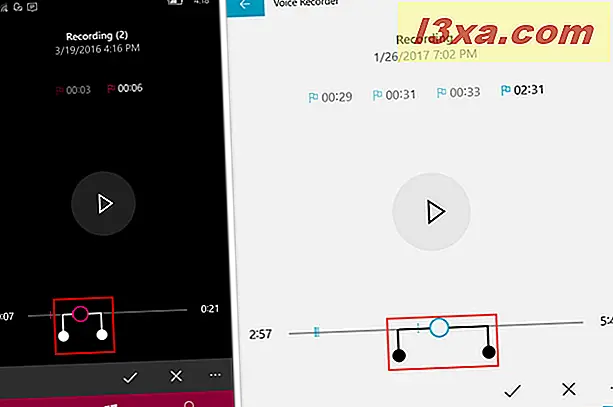
เมื่อตั้งค่าทุกอย่างให้กดปุ่ม OK จากแถบเมนูด้านล่าง
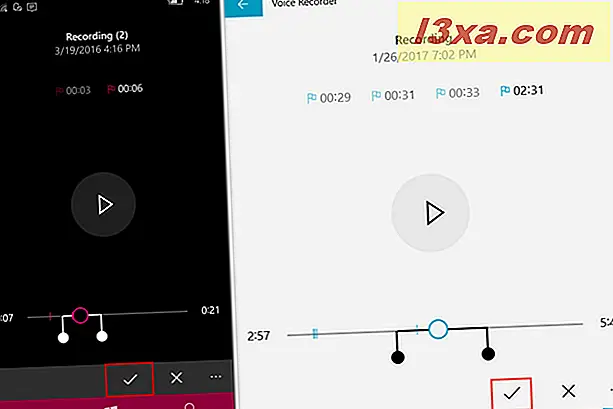
ตอนนี้คุณมีสองทางเลือก คุณสามารถ อัปเดตต้นฉบับ หรือ บันทึกสำเนา เลือกตัวเลือกที่เหมาะสมกับคุณมากที่สุดและทำเสร็จแล้ว
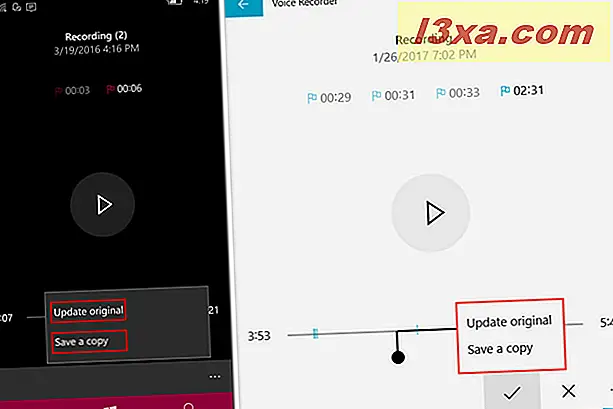
วิธีแชร์บันทึกจากเครื่องบันทึกด้วยเสียง
ใน Windows 10 สำหรับคอมพิวเตอร์คุณสามารถคลิกขวาหรือกดค้างไว้ที่บันทึกในรายการแล้วกด แบ่งปัน จากเมนูแบบเลื่อนลงหรือกดปุ่ม แชร์ ขณะเล่นการบันทึกจากเมนูด้านล่าง
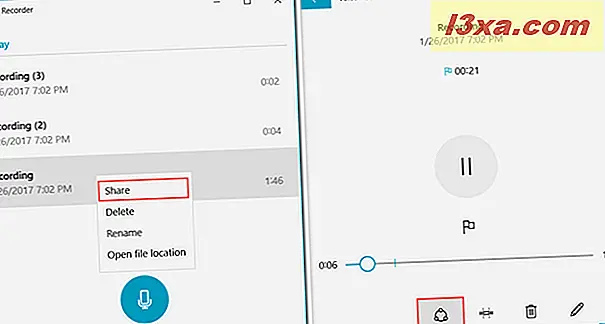
ใน Windows 10 Mobile ให้กดการบันทึกในรายการค้างไว้และกด Share ในเมนูตามบริบท วิธีที่สองในการทำเช่นนี้คือการแตะการบันทึกและกดปุ่ม Share จากแถบเมนูด้านล่าง
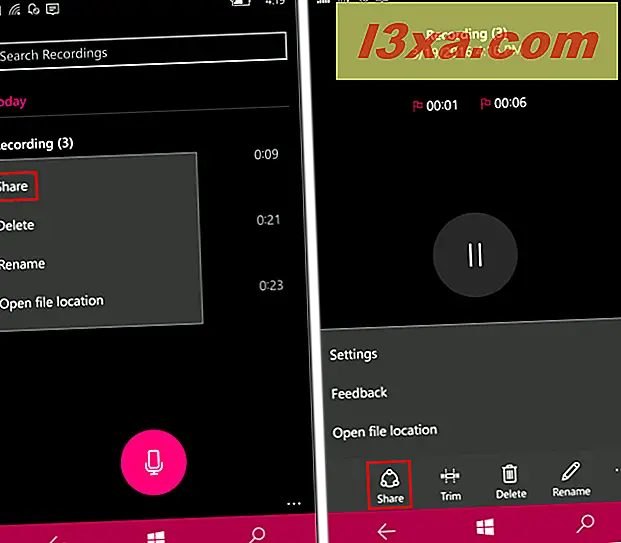
ใน Windows Mobile 10 มีตัวเลือกการแบ่งปันอยู่ 3 แบบ: คุณสามารถแบ่งปันการบันทึกของคุณผ่านทางแอปพลิเคชัน Messaging, OneDrive หรือ Outlook Mail
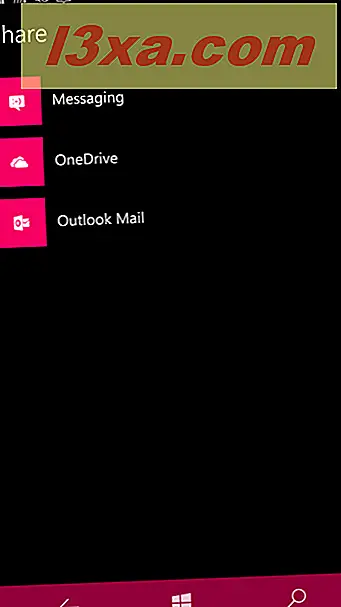
ใน Windows 10 แผงจะปรากฏที่ด้านขวาของหน้าจอและจะแสดง Mail, OneDrive และ OneNote เป็นตัวเลือกการแบ่งปันของคุณ นอกจากนี้คุณยังสามารถค้นหาแอปพลิเคชันการแบ่งปันอื่น ๆ ได้ใน Windows Store
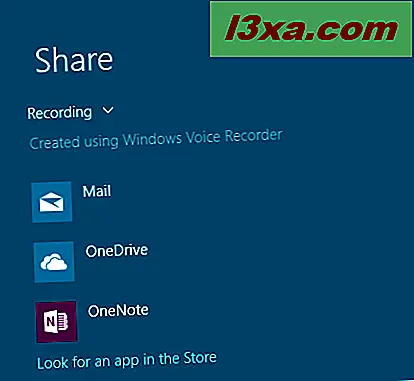
อ่านหน้าถัดไปของคู่มือนี้เพื่อเรียนรู้วิธีลบการบันทึกออกจาก เครื่องบันทึกเสียง วิธีการเปลี่ยนชื่อ ไฟล์ เหล่านั้นเปิดใน File Explorer และวิธีตั้งค่าไมโครโฟนสำหรับแอป Voice Recorder



